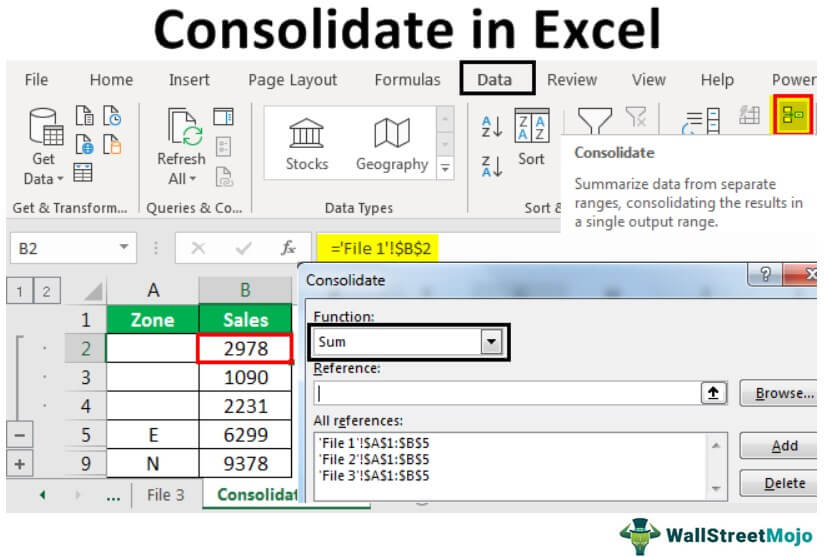
Fungsi Konsolidasi Excel
Konsolidasi adalah fungsi bawaan di Excel yang digunakan untuk menggabungkan data dari buku kerja berbeda yang dibuka secara bersamaan. Fungsi ini ada di tab “Data”. Ini memungkinkan kita untuk memilih beberapa data dari buku kerja lain dan menggabungkannya dalam buku kerja akhir.
Misalnya, kita memiliki kumpulan data penjualan, pendapatan, dan laba perusahaan selama satu tahun penuh dalam buku kerja Excel yang terpisah. Jika setiap lembar memiliki susunan data yang sama dalam baris dan kolom, maka dengan menggunakan alat “Konsolidasi”, kita dapat meringkas data sepanjang tahun dalam satu lembar kerja Excel.
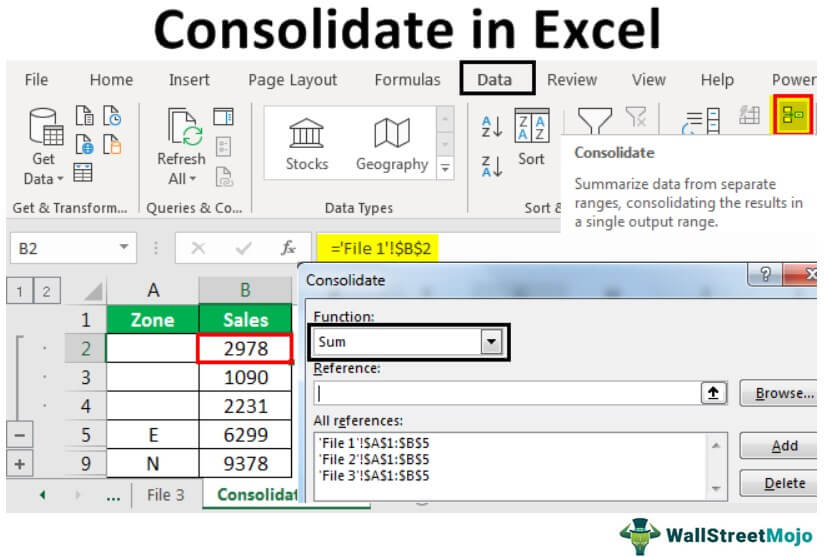
Anda bebas menggunakan gambar ini di situs web Anda, templat, dll., Harap berikan kami tautan atribusiBagaimana Memberikan Atribusi? Tautan Artikel menjadi Hyperlink
Misalnya: Sumber: Konsolidasi Fungsi di Excel (wallstreetmojo.com)
Bagaimana Cara Menggunakan Konsolidasi di Excel? (dengan Contoh)
Contoh #1: Gabungkan Beberapa Lembar Kerja menjadi Satu
Sebelum kami menjelaskan fungsi konsolidasi di Excel, kami ingin Anda mengunduh buku kerja dari tautan di atas untuk berlatih bersama saya mempelajari fitur ini.
Asumsikan kami telah menerima data dari tiga lembar kerja di buku kerja yang sama, seperti yang ditunjukkan di bawah ini.
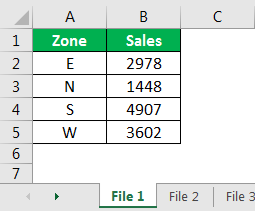
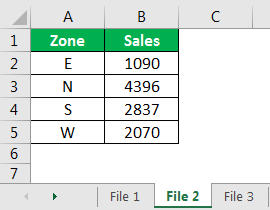
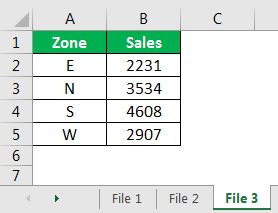
Kami memiliki data penjualan empat zona dalam tiga lembar berbeda.
Sekarang kita perlu menyusun data ini menjadi satu lembar kerja. Kami telah membuat template bernama “Lembar Konsolidasi” untuk ini di lembar terpisah.
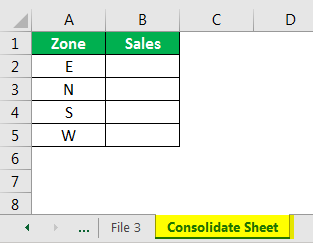
Kita harus mengikuti langkah-langkah di bawah ini.
- Pertama-tama kita harus memilih sel B2 di “Lembar Konsolidasi”.
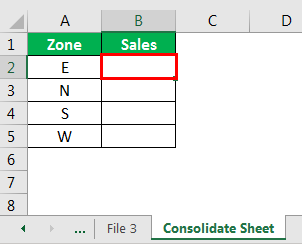
- Lalu, buka pita “Data” dan klik “Konsolidasi”.
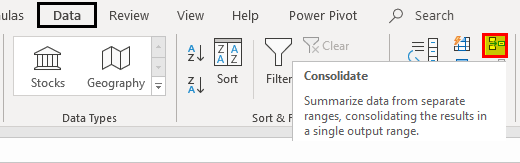
- Setelah kita mengklik “Konsolidasi”, kita akan mendapatkan jendela “Konsolidasi” seperti yang ditunjukkan di bawah ini.
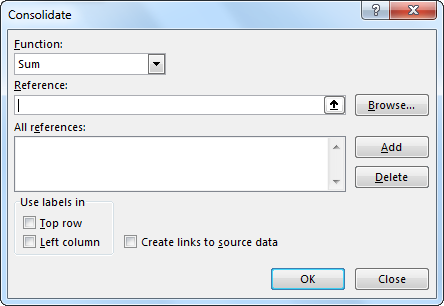
- Item pertama pada jendela di atas adalah daftar drop-down “Fungsi” Excel. Daftar drop-down ini dapat memilih fungsi apa pun untuk menggabungkan data.
Berdasarkan jenis konsolidasi yang perlu kita lakukan, kita harus memilih fungsi yang diinginkan. Dalam contoh ini, kami ingin meringkas total penjualan dari tiga lembar kerja yang berbeda. Jadi kita akan memilih fungsi SUM di excelFungsi SUM Di ExcelFungsi SUM di excel menambahkan nilai numerik dalam rentang sel. Dikategorikan di bawah fungsi Matematika dan Trigonometri, dimasukkan dengan mengetikkan ‘=SUM’ diikuti dengan nilai yang akan dijumlahkan. Nilai yang diberikan ke fungsi dapat berupa angka, referensi sel, atau rentang.Baca selengkapnya, yang merupakan default. 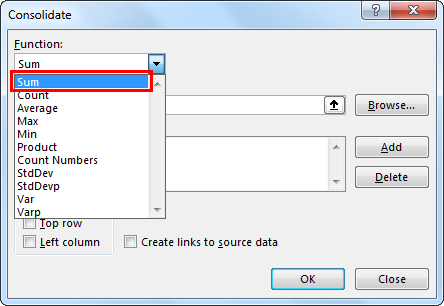
- Selanjutnya, kita perlu menambahkan referensi dari setiap sel nomor penjualan lembar kerja. Kemudian, klik kotak “Referensi” dan pilih nomor penjualan di lembar kerja “File 1.”
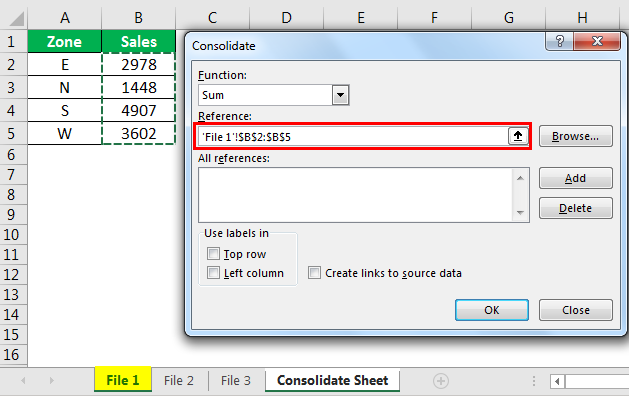
- Setelah referensi dipilih, klik “Tambah.” Akibatnya, itu akan menambahkan referensi pilihan Anda ke semua referensi.
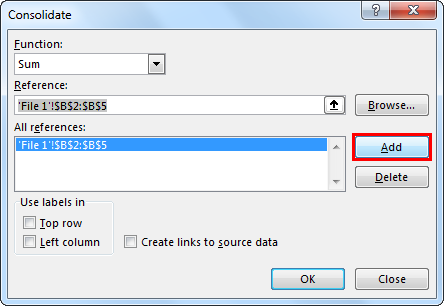
- Dengan menempatkan kursor kembali ke referensi, kita akan menuju ke lembar kerja kedua, “File 2.”
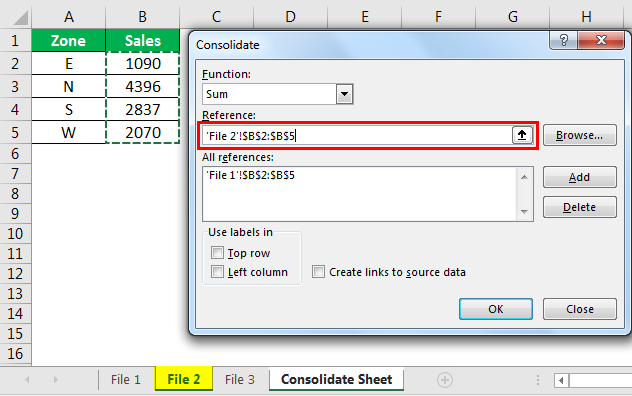
- Ini akan secara otomatis memilih rentang sel yang kita atur di lembar kerja sebelumnya. Tapi, sekali lagi, kita harus mengklik “Tambah” untuk menambahkan referensi.
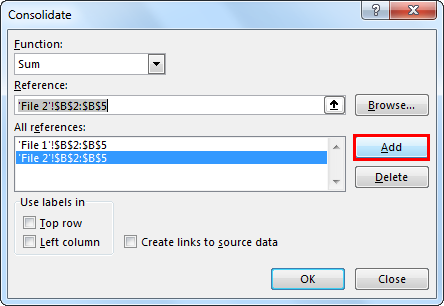
- Terakhir, kami akan mengulangi langkah yang sama untuk lembar kerja “File 3”.
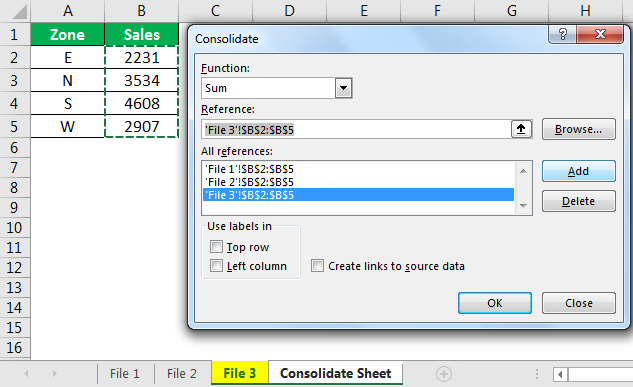
- Sekarang, kita selesai dengan proses referensi. Klik “OK” untuk mendapatkan ringkasan gabungan di “Lembar Konsolidasi”.
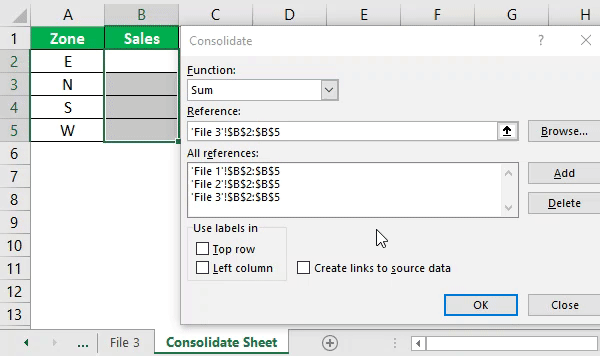
Wow adalah kata untuk menggambarkan, bukan??
Asyiknya kalau kita dapat pecahan semua angka dan totalnya. Jadi ya, kami tahu apa yang Anda butuhkan sekarang. Jadi mari kita buat itu juga.
Contoh #2: Konsolidasi Dinamis Dengan Tautan ke Sumber Data
Betapa kerennya jika kita dapat membuat tautan ke sumber setiap kali kita membuat beberapa perubahan di lembar sumber. Itu akan tercermin dalam lembar ringkasan secara instan.
Di bawah ini adalah contoh tangkapan layar yang sama.
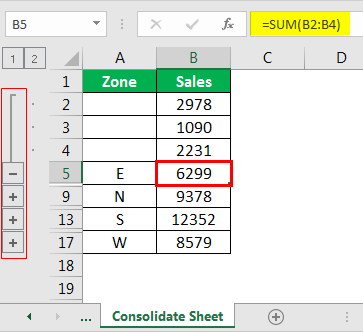
Seperti yang bisa kita lihat, beberapa baris dikelompokkan, yang dapat diperluas dengan mengklik tombol “plus”. Jadi, Zona “E” memiliki tiga nomor lembar kerja yang berbeda. Kemudian, di sel B5, kami memiliki ringkasan dari ketiga nomor lembar kerja.
Untuk membuat tautan sekaligus memberikan referensi, kita perlu mencentang kotak “Buat tautan ke sumber data”.
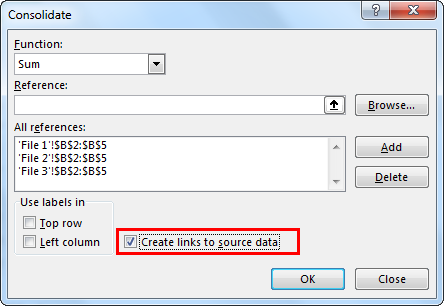
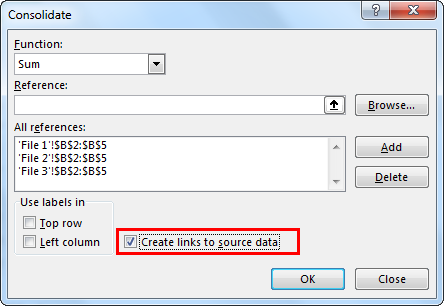
Ini akan membuat tautan ke sel data bersumber. Sekarang kita bisa melihat ini di referensi selReferensi SelReferensi sel di excel merujuk sel lain ke sel untuk menggunakan nilai atau propertinya. Misalnya, jika kita memiliki data di sel A2 dan ingin menggunakannya di sel A1, gunakan =A2 di sel A1, dan ini akan menyalin nilai A2 di A1.baca lebih lanjut.
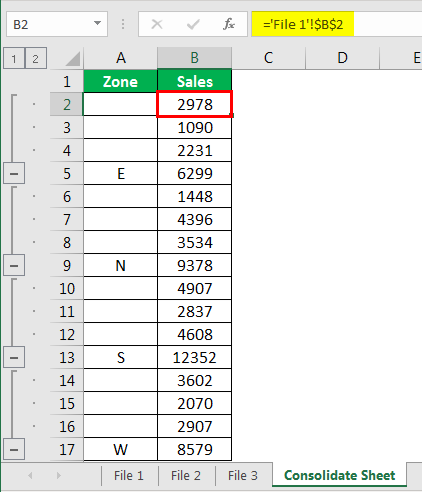
Contoh #3 – Gabungkan Data ke Lembar Kerja Kosong
Dalam contoh di atas, kami membuat template di lembar kerja “Lembar Konsolidasi” dan menggabungkan data. Namun tentunya kita juga bisa melakukan konsolidasi tanpa membuat template.
Pertama, kita harus menambahkan lembar kosong, lalu ikuti prosedur yang sama seperti di atas. Namun saat memberikan referensi, kita perlu memilih seluruh rentang data.
Kita harus memilih rentang data yang lengkap, bukan hanya kolom angka.
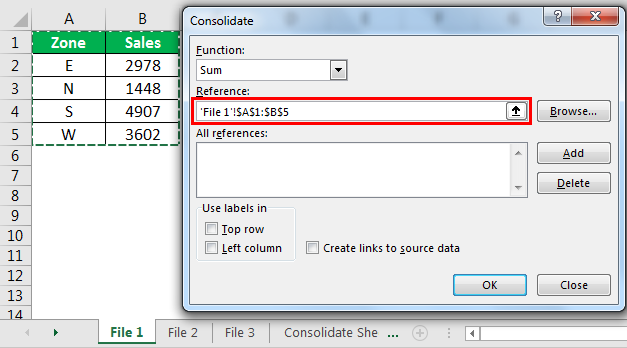
Kemudian kita harus mengulangi tindakan yang sama untuk ketiga lembar kerja tersebut.

Setelah referensi diberikan, kita perlu mengklik kotak centang “Baris Atas” dan “Kolom Kiri” untuk membuat label.
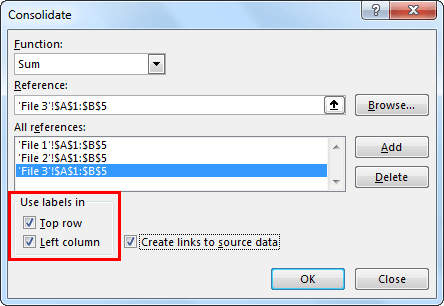
Setelah ini diberikan, klik “OK” pada lembar kerja kosong. Ini akan membuat ringkasan gabungan seperti di bawah ini.
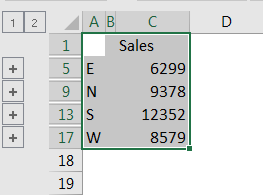
Seperti ini, kita dapat menggunakan fungsi konsolidasi Excel untuk menggabungkan data dari lembar kerja yang berbeda.
Opsi Lain di Konsolidasi
- Fungsi: Ini adalah daftar semua fungsi yang tersedia di alat Konsolidasi. Kita dapat menggunakan fungsi SUM, AVERAGE, COUNT, MAX, MIN di excel Fungsi MIN Di Excel Di Excel, fungsi MIN dikategorikan sebagai fungsi statistik. Ia menemukan dan mengembalikan nilai minimum dari kumpulan data/array tertentu. Baca lebih lanjut, dll
- Referensi: Di sinilah kita perlu memilih rentang lembar yang berbeda untuk menggabungkan data menjadi satu lembar.
- Telusuri: Inilah keindahan opsi konsolidasi. Tidak hanya konsolidasi dari buku kerja yang sama, tetapi juga dapat mengambil data dari buku kerja lain.
- Tambah & Hapus: Di sini kita dapat menambah dan menghapus semua referensi.
- Baris Atas: Kami dapat menggunakan baris atas sebagai judul baris.
- Kolom Kiri: Kita dapat menggunakan sisi kiri data sebagai judul kolom.
- Buat Tautan ke Data Sumber: Ini akan membuat laporan menjadi dinamis. Opsi gabungan membuat rumus untuk semua sheet lainnya agar laporan menjadi dinamis.
Hal-hal untuk diingat
- Di bawah konsolidasi, rentang opsi semua lembar kerja harus sama di seluruh lembar kerja.
- Kami dapat menggunakan fungsi apa pun dalam opsi konsolidasi.
Artikel yang Direkomendasikan
Artikel ini adalah panduan untuk Konsolidasi di Excel. Kami membahas penggunaan fungsi konsolidasi untuk menggabungkan data dari lembar kerja yang berbeda, contoh, dan templat Excel yang dapat diunduh. Anda dapat mempelajari lebih lanjut tentang Excel dari artikel berikut: –
- Kurangi Tanggal Di Excel
- Wildcard di Excel
- Aktifkan/Nonaktifkan Kunci Gulir Excel








