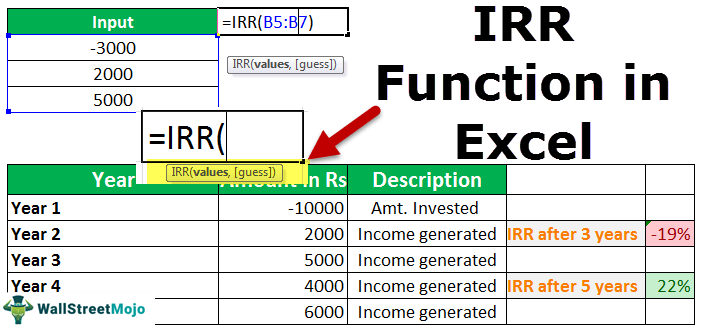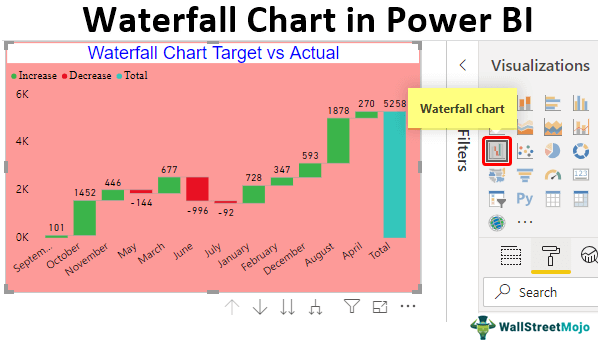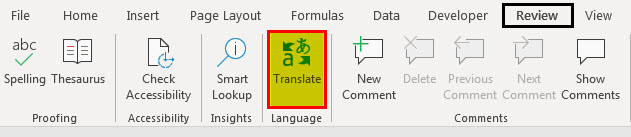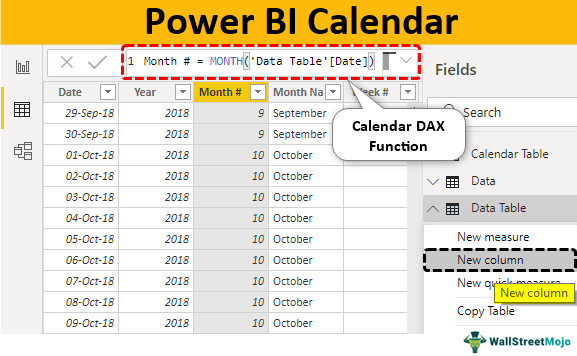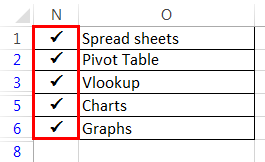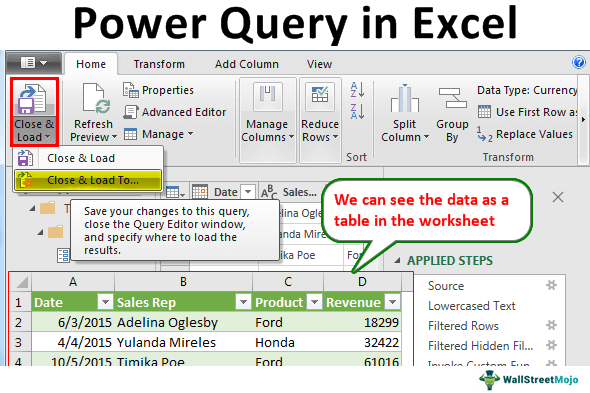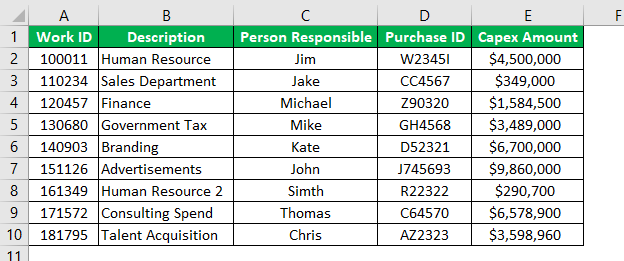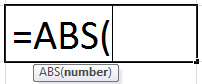
Apa Fungsi ABS di Excel?
Fungsi ABS Excel juga dikenal sebagai fungsi Absolut, yang menghitung nilai absolut dari angka tertentu. Angka negatif yang diberikan sebagai input diubah menjadi angka positif. Jika argumen yang diberikan untuk fungsi ini adalah positif, itu tetap tidak berubah.
ABS adalah fungsi bawaan yang dikategorikan dalam fungsi Matematika/Trig, yang memberikan nilai absolut dari sebuah angka. Itu selalu mengembalikan angka positif.
Misalnya, Anda ingin menghitung ekspor dan impor perusahaan Anda. Jika ekspor atau impor memiliki nilai positif dan negatif, fungsi Excel ABS mengembalikan nilai absolut dari sebuah angka. Fungsi ABS dapat mengubah angka negatif menjadi angka positif. Sedangkan angka positif dan nol tidak akan terpengaruh.
Sintaksis
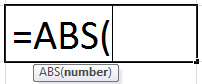
Argumen yang digunakan dalam Formula ABS di Excel:
- angka – Angka yang ingin Anda hitung nilai absolutnya di Excel.
Nomor dapat diberikan sesuai petunjuk, dalam tanda kutip, atau sebagai referensi sel. Ini dapat dimasukkan sebagai bagian dari rumus ABS di Excel. Ini juga bisa menjadi operasi Matematika yang memberikan angka sebagai output. Misalnya, dalam fungsi ABS, jika argumen angka yang disediakan adalah non-numerik, ini memberikan #VALUE! Kesalahan.
Bagaimana Cara Menggunakan Fungsi ABS di Excel? (dengan Contoh)
Contoh 1
Misalkan Anda memiliki daftar nilai yang diberikan dalam B3:B10, dan Anda menginginkan nilai absolut dari angka-angka ini.
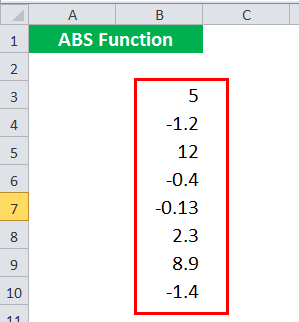
Untuk sel pertama, Anda bisa mengetikkan rumus ABS di Excel:
=ABS(B3)
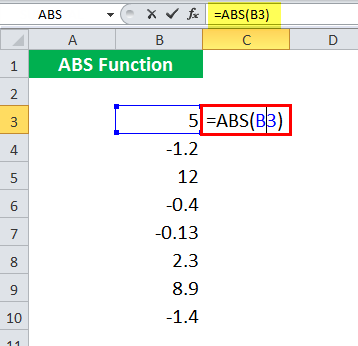
Tekan tombol ‘Enter’. Akibatnya, itu akan kembali ke 5.
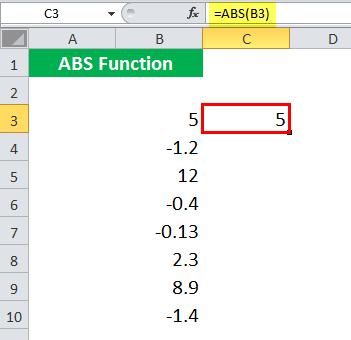
Anda dapat menyeretnya ke seluruh sel dan mendapatkan nilai absolutnya di Excel.
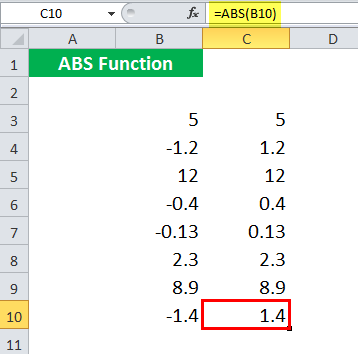
Semua angka di C3:C10 adalah mutlak.
Contoh #2
Anggaplah Anda memiliki data pendapatan untuk tujuh departemen di perusahaan Anda, dan Anda ingin menghitung selisih antara prediksi dan pendapatan sebenarnya.
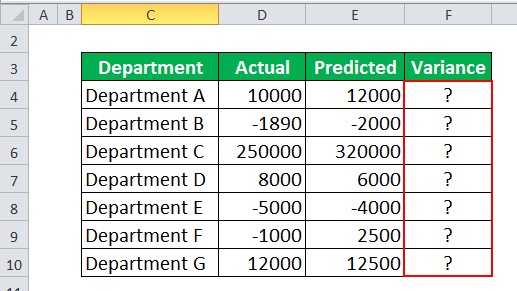
Untuk yang pertama , Anda perlu menggunakan rumus ABS di Excel:
=(D4-E4)/ABS(E4)
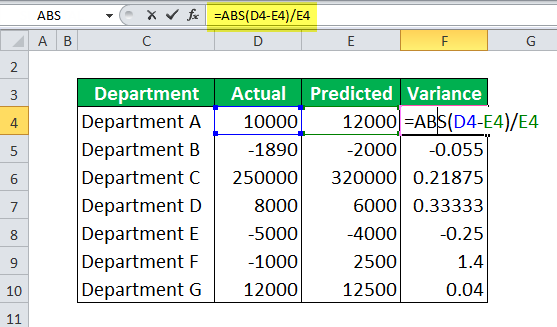
Sekarang, tekan tombol ‘Enter’. Selanjutnya, itu akan memberikan 0,1667.
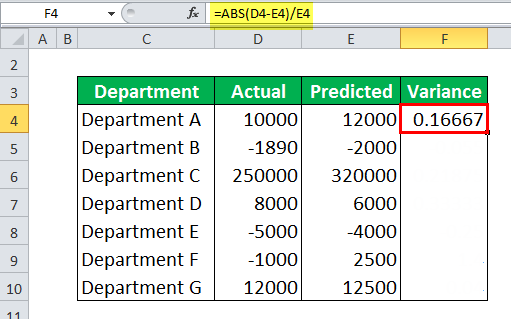
Anda dapat menyeretnya ke sel lainnya untuk mendapatkan varian dari enam departemen yang tersisa.
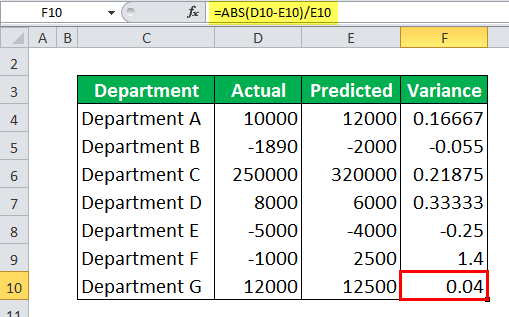
Contoh #3
Misalkan Anda memiliki beberapa data di B3:B8 dan ingin memeriksa angka mana yang positif dan negatif. Untuk melakukannya, Anda dapat menggunakan fungsi ABS untuk menemukan nilai absolut di Excel.
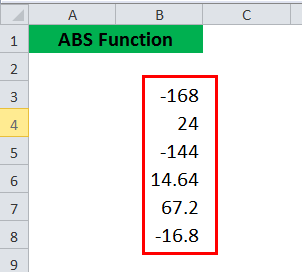
Anda dapat menggunakan rumus ABS di Excel:
=IF(ABS(B3) = B3, ‘Positif’, ‘Negatif’)
Jika B3 adalah bilangan positif, ABS(B3) dan B3 akan sama.
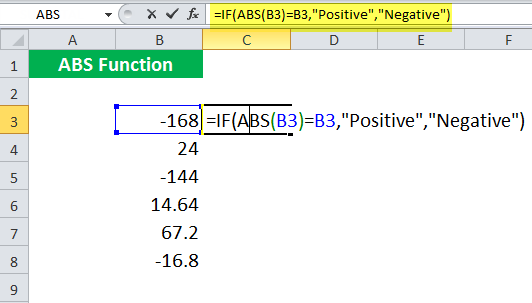
Di sini, B3 = -168. Jadi, ini akan mengembalikan ‘Negatif’ untuk B3. Demikian pula, Anda dapat melakukan ini untuk sisa nilai.
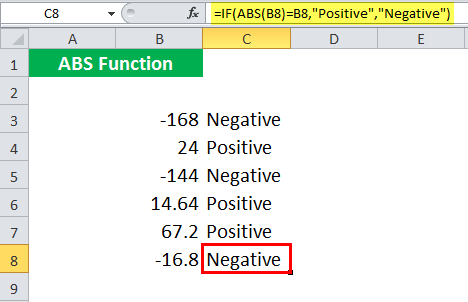
Contoh #4
Misalkan Anda memiliki daftar data prediksi dan data aktual dari sebuah eksperimen. Sekarang, Anda ingin membandingkan mana yang berada dalam kisaran toleransi 0,5. Jadi, datanya diberikan di C3:D10, seperti yang ditunjukkan di bawah ini.
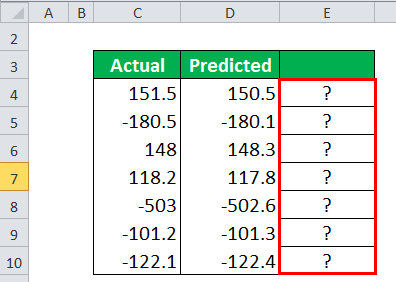
Untuk memeriksa mana yang berada dalam kisaran toleransi, Anda dapat menggunakan rumus ABS di Excel:
=IF(ABS(C4-D4) <= 0,5, “Diterima”, “Ditolak”)
Itu diterima jika perbedaan Aktual dan Prediksi kurang dari atau sama dengan 0,5. Jika tidak, itu ditolak.
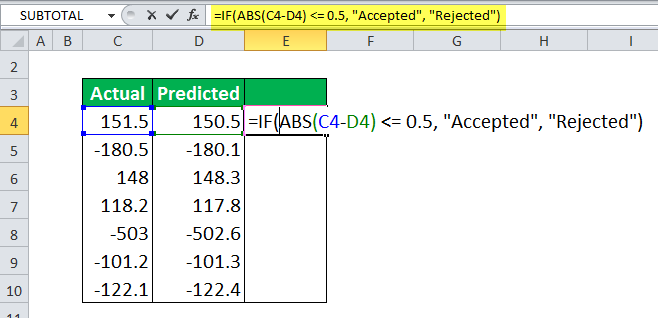
Untuk yang pertama, eksperimen ditolak karena 151,5 – 150,5 = 1, lebih besar dari 0,5.
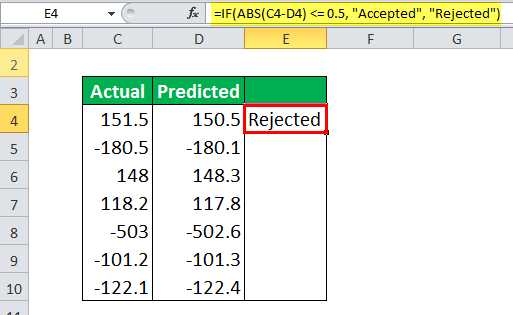
Demikian pula, Anda dapat menyeretnya untuk memeriksa eksperimen lainnya.
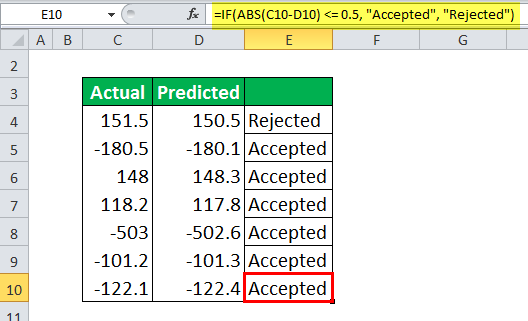
Contoh #5
Misalkan Anda memiliki daftar angka dan ingin menghitung angka genap terdekat dari angka yang diberikan.
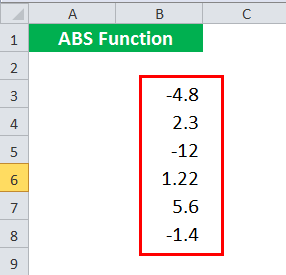
Anda dapat menggunakan rumus ABS berikut di Excel:
=IF(ABS(GENAP(B3) – B3) > 1, JIKA(B3 < 0, GENAP(B3) + 2, GENAP(B3) – 2), GENAP(B3))
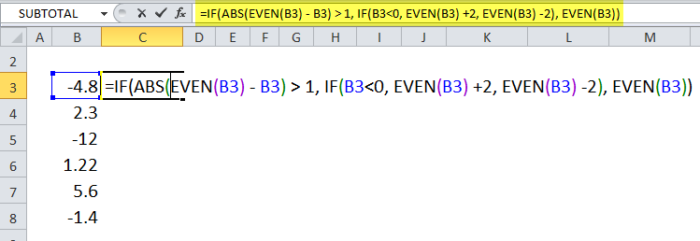
Jika GENAP(B3) adalah bilangan GENAP terdekat dari B3, maka ABS(GENAP(B3) – B3) kurang dari atau sama dengan 1.
Jika GENAP(B3) bukan bilangan GENAP terdekat dari B3, maka
GENAP(B3) – 2 adalah nilai terdekat dari B3 jika B3 positif
GENAP(B3) + 2 adalah nilai terdekat dari B3 jika B3 negatif
Jadi, jika ABS(EVEN(B3) – B3) > 1, maka
Jika B3 < 0 yaitu, jika B3 negatif => Nilai genap terdekat adalah GENAP(B3) + 2
Jika B3 tidak negatif => Nilai genap terdekat adalah GENAP(B3) – 2
Jika ABS(EVEN(B3) – B3) ≤ 1, maka EVEN(B3) adalah nilai genap terdekat dari B3.
Di sini, B3 = -4,8.
GENAP(B3) = -4
ABS((-4) – (-4.8)) menghasilkan 0,8
ABS(EVEN(B3) – B3) > 1 adalah FALSE, sehingga akan menghasilkan EVEN(B3).
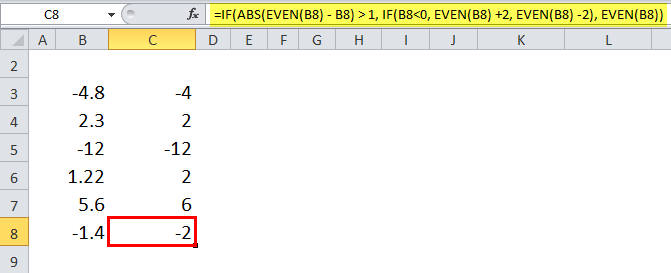
Contoh #6
Misalkan Anda ingin mengidentifikasi nilai terdekat dari daftar nilai ke nilai yang diberikan. Anda dapat melakukannya dengan menggunakan fungsi ABS di Excel.
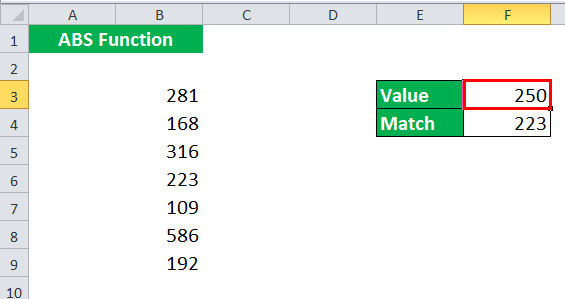
Daftar nilai yang ingin Anda cari tersedia di B3:B9; nilai pencarian diberikan di sel F3.
Anda dapat menggunakan rumus ABS berikut di Excel:
=INDEX(B3:B9, MATCH(MIN(ABS(F3 – B3:B9)), ABS(F3 – B3:B9), 0))
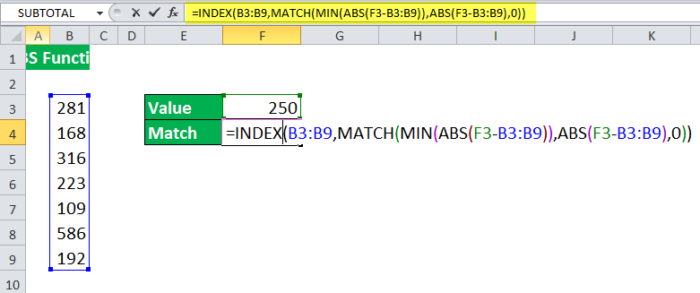
Dan, tekan CTRL + SHIFT + ENTERCTRL + SHIFT + ENTERCtrl-Shift Enter Di Excel adalah perintah pintasan yang memfasilitasi penerapan rumus array di fungsi excel untuk mengeksekusi perhitungan rumit dari data yang diberikan. Secara keseluruhan itu mengubah data tertentu menjadi format array di excel dengan beberapa nilai data untuk tujuan ini.Baca lebih lanjut (atau COMMAND + SHIFT + ENTER untuk MAC)
Harap perhatikan bahwa sintaksnya adalah rumus array, dan hanya dengan menekan tombol ENTER dapat memberikan kesalahan.
Mari kita lihat rumus ABS secara detail:
- (F3 – B3:B9) akan mengembalikan larik nilai {-31, 82, -66, 27, 141, -336, 58}
- ABS(F3 – B3:B9) akan memberikan nilai absolut di Excel dan mengembalikan {31, 82, 66, 27, 141, 336, 58}
- MIN(ABS(F3 – B3:B9)) akan mengembalikan nilai minimum dalam larik {31, 82, 66, 27, 141, 336, 58} yaitu, 27.
- MATCH(27, ABS(F3 – B3:B9), 0)) akan mencari posisi ’27’ di {31, 82, 66, 27, 141, 336, 58} dan mengembalikan 4.
- INDEX(B3:B9, 4) akan memberikan nilai elemen ke-4 di B3:B9.
Ini akan mengembalikan nilai terdekat dari daftar nilai yang disediakan B3:B9, yaitu 223.
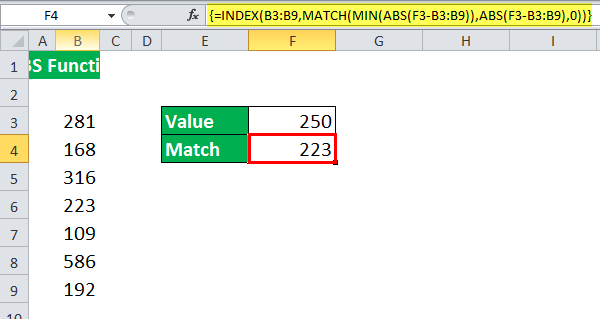
Anda mungkin memperhatikan bahwa kurung kurawal telah ditambahkan secara otomatis ke rumus ABS yang dimasukkan. Misalnya, hal itu terjadi saat Anda menyisipkan rumus array.
Hal-hal untuk diingat
- Fungsi ABS mengembalikan nilai absolut (modulus) angka.
- Fungsi ABS mengubah bilangan negatif menjadi bilangan positif.
- Dalam fungsi ABS, angka positif tidak terpengaruh.
- Dalam fungsi ABS, #VALUE! Kesalahan terjadi jika argumen yang diberikan non-numerik.
Video
Artikel yang Direkomendasikan
Artikel ini adalah panduan untuk Fungsi ABS di Excel. Di sini, kita belajar cara menggunakan ABS di Excel, bersama dengan contoh Excel dan templat Excel yang dapat diunduh. Anda juga dapat melihat fungsi-fungsi berguna ini di Excel: –
- Pengembalian Mutlak
- Referensi Mutlak di Excel
- Rumus COUNTIF di Excel
- Fungsi COUNTIF dengan Banyak Kriteria
- Tab Lembar Kerja Excel