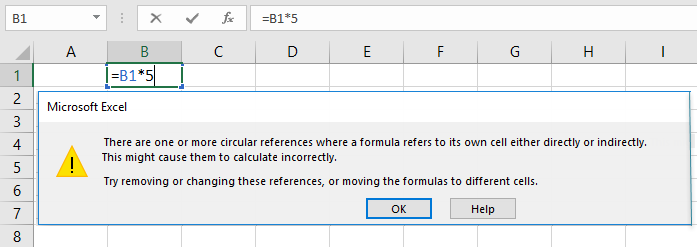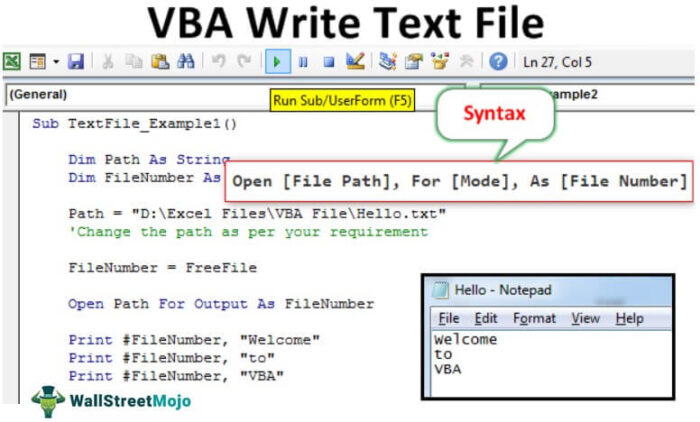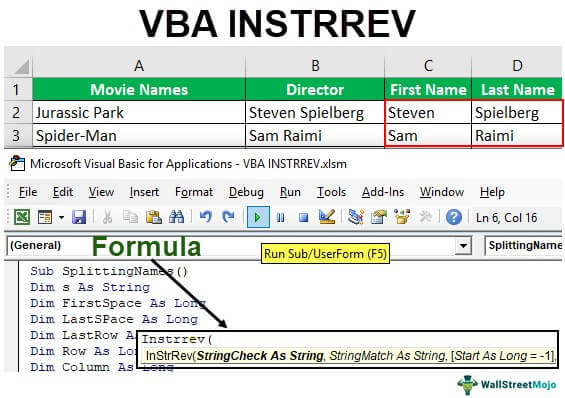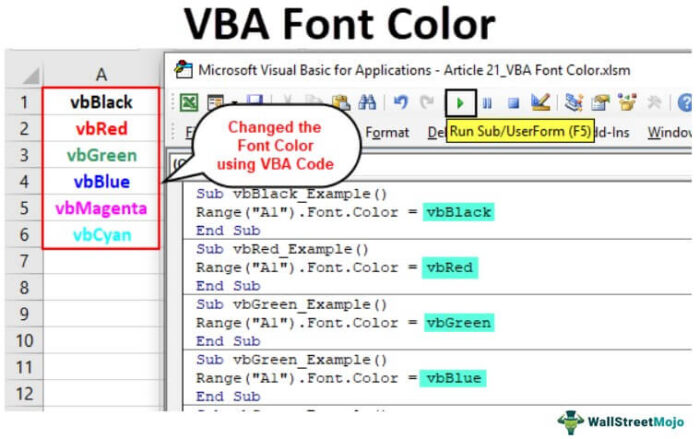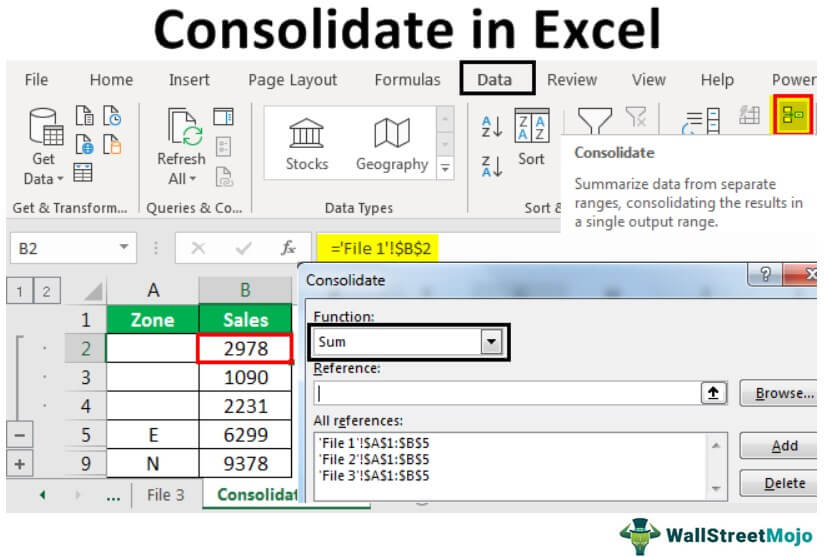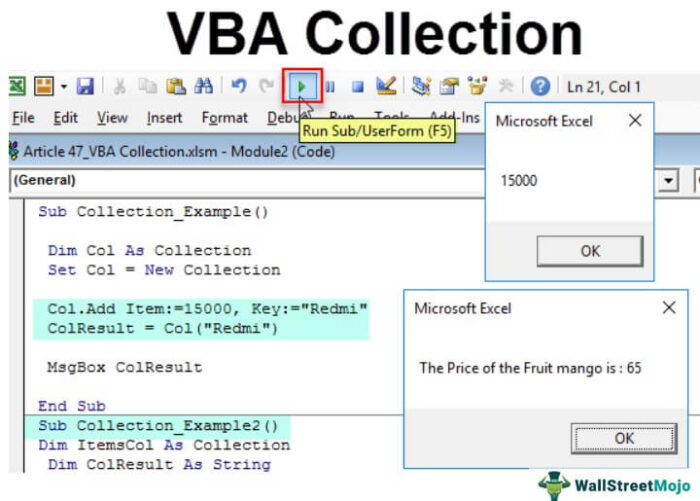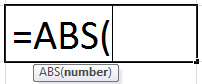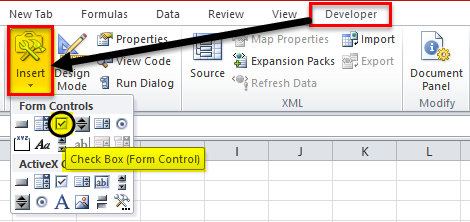
Daftar periksa adalah kotak centang di Excel yang digunakan untuk mewakili apakah tugas yang diberikan selesai. Biasanya, nilai yang dikembalikan oleh daftar periksa adalah benar atau salah. Tapi, kita bisa berimprovisasi dengan hasilnya. Jika daftar periksa diberi tanda centang, hasilnya benar, dan jika kosong, hasilnya salah. Kami dapat memasukkan daftar periksa dari opsi “Sisipkan” di tab “Pengembang”.
Misalnya, Anda harus melacak aktivitas, tugas, atau proses. Sekali lagi, daftar periksa di Excel adalah pilihan terbaik. Ini dapat membantu Anda menyimpan catatan di spreadsheet saat Anda menyelesaikan pekerjaan atau item. Selain itu, Anda juga dapat melihatnya untuk mengetahui kapan Anda telah mencentang semuanya.
Apa itu Daftar Periksa di Excel?
Di Excel, kita bisa membuat templat daftar periksa yang membuat kita terus diperbarui dengan semua tugas yang diperlukan untuk proyek atau acara tertentu.
Kita semua merencanakan tugas, acara, dll. Kita biasanya menghafal atau mencatat di suatu tempat untuk memeriksa daftar tugas yang harus diselesaikan atau daftar pekerjaan yang diselesaikan.
Merencanakan suatu acara, pernikahan, atau pekerjaan mencakup banyak langkah atau proyek pada kerangka waktu yang berbeda. Tentu saja, oleh karena itu, kami membutuhkan banyak tugas untuk diselesaikan tepat waktu. Namun, mengingat semua tugas itu adalah daftar yang tidak mudah; mempertahankan daftar periksa Excel tidak mudah di atas kertas.
Jika Anda pernah mengalami masalah seperti itu, Anda bisa mempelajari cara membuat daftar periksa di Excel. Artikel ini akan memperkenalkan Anda pada templat daftar periksa Excel interaktif.
Bagaimana Cara Membuat Daftar Periksa di Excel Menggunakan Kotak Centang?
Cara paling umum untuk membuat template daftar periksa excel adalah menggunakan Kotak Centang di ExcelMenggunakan Kotak Centang Di ExcelKotak centang di excel adalah kotak persegi yang digunakan untuk menampilkan opsi (atau pilihan) kepada pengguna untuk dipilih.baca lebih lanjut. Dalam artikel kami sebelumnya, kami menjelaskan tentang penggunaan kotak centang. Kotak centang mewakili pemilihan dan pembatalan pemilihan secara visual.
Kotak centang tersedia di bawah tab “Pengembang”. Jika Anda tidak dapat melihat tab “Pengembang”, aktifkan. Setelah tab “Pengembang” diaktifkan, Anda dapat melihat kotak centang di bawah.
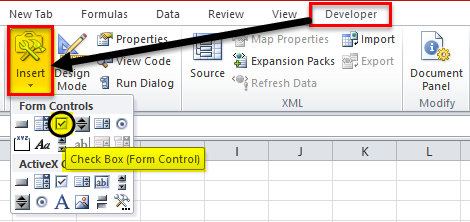
Contoh 1
Kami akan menjelaskan template daftar periksa Excel sederhana. Di bawah ini adalah tugas-tugas yang perlu dilakukan sebelum ujian.
|
Tugas |
Status |
|
Periksa Pemberitahuan Ujian |
|
|
Cetak Challan |
|
|
Bayar Biaya di Bank |
|
|
Penelitian tentang Sumber Daya untuk Dipelajari |
|
|
Beli Buku Online |
|
|
Bacaan Harian |
|
|
Selesaikan Topik Penting |
|
|
Unduh Tiket Hall |
|
|
Tes Ujian Tiruan |
|
|
Atur semua Hal untuk Ujian |
|
|
Menghadiri Ujian |
Kami akan menyalin daftar ini ke Excel. Kemudian, pertama, kita akan pergi ke tab “Pengembang”, pilih “Kotak Centang”, dan menggambar di sel B2.
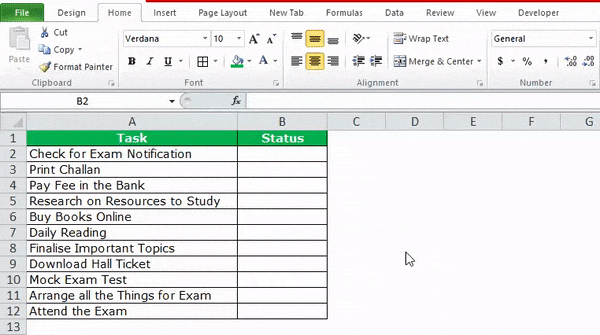
Sekarang, kami akan menyeret kotak centang ke semua daftar tugas.
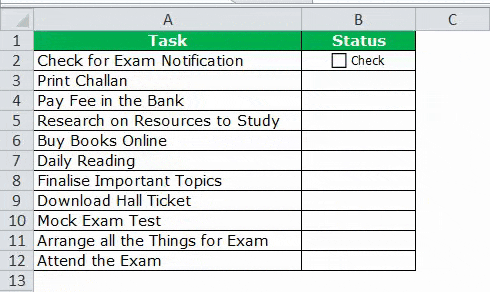
Hasilnya, sekarang kami memiliki kotak centang untuk semua tugas.
Selanjutnya, kita klik kanan kotak centang pertama dan pilih “Format Control” di Excel.
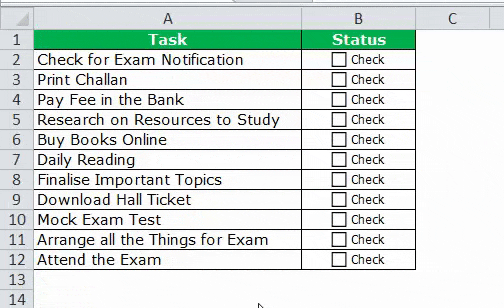
Di bawah “Kontrol Format,” kita harus pergi ke “Kontrol” dan pilih “Diperiksa,” dan berikan referensi sel Referensi Sel Referensi Sel di excel merujuk sel lain ke sel untuk menggunakan nilai atau propertinya. Misalnya, jika kita memiliki data di sel A2 dan ingin menggunakannya di sel A1, gunakan =A2 di sel A1, dan ini akan menyalin nilai A2 di A1.baca lebih lanjut ke sel C2.
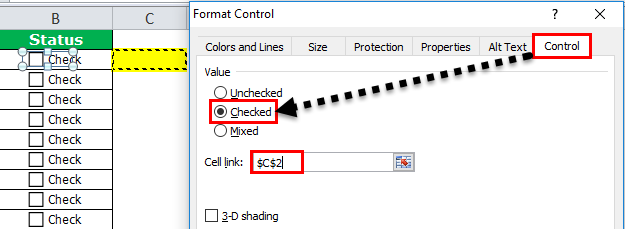
Sekarang, kotak centang ini ditautkan ke sel C2. Jadi, jika kotak centang dicentang, sebagai hasilnya, di C2, ‘BENAR’ akan ditampilkan. Jika tidak, itu akan menampilkan ‘FALSE’ di sel C2.
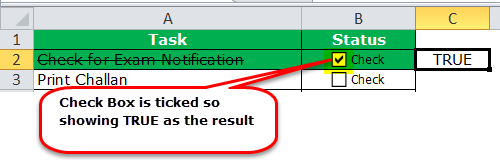
Demikian pula, kami akan mengulangi tugas yang sama tetapi tetap mengubah referensi sel ke sel individual. Jadi, misalnya untuk checkbox berikutnya, kita akan memberikan referensi sel sebagai C3, untuk selanjutnya, kita akan memberikan referensi sel sebagai C4, dan seterusnya.
Terakhir, ini akan menyelesaikan semua pengaturan kotak centang kami. Seharusnya terlihat seperti di bawah ini, seperti yang ditunjukkan pada gambar.
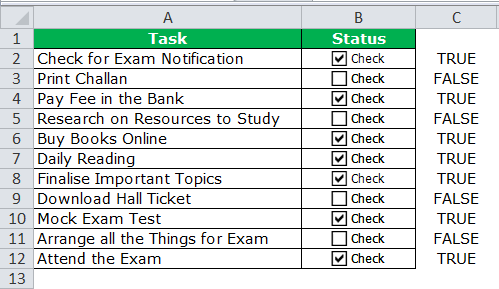
Kami terus mencentang kotak tugas masing-masing untuk memperbarui templat daftar tugas kamiTemplat Daftar TugasAnda dapat menggunakan Templat Daftar Tugas untuk melacak acara atau proyek, mengelola daftar periksa untuk tujuan komersial & pribadi. Tujuan utamanya adalah menampilkan status saat ini dari semua tugas, yang membantu Anda memenuhi tenggat waktu. baca lebih lanjut saat tugas selesai.
Contoh #2 – Bagaimana Membuat Daftar Periksa Anda Lebih Menarik?
Template daftar periksa di atas terlihat biasa saja. Namun, kita bisa membuatnya cantik dengan menambahkan warna padanya.
- Kita harus memilih semua tugas.
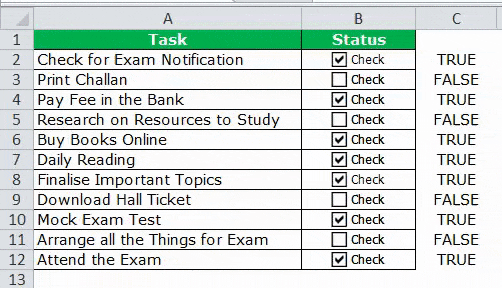
- Kemudian, kita harus pergi ke tab “Beranda” dan pilih “Pemformatan Bersyarat”, lalu “Aturan Baru”.
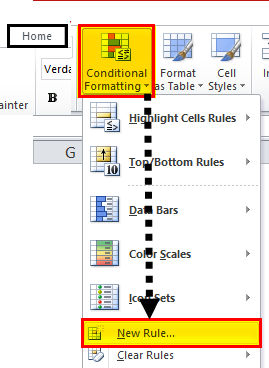
- Di bawah “Aturan Baru”, kami akan menyebutkan rumusnya sebagai =$C2= BENAR.
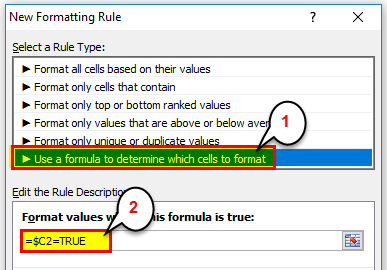
- Sekarang, kita akan mengklik “Format.”
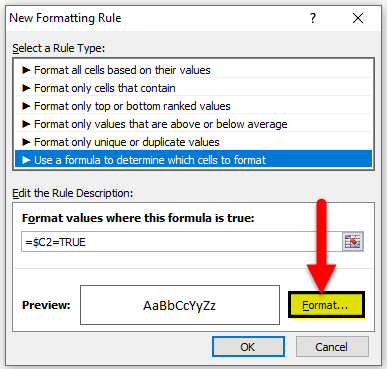
- Di bawah “Format Sel”, kita akan pergi ke “Isi” dan memilih warna untuk menyorot tugas yang telah selesai.
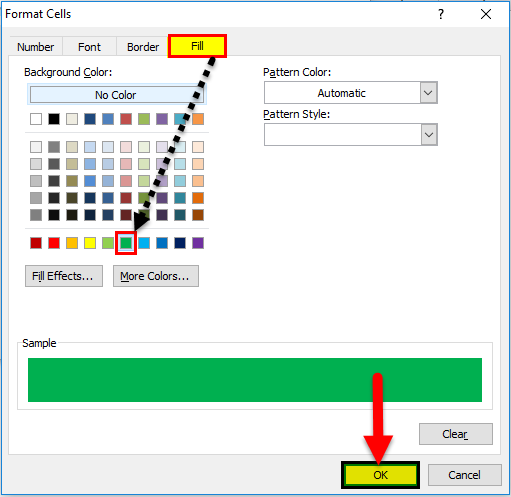
- Terakhir, kami akan mengklik “OK” untuk menyelesaikan prosedur. Jika kotak centang dicentang, kami akan mendapatkan hasil sebagai “BENAR” di kolom C, atau kami akan mendapatkan hasil sebagai “FALSE”.
“Pemformatan Bersyarat” mencari semua nilai “BENAR”. Jika ada nilai “BENAR” ditemukan di kolom C, itu akan menyorot area daftar periksa Excel dengan warna hijau.
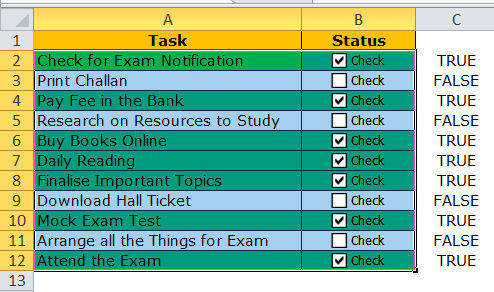
Contoh #3 – Coret semua Daftar Periksa Excel yang Diselesaikan
Kami dapat membuat laporan lebih indah dengan bekerja ekstra dalam pemformatan bersyarat. Kami dapat mencoret semua templat daftar periksa yang sudah selesai dengan pemformatan bersyarat.
Dalam persepsi umum, coretan berarti sesuatu yang sudah selesai atau selesai. Jadi, kami juga akan menerapkan logika yang sama di sini.
Langkah 1: Pertama, kita harus memilih rentang data daftar periksa.
Langkah 2: Sekarang, kita perlu pergi ke “Pemformatan Bersyarat” dan klik “Kelola Aturan.”
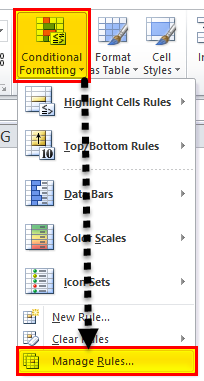
Langkah 3: Kita dapat melihat semua daftar “Pemformatan Bersyarat”. Kemudian, pilih aturan dan klik “Edit Aturan”.
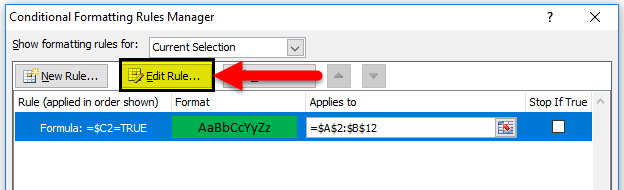
Langkah 4: Sekarang, kita perlu mengklik “Format”, pilih “Font”, dan pilih “Strikethrough”.
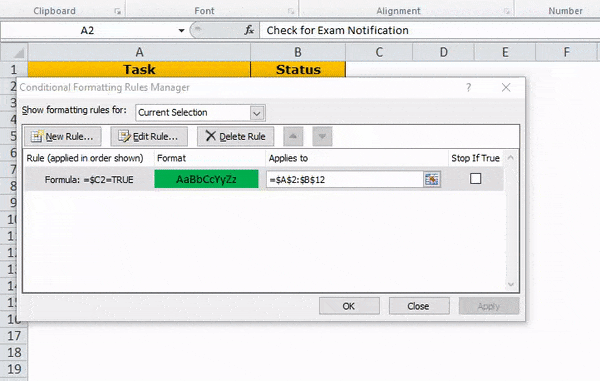
Langkah 5: Kemudian, kita akan mengklik “OK.” Akibatnya, semua tugas yang diselesaikan akan dicoret.
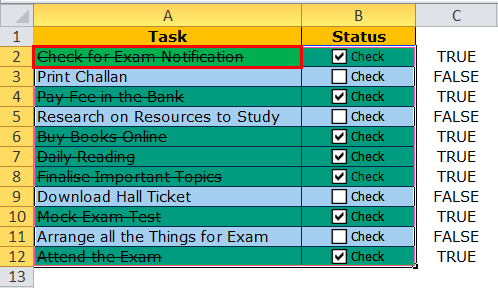
Langkah 6: Kami akan menyembunyikan kolom C untuk membuat templat daftar periksa lebih indah.
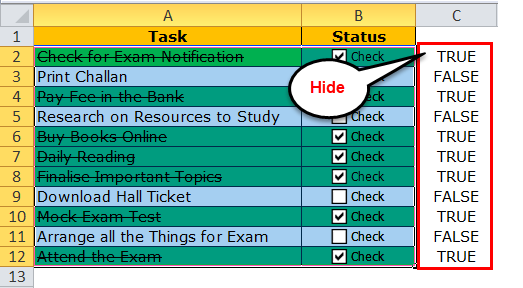
Hal yang Perlu Diingat tentang Daftar Periksa di Excel
- Pilih warna terang di bawah pemformatan bersyarat untuk disorot.
- Dicoret akan menjadi tanda sesuatu sudah selesai.
- Alih-alih kotak centang yang memakan waktu, kita dapat membuat daftar tarik-turun yang sudah selesai dan belum selesai.
Artikel yang Direkomendasikan
Artikel ini adalah panduan untuk Checklist di Excel. Kami membahas cara membuat daftar periksa di Excel, beserta contoh Excel dan templat Excel yang dapat diunduh. Anda juga dapat melihat fungsi-fungsi berguna ini di Excel: –
- Perbedaan Baris & Kolom Excel
- Teks Dicoret di Excel
- Jumlahkan dengan Warna di Excel
- Tab Pengembang Excel
- Sisipkan Beberapa Baris Excel
- Cara Mengurutkan Berdasarkan Warna di Excel
- Alternatif Vlookup
- Menggunakan AutoFit di Excel