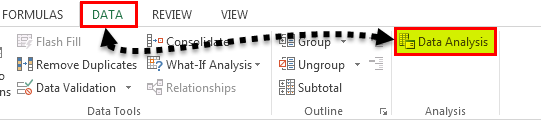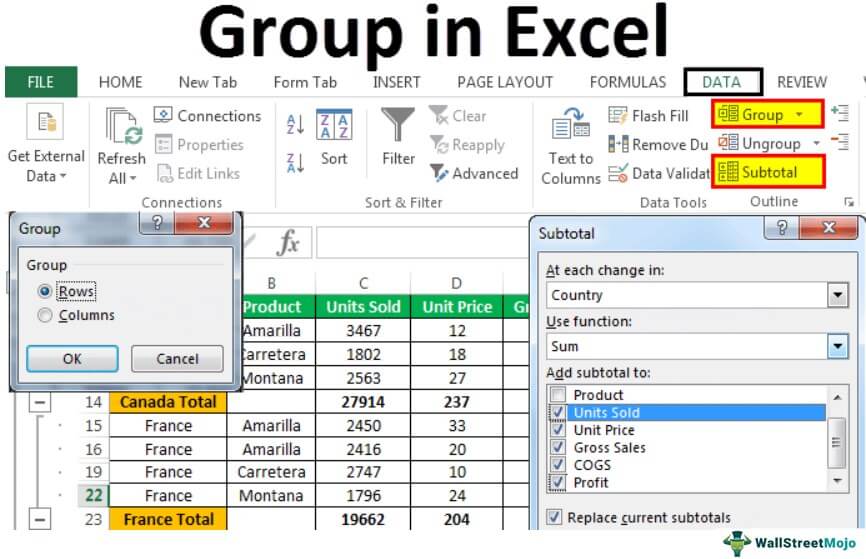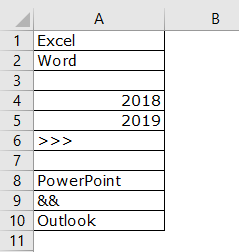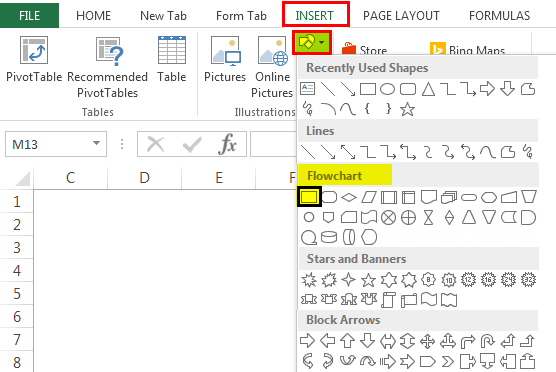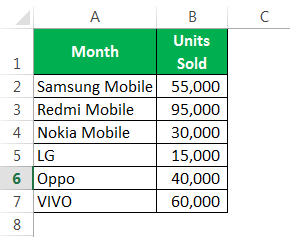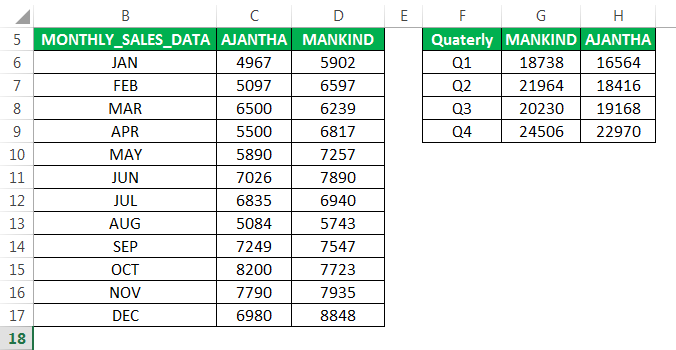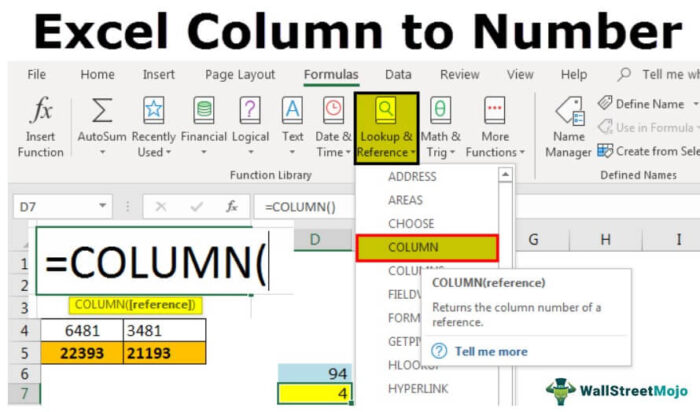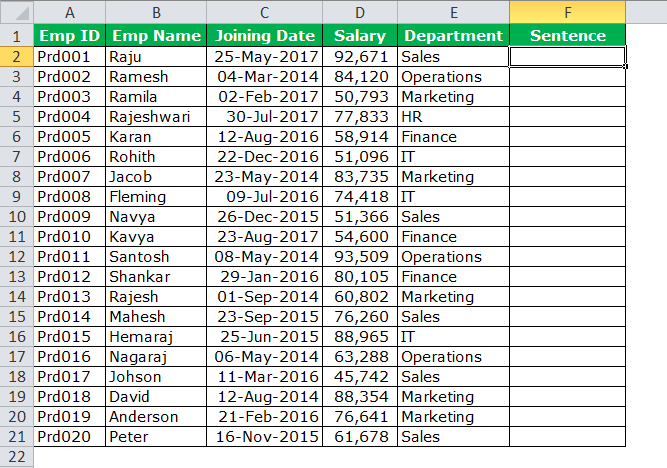
Bagaimana Menggabungkan Tanggal di Excel?
Untuk menggabungkan tanggal di Excel dengan nilai lain, kita bisa menggunakan operator atau disebut juga operator concatenate atau fungsi concatenate bawaan di Excel.
Misalnya, menggunakan = “ABC”&NOW() akan memberi kita output sebagai ABC14/09/2019. Demikian pula, kita dapat menggunakan fungsi concatenate.
Pada artikel ini, kami akan membawa Anda melalui konsep menggabungkan tanggal dengan fungsi gabunganFungsi GabunganFungsi CONCATENATE di Excel membantu pengguna menggabungkan atau menggabungkan dua atau lebih nilai sel yang mungkin dalam bentuk karakter, string, atau angka.baca selengkapnya. Anda pasti bertanya-tanya apa pentingnya menggabungkan tanggal ketika Anda sudah tahu cara menghubungkan dua atau lebih nilai string sel.
Ya, itu berbeda ketika Anda menggabungkan tanggal di Excel karena itu tidak akan memberi Anda hasil persis seperti yang Anda inginkan. Oke, mari kita lanjutkan dan pelajari cara menggabungkan tanggal di Excel.
#1 – Gabungkan Teks dengan Tanggal Menggunakan Fungsi Gabungan
Sekarang, kita tahu cara Menggabungkan VBA VBA Menggabungkan Dalam VBA, penggabungan mengacu pada menggabungkan dua nilai atau string bersama dengan simbol “&” (operator ampersand). Kita harus menyertakan spasi saat menggunakan operator &, jika tidak, VBA akan mengartikannya sebagai long.baca lebih banyak string. Asumsikan Anda bekerja sebagai perekrut di sebuah perusahaan. Anda telah merekrut karyawan di bawah ini pada bulan ini.
Anda memiliki ID karyawan, nama, gaji, tanggal bergabung, dan departemen masing-masing.
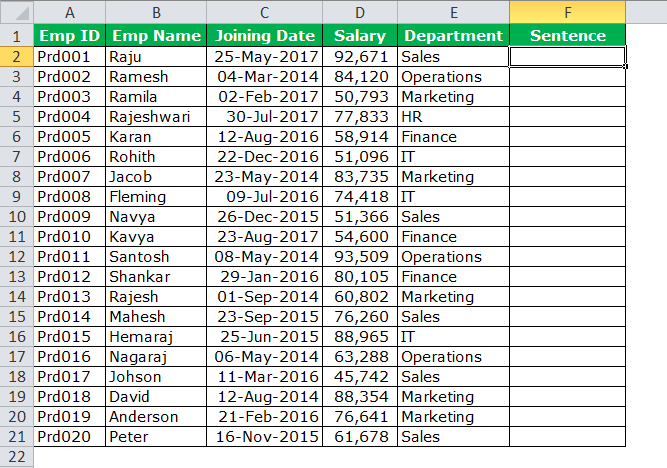
Sekarang Anda perlu membingkai kalimat untuk setiap karyawan seperti di bawah ini.
Raju bergabung dengan perusahaan pada 25 Mei 2017 di bagian penjualan.
Akan membantu jika Anda menggunakan fungsi CONCATENATE untuk membingkai kalimat seperti ini.
- Pertama, kita perlu membuka rumus CONCATENATE.
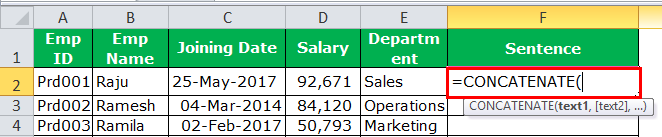
- Nilai pertama yang perlu kita tampilkan di sini adalah nama emp. Jadi, kita harus memilih nama emp sebagai argumen pertama.
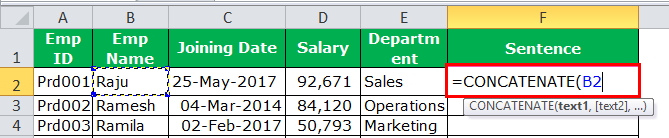
- Argumen kedua tidak ada dalam data. Jadi, kita perlu mengetik secara manual. Jadi, ketik “joined the company on” dalam tanda kutip ganda. Itu akan umum untuk semua sel.
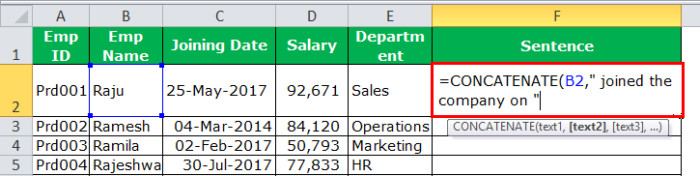
- Argumen ketiga adalah tanggal, jadi pilih sel tanggal gabungan.
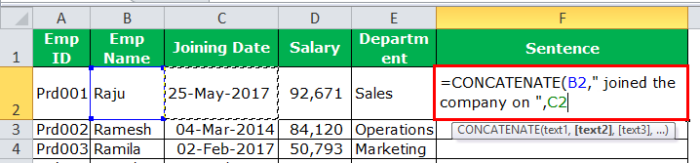
- Argumen keempat juga tidak ada dalam data. Jadi, ketik “untuk. “
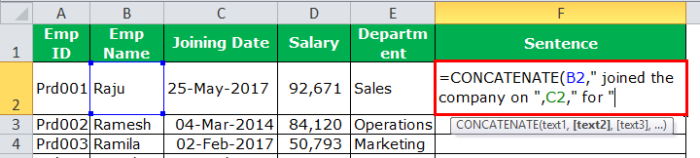
- Argumen terakhir adalah departemen dan memilih sel departemen.
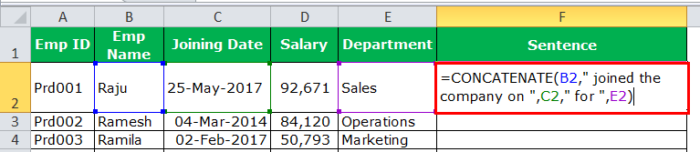
- Sekarang, kita sudah menyiapkan kalimat lengkapnya.
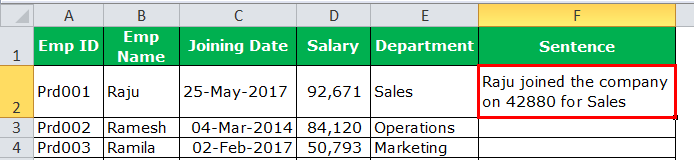
Perhatikan bagian tanggal di sini. Kami tidak memiliki tanggal yang akurat di sini. Setelah menggunakan penggabungan di Excel, rumus menganggap tanggal sebagai angka.
Kita perlu menjadikan angka sebagai format tanggal menggunakan fungsi TEXT di excel.
- Pertama, kita harus mengedit rumusnya. Kemudian, kita perlu menerapkan fungsi TEXT di argumen ketiga.
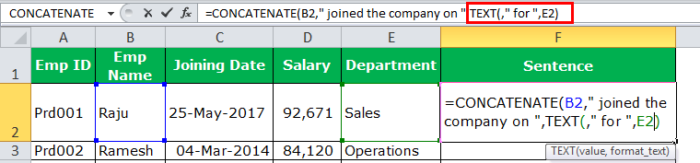
- Argumen pertama fungsi TEXT adalah VALUE. Mungkin menanyakan nilai mana yang akan diformat, jadi kita harus memilih sel tanggal di sini.
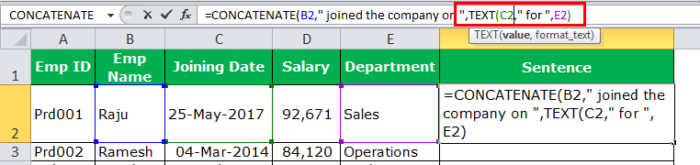
- Bagian terakhir dari fungsi TEXT adalah FORMAT TEXT di excelFORMAT TEXT Di ExcelText pemformatan di Excel meliputi mengubah warna, nama font, ukuran font, perataan, tampilan font dalam huruf tebal, garis bawah, miring, warna latar belakang sel font, dan sebagainya .baca lebih lanjut, yaitu nilai yang telah kita pilih dalam format apa yang kita butuhkan. Dalam hal ini, kita memerlukan format sebagai tanggal. Jadi, kita harus menyebutkan format tanggal sebagai “DD-MMM-YYYY.”
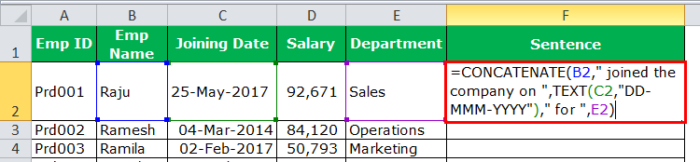
- Sekarang, tekan tombol “Enter”. Akibatnya, kita harus memiliki nilai tanggal yang akurat.
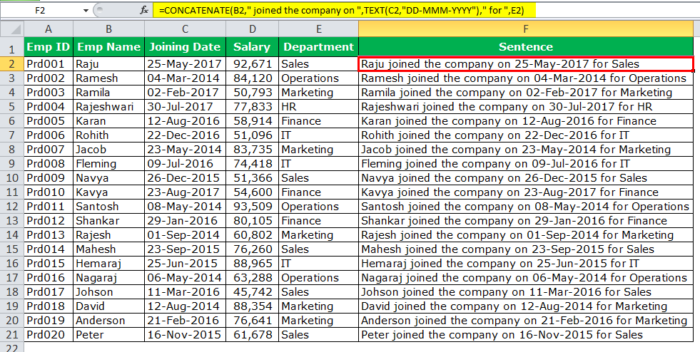
Kami memiliki kalimat yang tepat. Kita perlu menggunakan fungsi TEXT untuk memformat tanggal dan waktu saat kita menggabungkan. Fungsi TEXT memungkinkan kita untuk mengubah format berbasis sel sesuai kebutuhan kita.
#2 – Menggabungkan Teks dengan Tanggal Menggunakan Metode Alternatif
Kami telah mempelajari fungsi CONCATENATE untuk menggabungkan sel. Kami memiliki metode alternatif untuk melakukannya.
‘&’ (ampersand) adalah simbol yang perlu kita gunakan untuk menggabungkan sel Menggabungkan Sel Menggabungkan atau menggabungkan sel di Excel adalah metode menggabungkan satu atau lebih sel menjadi satu sel. Tombol gabung dan tengah tersedia di bagian perataan tab Beranda.baca lebih lanjut menjadi satu.
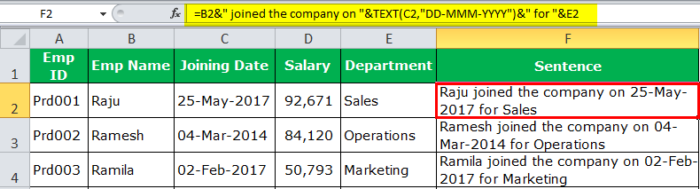
Kita perlu menghapus fungsi CONCATENATE. Untuk memisahkan setiap argumen, kita dapat menggunakan simbol & seperti gambar di bawah ini.

Catatan: Dimanapun kita mengetik koma (,), kita bisa menggantinya dengan & operator.
Hal yang Perlu Diingat tentang Tanggal Gabungan di Excel
- Kita hanya dapat memilih satu sel sebagai argumen. Kami tidak dapat memilih rentang sel dalam fungsi CONCATENATE.
- Menggunakan fungsi TEXT, kita dapat mengubah angka menjadi tanggal, waktu, atau format yang kita inginkan.
Ampersand adalah cara alternatif yang bisa kita gabungkan alih-alih menggabungkan fungsi.
Artikel yang Direkomendasikan
Artikel ini telah menjadi panduan untuk Concatenate Date di Excel. Kami membahas penggunaan penggabungan format tanggal di Excel (fungsi TEXT) dan contoh praktis serta templat Excel yang dapat diunduh. Anda juga dapat melihat fungsi-fungsi berguna ini di Excel: –
- Menggabungkan Kolom di Excel
- Masukkan Tanggal di Excel
- Bagaimana cara menggunakan Fungsi DATE Excel?
- Menghitung Umur di Excel