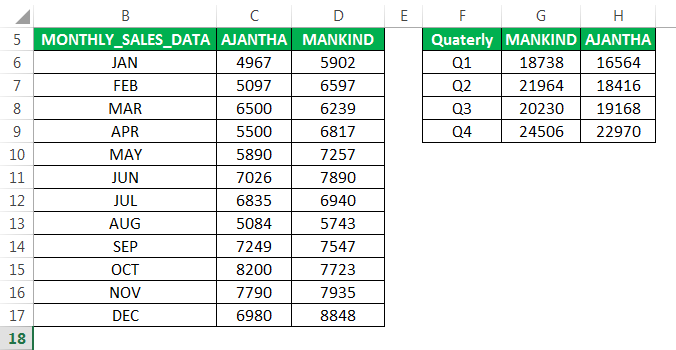
Apa itu Dasbor di Excel?
Dasbor di excel adalah alat visualisasi yang disempurnakan yang memberikan ikhtisar metrik penting dan titik data bisnis. Dengan mengubah data mentah menjadi informasi yang bermakna, dasbor memudahkan proses pengambilan keputusan dan analisis data.
Misalnya, dasbor departemen terdiri dari informasi berikut:
- Cakupan keuangan mencakup pendapatan, biaya, keuntungan, biaya operasi, dan sebagainya.
- Cakupan non-finansial meliputi pergantian staf, prosedur rekrutmen, kualitas karyawan baru, mekanisme pelatihan, dan sebagainya.
Metrik kunci yang tergabung dalam dashboard excel dapat berhubungan dengan keuangan, pemasaran, operasi, sumber daya manusia, perbankan, dan area lain dari suatu organisasi. Dengan dasbor yang melayani berbagai bidang, pengguna akhir juga bervariasi.
Dasbor excel membantu organisasi dalam menetapkan tujuan baru dan merevisi yang sudah ada berdasarkan kinerja masa lalu dan tren pasar saat ini. Karena tren negatif dapat diidentifikasi, tindakan korektif cepat dapat diterapkan.
Selain itu, efisiensi karyawan, tim, dan departemen juga dapat dinilai dengan dashboard.
Sumber data untuk membuat dashboard Excel bisa berupa spreadsheet, file teks, laporan bisnis, halaman web, dan sebagainya. Dasbor bisa statis atau dinamis tergantung kebutuhan.
Jenis DashBoard di Excel
Dasbor excel dikategorikan sebagai berikut:
- Dasbor Strategis di Excel– Mereka melacak KPI yang relevan dan memperkirakan kinerja. Mereka juga membantu dalam mencapai angka pertumbuhan yang ditargetkan. Misalnya, dasbor strategis menampilkan angka penjualan bulanan, triwulanan, dan tahunan suatu organisasi.
- Dasbor Analitik– Mereka membantu dalam mengidentifikasi tren pasar saat ini dan masa depan. Berdasarkan proyeksi tersebut, pengambilan keputusan menjadi lebih mudah.
- Dasbor Operasional– Mereka memantau operasi, aktivitas, dan acara yang terjadi dalam suatu organisasi.
- Dasbor Informasi– Mereka didasarkan pada fakta, angka, dan statistik. Misalnya, dasbor informasi menampilkan ikhtisar profil dan kinerja pemain, detail kedatangan dan keberangkatan penerbangan, dll.
Bagaimana Cara Membuat Dasbor di Excel?
Mari kita lihat beberapa contoh untuk memahami pembuatan dasbor di Excel.
Contoh #1–Dasbor Komparatif
Tabel berikut menunjukkan penjualan bulanan dan triwulanan (dalam $) dari dua perusahaan farmasi–’Ajantha’ dan ‘Mankind.’
Kami ingin membandingkan kinerja kedua perusahaan dengan bantuan dashboard excel komparatif. Tujuannya adalah untuk memeriksa kemajuan yang dibuat oleh kedua perusahaan di bagian depan pendapatan.
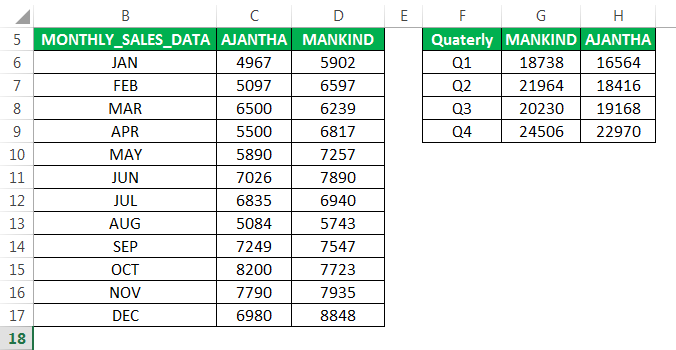
Langkah-langkah membuat dashboard di excel adalah sebagai berikut:
- Di kolom A, masukkan penjualan “Umat Manusia”, diikuti dengan bulan yang sesuai di kolom B dan penjualan “Ajantha” di kolom C.
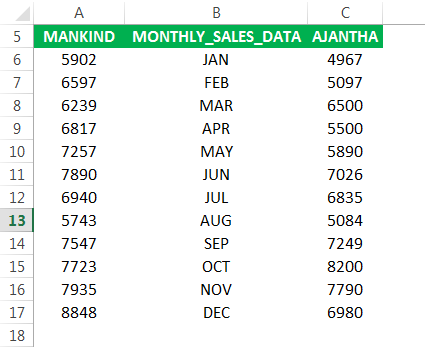
- Pilih seluruh data dan buat bilah data berwarna. Untuk ini, tambah tinggi baris dari 15 menjadi 25, seperti yang ditunjukkan pada gambar berikut.
Untuk membuka kotak “tinggi baris”, tekan tombol pintasan excel “Alt+HOH” satu per satu.
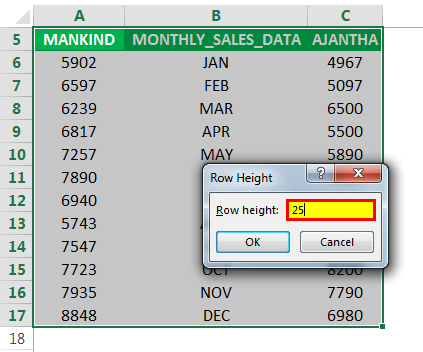
- Pilih rentang data penjualan “Mankind”. Di tab Beranda, klik tarik-turun pemformatan bersyarat. Pilih “bilah data” dan klik “lebih banyak aturan”.
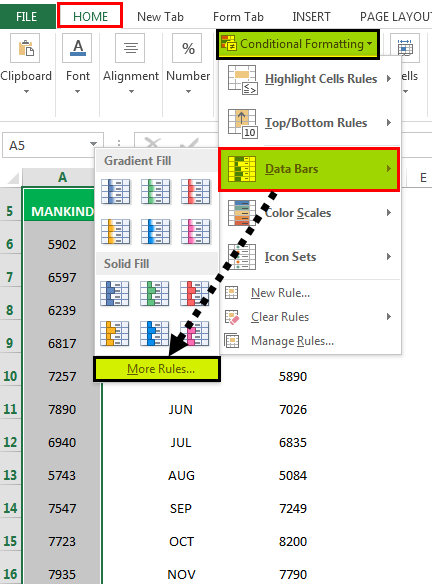
- Jendela “aturan pemformatan baru” muncul. Di “edit deskripsi aturan”, pilih “jenis” sebagai “angka” di bawah “minimum” dan “maksimum”.
Di “nilai”, masukkan 0 dan 9000 masing-masing di bawah “minimum” dan “maksimum”.
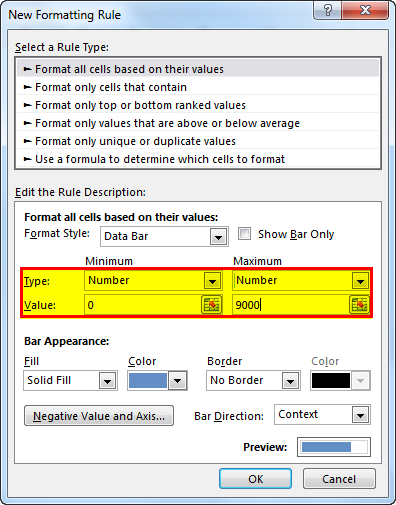
- Di “penampilan bar”, pilih warna yang diperlukan di opsi “warna”. Di “bar direction”, pilih “right-to-left”, seperti yang ditunjukkan pada gambar berikut.
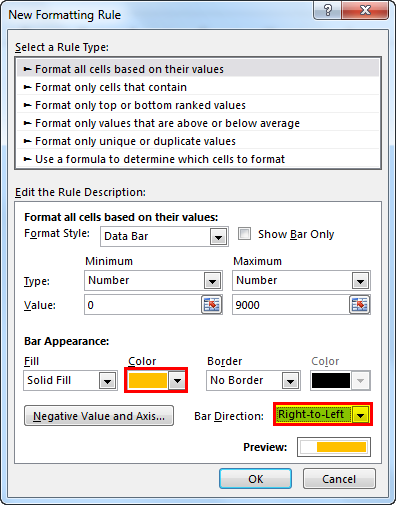
- Klik “Oke”. Jika Anda tidak ingin angka muncul dengan bilah data berwarna, pilih “how bar only” di bawah “edit deskripsi aturan”.
Bilah data berwarna muncul di setiap baris kolom A, seperti yang ditunjukkan pada gambar berikut.
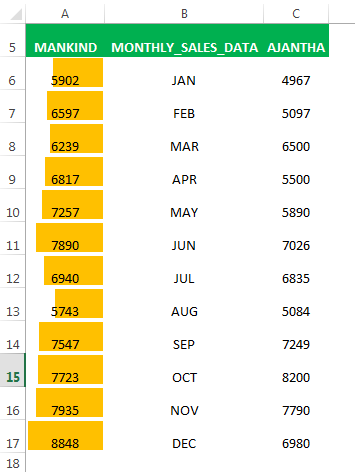
- Demikian pula, buat batang berwarna sama untuk perusahaan “Ajantha”. Di “bar direction”, pilih “left-to-right”.
Bilah berwarna muncul di setiap baris kolom C, seperti yang ditunjukkan pada gambar berikut.
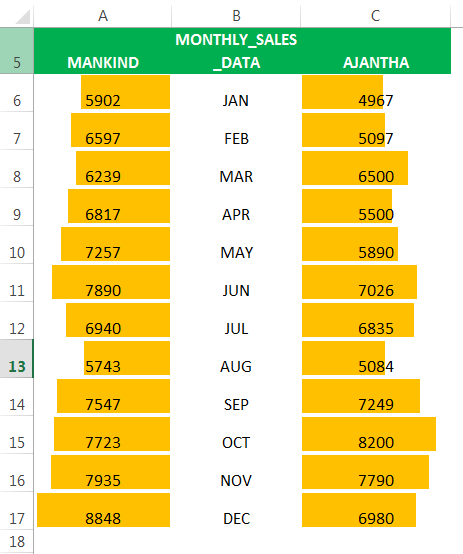
- Demikian pula, buat juga bilah berwarna untuk data penjualan triwulanan dari kedua perusahaan. Di “edit deskripsi aturan”, masukkan 25000 di bawah “maksimum”. Pilih warna yang berbeda di opsi “warna” di bawah “tampilan batang”.
Bilah berwarna muncul di setiap baris kolom F dan H, seperti yang ditunjukkan pada gambar berikut.
Oleh karena itu, dengan bantuan bilah berwarna, pengguna dapat melihat sekilas angka penjualan bulanan dan triwulanan dari kedua perusahaan tersebut.
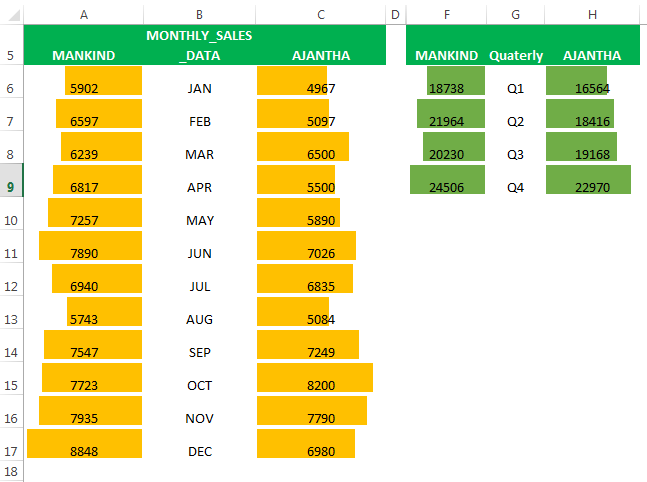
Selain bilah berwarna, indikator perbandingan berikut juga dapat digunakan di dasbor tergantung pada kebutuhan pengguna.
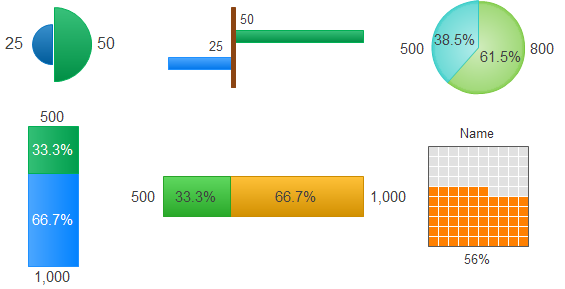
Contoh #2–Dasbor Excel Penganalisis Kinerja
Tabel berikut menunjukkan pendapatan penjualan berdasarkan wilayahPendapatan PenjualanPendapatan penjualan mengacu pada pendapatan yang dihasilkan oleh entitas bisnis mana pun dengan menjual barangnya atau menyediakan layanannya selama operasi normalnya. Dilaporkan setiap tahun, triwulanan, atau bulanan sesuai kasus dalam laporan laba rugi/laporan laba rugi entitas bisnis.Baca lebih lanjut (dalam $) yang dihasilkan oleh perwakilan penjualan yang berbeda dari suatu organisasi. Itu juga menampilkan tanggal yang sesuai untuk melakukan penjualan ini.
Kami ingin membuat dasbor Excel dengan bantuan PivotChart dan pemotong. Tujuannya adalah untuk melihat ringkasan kemajuan yang dibuat oleh masing-masing penjual.
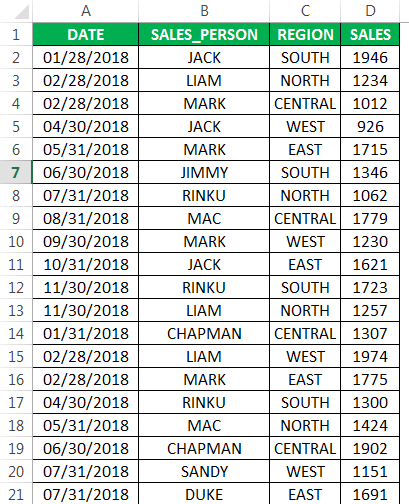
Langkah-langkah membuat dashboard performance analyzer di excel adalah sebagai berikut:
Langkah 1: Buat objek tabel
sebuah. Konversi kumpulan data yang ada menjadi objek tabel. Untuk ini, lakukan tindakan berikut dalam urutan yang disebutkan:
- Klik di mana saja dalam kumpulan data.
- Di tab Sisipkan, pilih ‘tabel’.
Hal yang sama ditunjukkan pada gambar berikut.
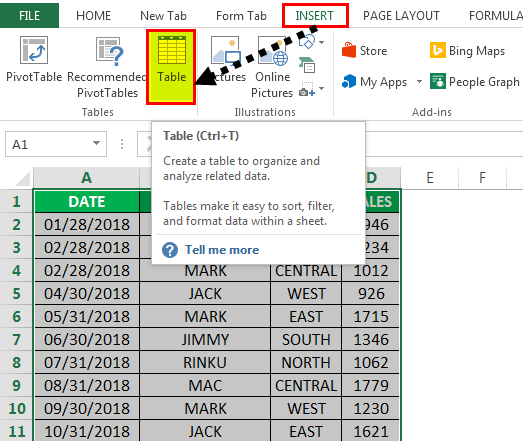
- Popup buat tabel muncul. Ini menunjukkan rentang tabel dan kotak centang untuk header, seperti yang ditunjukkan pada gambar berikut. Klik ‘Oke.’
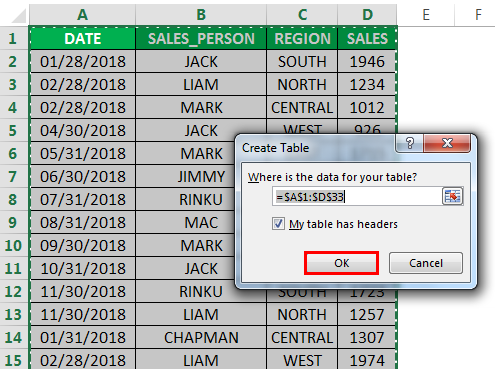
- Muncul tabel seperti pada gambar berikut.
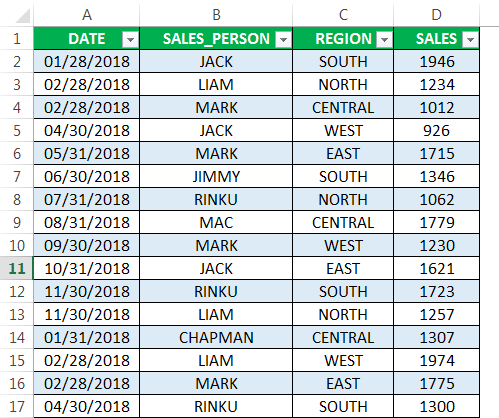
Langkah 2: Buat Tabel Pivot
Untuk meringkas kemajuan yang dibuat oleh masing-masing perwakilan, kami ingin mengatur data penjualan berdasarkan wilayah dan kuartal. Untuk ini, kita perlu membuat dua PivotTable.
sebuah. Buat PivotTable berdasarkan wilayah untuk perwakilan penjualan yang berbeda
Lakukan tindakan berikut dalam urutan yang disebutkan:
- Klik di mana saja dalam tabel.
- Di tab Sisipkan, pilih ‘PivotTable.’
- Di jendela ‘buat PivotTable’, klik ‘Ok.’
Panel bidang PivotTable muncul di lembar lain.
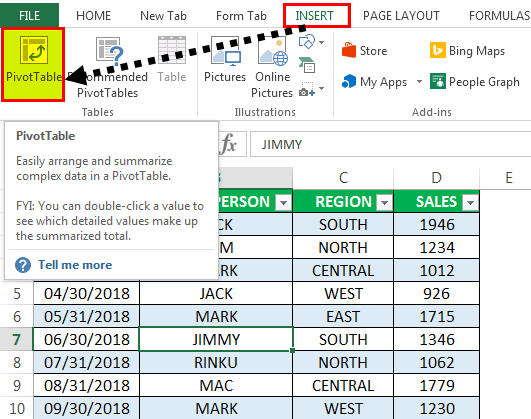
Lakukan tindakan berikut di panel bidang PivotTable:
- Seret tab ‘penjual’ ke bagian ‘baris’.
- Seret tab ‘wilayah’ ke bagian ‘kolom’.
- Seret tab ‘penjualan’ ke bagian ‘nilai’.
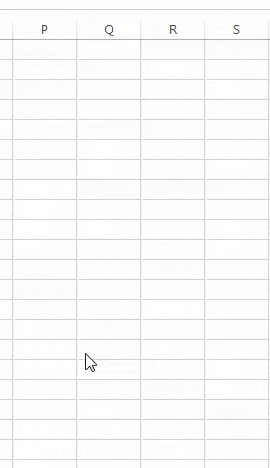
- PivotTable berdasarkan kawasan untuk perwakilan penjualan yang berbeda muncul, seperti yang diperlihatkan dalam gambar berikut.
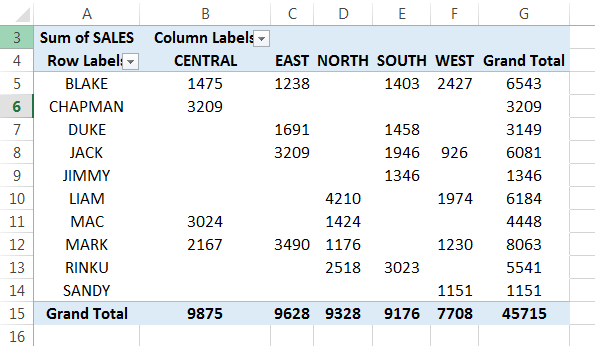
- Buat PivotTable berdasarkan tanggal untuk perwakilan penjualan yang berbeda
Demikian juga, buat PivotTable kedua. Lakukan tindakan berikut di panel bidang PivotTable:
- Seret tab ‘tanggal’ ke bagian ‘baris’.
- Seret tab ‘penjual’ ke bagian ‘kolom’.
- Seret tab ‘penjualan’ ke bagian ‘nilai’.
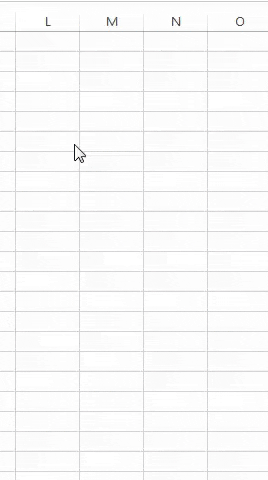
- PivotTable berdasarkan tanggal untuk perwakilan penjualan yang berbeda muncul, seperti yang diperlihatkan dalam gambar berikut.
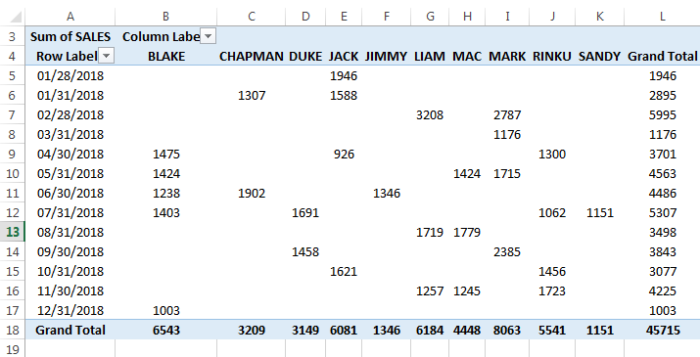
- Kelompokkan tanggal secara triwulanan. Untuk ini, klik kanan sel mana pun di kolom ‘label baris’ (kolom A) dan pilih ‘grup’.
Ini dilakukan untuk melihat pendapatan yang dihasilkan oleh setiap perwakilan untuk semua kuartal.
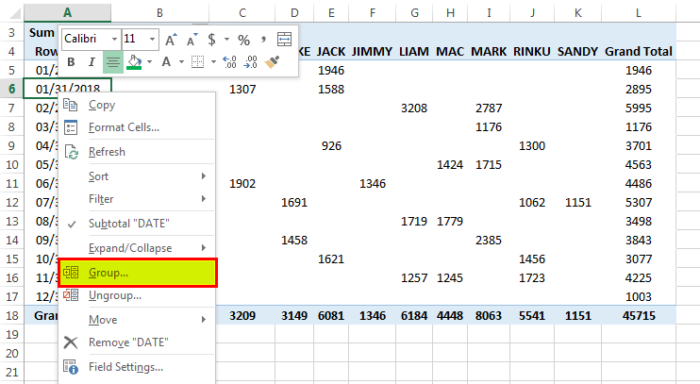
- Jendela ‘pengelompokan’ muncul dengan tanggal mulai dan tanggal akhir. Di bawah ‘menurut’, batalkan pilihan ‘bulan’ (nilai default) dan pilih ‘kuartal’. Klik ‘Oke.’
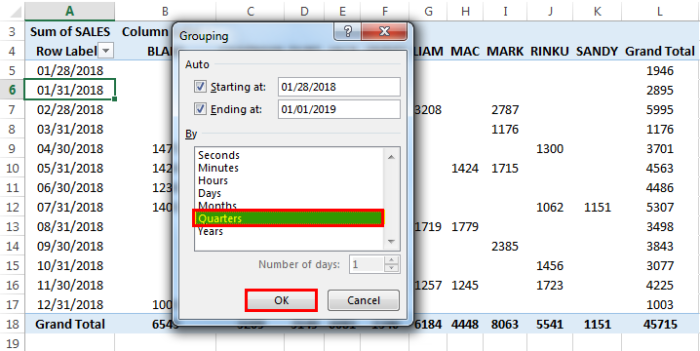
- Data penjualan triwulanan untuk setiap perwakilan muncul, seperti yang ditunjukkan pada gambar berikut.
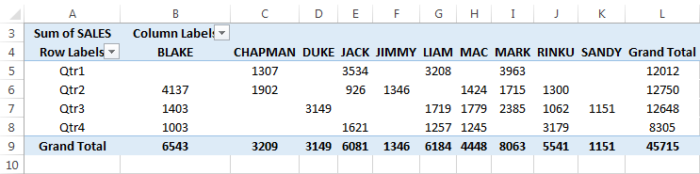
Langkah 3: Buat PivotChart
PivotChartPivotChartDi Excel, bagan pivot adalah fitur bawaan yang memungkinkan Anda meringkas baris dan kolom data yang dipilih dalam spreadsheet. Ini adalah representasi visual dari tabel pivot yang membantu dalam peringkasan dan analisis kumpulan data, pola, dan tren.Baca selengkapnya harus didasarkan pada PivotTable yang dibuat di langkah sebelumnya (langkah 2).
sebuah. Buat PivotChart untuk PivotTable pertama (dibuat di langkah 2a), yang memperlihatkan data penjualan berdasarkan kawasan. Klik di dalam PivotTable ini. Di tab Analisis, klik ‘PivotChart.’
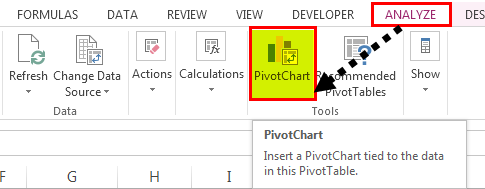
- Jendela popup ‘sisipkan bagan’ akan muncul, seperti yang ditunjukkan pada gambar berikut. Dari opsi ‘batang’, pilih ‘Bagan batang berkerumun Bagan Batang BerkelompokA bagan batang berkerumun mewakili data secara virtual dalam batang horizontal secara berurutan, mirip dengan bagan kolom berkerumun. Bagan ini lebih mudah dibuat. Tetap saja, mereka secara visual rumit. Baca lebih lanjut.’
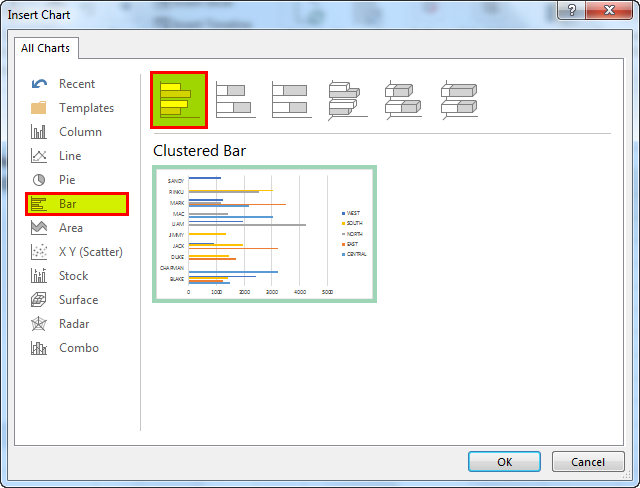
- PivotChart menampilkan penjualan berdasarkan kawasan untuk perwakilan yang berbeda muncul.
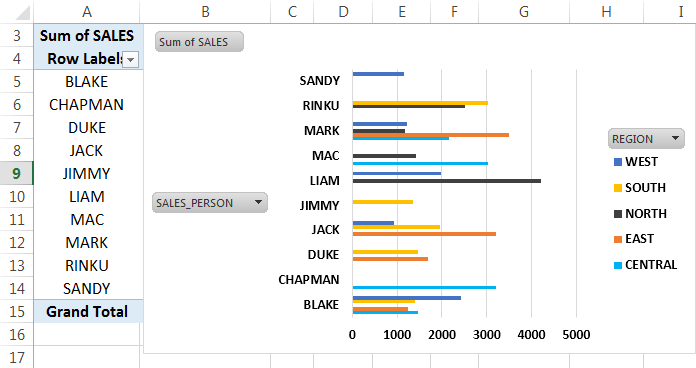
- Untuk menyembunyikan label ‘wilayah’ legenda, klik kanan padanya dan pilih ‘sembunyikan tombol bidang legenda pada bagan.’
Untuk menyembunyikan label ‘sum of sales’ dan ‘sales_person’, klik kanan salah satunya dan pilih ‘hide all field buttons on chart.’
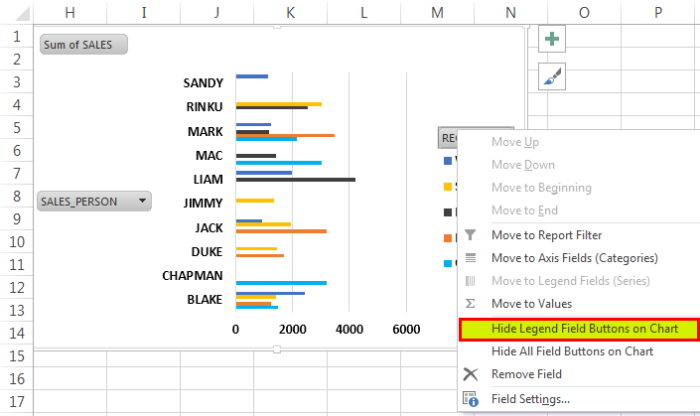
- Semua label bagan menghilang, seperti yang ditunjukkan pada gambar berikut.
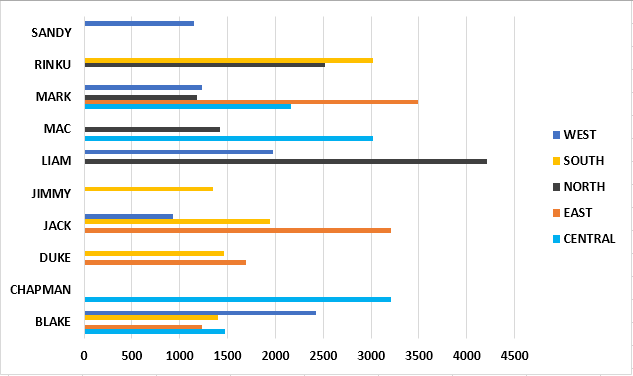
- Demikian juga, buat PivotChart untuk PivotTable kedua (dibuat di langkah 2c), yang menampilkan data penjualan per kuartal. Di jendela ‘sisipkan diagram’, pilih diagram lingkaran. Klik ‘Oke.’
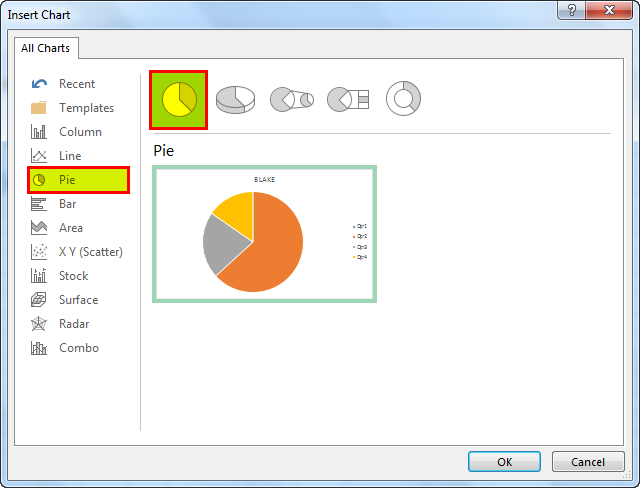
- Membuat diagram lingkaran di excel dapat membantu Anda dengan representasi bergambar data Anda dan menyederhanakan proses analisis. Ada beberapa jenis pilihan diagram lingkaran yang tersedia di excel untuk melayani berbagai kebutuhan pengguna. Baca lebih lanjut https://www.wallstreetmojo.com/make-pie-chart-in-excel/Https://www.wallstreetmojo.com/ pie-chart-in-excel/Membuat diagram lingkaran di excel dapat membantu Anda dengan representasi bergambar data Anda dan menyederhanakan proses analisis. Ada beberapa jenis pilihan diagram lingkaran yang tersedia di excel untuk memenuhi berbagai kebutuhan pengguna.baca lebih lanjut “]Bagan Pai ExcelBagan Pai ExcelMembuat diagram lingkaran di excel dapat membantu Anda dengan representasi bergambar data Anda dan menyederhanakan proses analisis. Ada beberapa jenis opsi bagan pai yang tersedia di excel untuk melayani berbagai kebutuhan pengguna.baca lebih lanjut[/wsm-tooltip] menunjukkan data penjualan triwulanan untuk perwakilan Blake muncul, seperti yang ditunjukkan pada gambar berikut. Kami telah menyembunyikan labelnya.
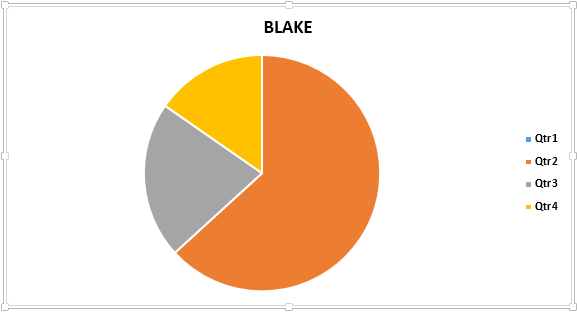
Langkah 4: Tambahkan pemotong
Pemotong dapat dibuat untuk berbagai wilayah dan berbagai perwakilan penjualan. Ini membantu mengurutkan penjualan berdasarkan wilayah. Ini juga memungkinkan melihat kinerja triwulanan dari masing-masing penjual.
sebuah. Di PivotChart pertama (dibuat di langkah 3a), klik ‘sisipkan pemotong’ dari grup ‘filter’ pada tab Analisis.
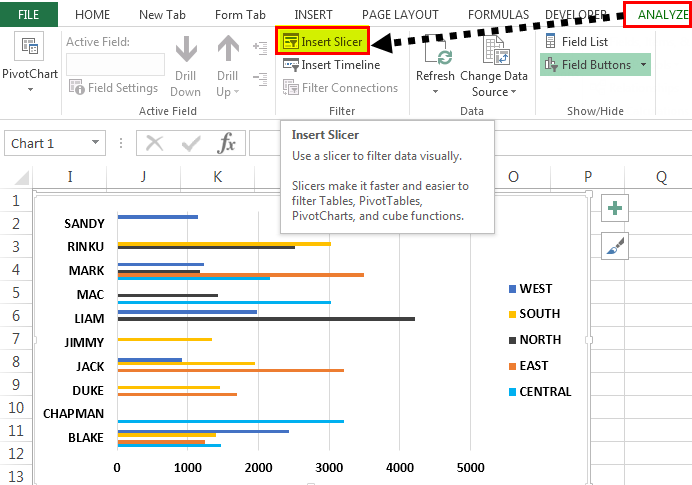
- Jendela ‘sisipkan pemotong’ muncul, seperti yang ditunjukkan pada gambar berikut. Pilih opsi ‘region’ dan klik ‘Ok.’
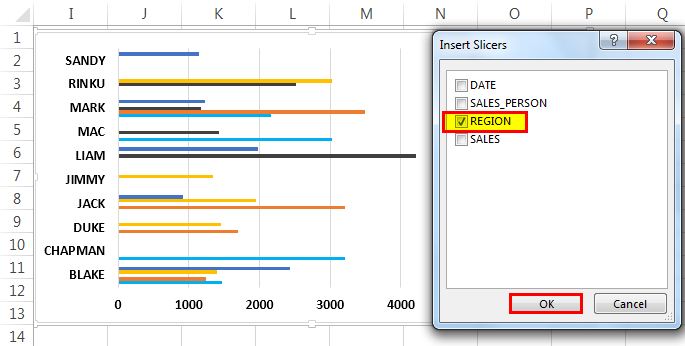
- Pemotong muncul, menampilkan nama dari lima wilayah. Dengan demikian, kinerja setiap tenaga penjualan untuk wilayah tertentu dapat dianalisis.
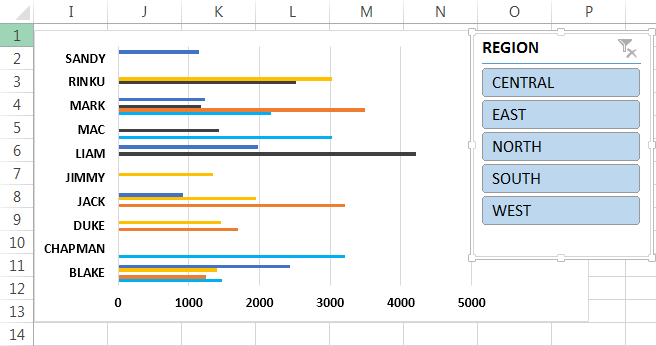
- Demikian pula, tambahkan pemotong ke PivotChart kedua (dibuat di langkah 3f). Pada jendela ‘insert slicers’, pilih opsi ‘salesperson’ dan klik ‘Ok.’
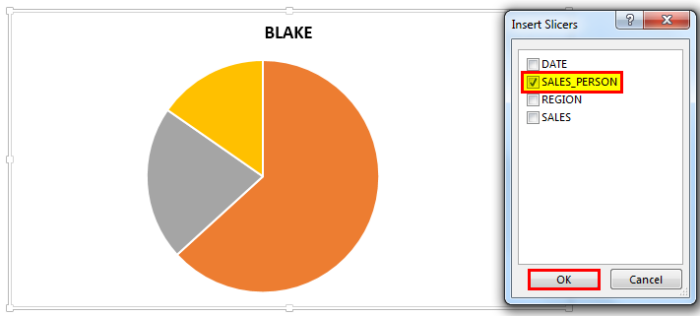
- Pemotong muncul, menampilkan nama perwakilan penjualan yang berbeda. Oleh karena itu, kinerja setiap tenaga penjualan selama empat kuartal dapat diperiksa.
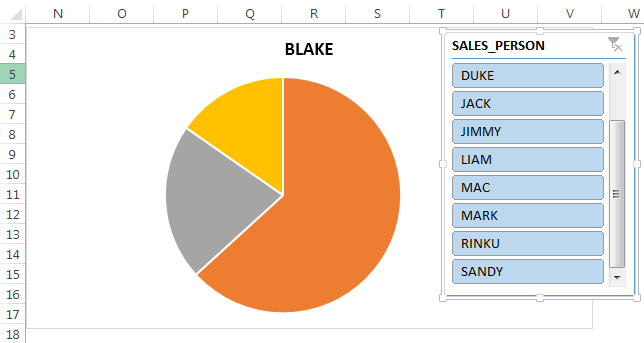
Langkah 5: Buat Dasbor
sebuah. Buat sheet baru dengan nama ‘sales_dashboard.’ Di lembar ini, hapus garis kisi dengan membatalkan pilihan ‘garis kisi’ di bawah tab Tampilan. Ini meningkatkan tampilan dasbor.
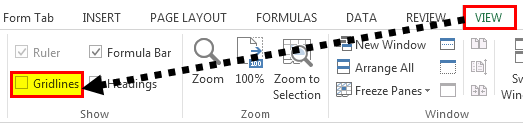
- Salin PivotChart (dibuat di langkah 3) dan pemotong (dibuat di langkah 4) ke lembar ‘sales_dashboard’.
Pengguna dapat melihat sekilas melalui data penjualan berdasarkan wilayah. Selain itu, kemajuan triwulanan yang dibuat oleh setiap perwakilan penjualan juga dapat dianalisis.
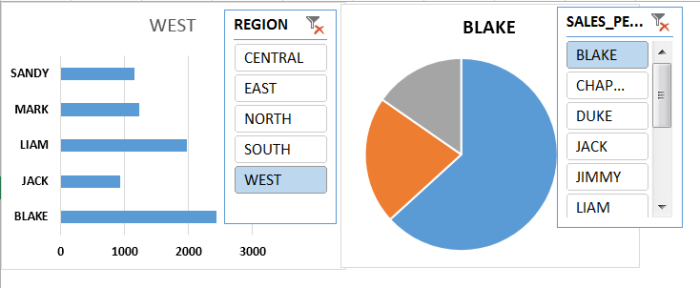
- Untuk melihat angka penjualan pada bilah data atau bagan pai, klik kanan yang sama dan pilih ‘tambahkan label data’.
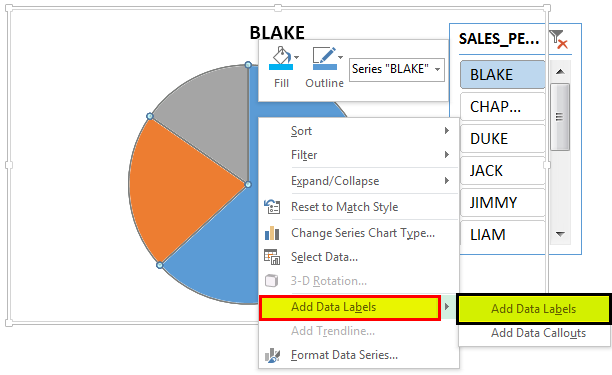
- Angka penjualan muncul pada diagram lingkaran, seperti yang ditunjukkan pada gambar berikut. Bagan menunjukkan angka penjualan triwulanan dari perwakilan Blake.
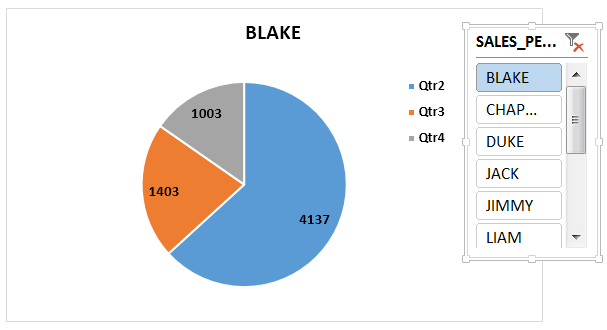
Alat yang Digunakan untuk Membuat Dasbor Excel
Alat yang digunakan dalam pembuatan dasbor Excel tercantum sebagai berikut:
- Elemen visualisasi– Ini termasuk tabelTabelDi excel, tabel adalah rentang dengan data dalam baris dan kolom, dan tabel diperluas saat data baru dimasukkan ke dalam rentang di baris atau kolom baru mana pun dalam tabel. Untuk menggunakan tabel, klik tabel dan pilih rentang data.Baca lebih lanjut, bagan, PivotTable, PivotChart, slicersSlicersSlicers adalah fitur praktis di excel untuk menggunakan beberapa filter otomatis dalam tabel data. Namun, ini melibatkan banyak klik untuk menggunakan filter di setiap kolom untuk menemukan tanggal. Pemotong membuatnya lebih mudah karena dapat dilakukan dengan beberapa klik.Baca selengkapnya, garis waktu, pemformatan bersyarat (bilah data, skala warna, kumpulan ikon), garis miniSparklinesSparklines di Excel serupa dengan bagan di dalam sel. Itu adalah representasi visual kecil dari tren data, apakah itu meningkat atau menurun, baca lebih lanjut, bentuk otomatis, dan widget.
- Kontrol interaktif– Ini termasuk bilah gulirDi Excel, ada dua bilah gulir: satu adalah bilah gulir vertikal yang digunakan untuk melihat data dari atas dan bawah, dan yang lainnya adalah bilah gulir horizontal yang digunakan untuk melihat data dari kiri ke kanan.Baca selengkapnya, tombol radioTombol RadioDi Excel, tombol radio atau tombol opsi merekam input pengguna. Mereka dapat ditemukan di bagian penyisipan tab pengembang. baca lebih lanjut, kotak centang, dan daftar drop-downDaftar Drop-downDaftar drop-down di excel adalah daftar input yang telah ditentukan sebelumnya yang memungkinkan pengguna untuk memilih opsi.baca lebih lanjut.
- Rumus Excel– Ini termasuk SUMIFSUMIFFungsi SUMIF Excel menghitung jumlah rentang sel berdasarkan kriteria yang diberikan. Kriteria dapat mencakup tanggal, angka, dan teks. Misalnya, rumus ‘=SUMIF(B1:B5, ‘<=12′)’ menambahkan nilai dalam rentang sel B1:B5, yang kurang dari atau sama dengan 12. baca selengkapnya, COUNT, VLOOKUPVLOOKUPFungsi excel VLOOKUP mencari untuk nilai tertentu dan mengembalikan kecocokan yang sesuai berdasarkan pengidentifikasi unik. Pengidentifikasi unik secara unik terkait dengan semua catatan database. Misalnya, ID karyawan, nomor daftar siswa, nomor kontak pelanggan, alamat email penjual, dll., adalah pengidentifikasi unik. baca lebih lanjut, INDEX MATCHINDEX MATCHFungsi INDEX di Excel membantu mengekstrak nilai sel, yang berada dalam larik (rentang) tertentu dan, di persimpangan nomor baris dan kolom yang disebutkan.baca selengkapnya, dll.
- Alat lain– Ini termasuk rentang bernamaRentang NamaRentang nama di Excel adalah nama yang diberikan ke rentang untuk referensi di masa mendatang. Untuk memberi nama rentang, pertama-tama pilih rentang data lalu sisipkan tabel ke rentang tersebut, lalu beri nama rentang dari kotak nama di sisi kiri jendela.baca lebih lanjut, validasi dataValidasi DataValidasi data di excel membantu mengontrol jenis input yang dimasukkan oleh pengguna di lembar kerja.baca lebih lanjut, dan makro.
Tujuan Membuat Dashboard
Dasbor digunakan oleh beberapa industri untuk berbagai tujuan. Tujuan pembuatan dasbor tercantum sebagai berikut:
- Untuk menyusun informasi bisnis dan membuat ringkasan data terkonsolidasi
- Merencanakan tindakan bisnis di masa depan
- Untuk mengukur indikator kinerja utama (KPI) yang membantu mengevaluasi kinerja organisasi secara keseluruhan
- Untuk mempelajari efektivitas berbagai proses bisnis dan menganalisis hasil yang diperkirakan terhadap angka aktual
- Untuk meningkatkan produktivitas usaha
Pertimbangan Saat Membuat Dasbor
Dasbor excel harus dibuat dengan memperhatikan aspek-aspek berikut:
- Tujuan pembuatan dashboard
- Audiens yang dituju untuk siapa dasbor dibuat
- Metrik yang relevan untuk disertakan berdasarkan keputusan yang akan diambil
- Sumber data yang akan diisi di dasbor
- Tugas memperbaharui informasi dashboard yang dapat dilakukan secara periodik atau sesuai kebutuhan
Perhatian Saat Membuat Dasbor Excel
Peringatan yang harus diperhatikan saat membuat dasbor excel tercantum sebagai berikut:
- Pastikan bahwa file data terstruktur dengan tepat dengan menghapus duplikat, kosong, spasi awal dan akhir, dan kesalahan.
- Masukkan hanya informasi yang relevan di dasbor sehingga mudah ditafsirkan dan tidak terlalu padat.
- Sederhanakan dasbor yang rumit dengan membuat panduan pengguna atau manual instruksi yang membantu navigasi.
Pertanyaan yang Sering Diajukan
- Apa itu dasbor di Excel?
Dasbor di excel adalah alat yang menampilkan metrik utama organisasi di satu tempat. Metrik ini mungkin berhubungan dengan keuangan, sumber daya manusia, operasi, dan sebagainya. Dasbor membantu dalam melihat sekilas, menganalisis, dan membuat keputusan tentang informasi bisnis penting.
Dasbor Excel terdiri dari konten grafis seperti tabel, bagan, PivotTable, widget, dan sebagainya. Karena dasbor hanya menampilkan data yang relevan, ikhtisarnya mengembalikan solusi cepat.
Sebelum membuat dasbor, penting untuk mempelajari tujuan yang ingin dicapai. Berdasarkan tujuannya, metrik yang akan dimasukkan ke dalam dasbor sebagai grafik dan angka dapat dipilih.
Dasbor harus mudah dipahami, bermakna, dan ramah pengguna.
- Mengapa dasbor digunakan di Excel?
Dasbor Excel digunakan untuk alasan berikut:
• Membantu mengubah data mentah menjadi informasi yang berguna, sehingga memudahkan untuk mencapai solusi. • Memudahkan pengambilan keputusan yang instan dan diperhitungkan. Karena keputusan tersebut didukung oleh data yang relevan dan analisis yang cermat, akurasinya cenderung tinggi.
• Ini menggantikan sistem tradisional membuat laporan rinci. Sebelumnya, laporan tersebut harus dikonsolidasikan, dianalisis, dan ditafsirkan oleh manajemen sebelum penerapan praktisnya .
• Ini menyediakan visibilitas cepat dari seluruh situasi, sehingga membantu manajer melakukan penyesuaian terhadap proses atau proyek yang ada. Penyesuaian tersebut bertindak sebagai respon terhadap perubahan lingkungan bisnis.
- Apa itu dasbor KPI di Excel?
Dasbor excel KPI menampilkan indikator kinerja utama (KPI) yang bertanggung jawab atas keberhasilan suatu organisasi. Melacak metrik kritis ini membantu manajemen dalam menetapkan dan mencapai tujuan organisasi.
Dasbor excel KPI Dasbor Excel KPIDi Excel, dasbor KPI adalah tampilan panel satu dan beberapa bagan. Sangat penting untuk menganalisis suatu organisasi berdasarkan Key Performance Indicators (KPI) mereka. Dasbor memproyeksikan inti indikator di satu tempat. Baca lebih lanjut penting dari perspektif strategis dan operasional. Hal ini dijelaskan sebagai berikut:
• Dari sisi strategis, dashboard KPI menghilangkan hambatan yang berdampak pada pencapaian tujuan jangka panjang. • Dari sisi operasional, dashboard KPI memperbaiki masalah yang berdampak pada proses sehari-hari sebuah organisasi.
Misalnya, dasbor KPI produsen mobil mencakup pangsa pasar saat ini, perkiraan laba, biaya per unit, rasio retensi pelanggan, biaya akuisisi pelanggan, dan sebagainya.
KPI da shboard harus sederhana, mudah dinavigasi, dan fokus.
Artikel yang Direkomendasikan
Ini telah menjadi panduan untuk dasbor di Excel. Di sini kita membahas cara membuat dashboard di Excel beserta contoh praktis dan template Excel yang bisa diunduh. Anda dapat mempelajari lebih lanjut tentang Excel dari artikel berikut–
- Database di ExcelDatabase Di ExcelKetika kita memasukkan data ke Excel dalam bentuk tabel dengan baris dan kolom dan memberi nama pada setiap tabel, kita membuat database.baca lebih lanjut
- Buat Dasbor di Power BIBuat Dasbor Di Power BIDashboard menceritakan kisah dalam satu tampilan halaman. Menjadi alat interaktif juga, sangat cocok untuk membuat dasbor interaktif semacam itu. Jadi kami akan menunjukkan kepada Anda cara membuat contoh dasbor penjualan interaktif di power bi.baca lebih lanjut
- Membuat Template di ExcelMembuat Template Di ExcelMembuat Template Excel membantu Anda menghindari tugas berulang yang merepotkan dan membantu Anda fokus pada real deal. Template ini dapat berupa standar, yang sudah ada di MS Excel untuk penggunaan siap pakai atau Anda dapat membuat template Anda sendiri dan menggunakannya nanti.baca lebih lanjut
- Buat Spreadsheet ExcelBuat Spreadsheet ExcelUntuk membuat spreadsheet excel, lakukan hal berikut: 1.Buka MS Excel 2.Pilih Baru dari daftar dropdown Menu 3. Klik tombol Buku kerja kosong untuk memulai lembar kerja baru. Pintasan keyboard untuk ini adalah Ctrl + N.baca selengkapnya








