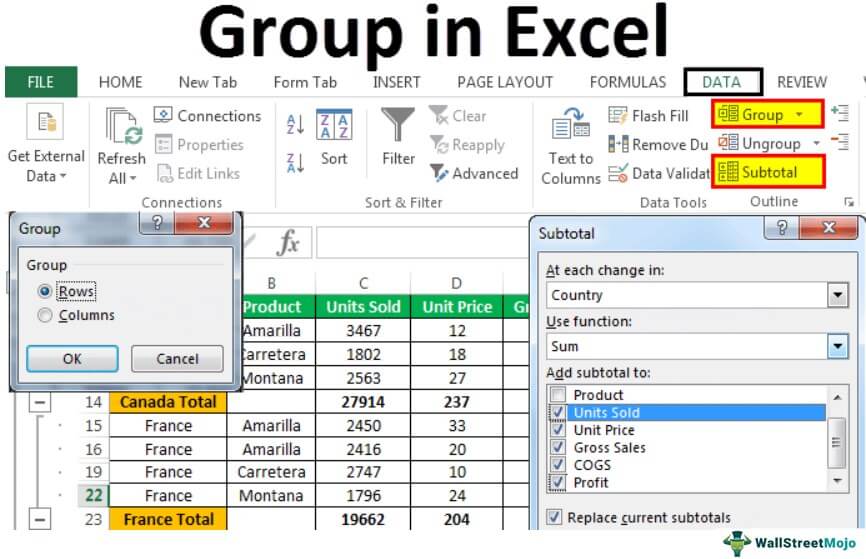
Apa itu Grup di Excel?
‘Grup’ adalah alat Excel yang mengelompokkan dua atau lebih baris atau kolom. Dengan pengelompokan, pengguna memiliki opsi untuk meminimalkan dan memaksimalkan data yang dikelompokkan. Baris atau kolom grup runtuh saat meminimalkan dan memperluas saat memaksimalkan. Opsi ‘grup’ tersedia di bawah bagian ‘garis besar’ pada tab Data.
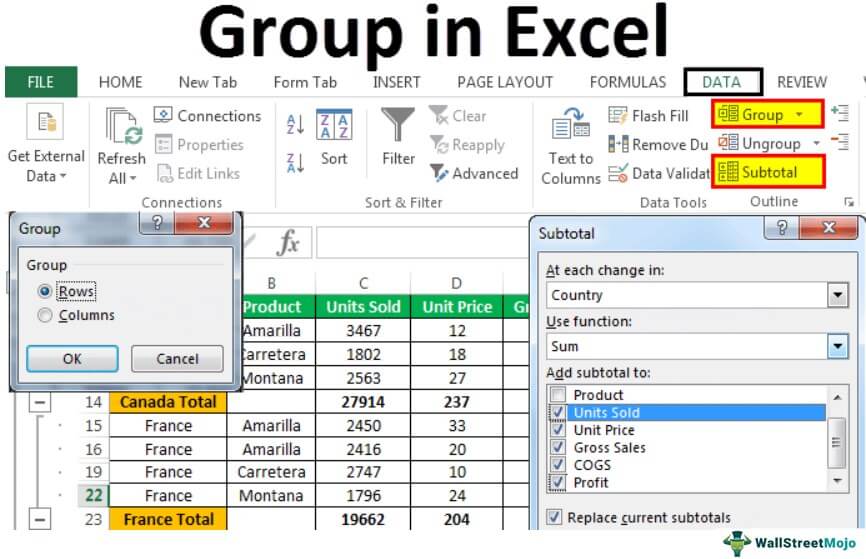
Anda bebas menggunakan gambar ini di situs web Anda, templat, dll., Harap berikan kami tautan atribusiBagaimana Memberikan Atribusi? Tautan Artikel menjadi Hyperlink
Misalnya: Sumber: Grup di Excel (wallstreetmojo.com)
Bagaimana Mengelompokkan Data di Excel?
Mari kita perhatikan beberapa contoh.
Garis Besar Otomatis Dengan Subtotal Berhasil
Lembar Excel yang terdiri dari nama negara, produk, unit yang dijual, harga, penjualan kotorPenjualan BrutoPenjualan Bruto, juga disebut Penjualan Top-Line Perusahaan, mengacu pada total jumlah penjualan yang diperoleh selama periode tertentu, tidak termasuk pengembalian, potongan, rabat, & diskon lainnya. baca lebih lanjut, COGSCOGSHarga Pokok Penjualan (HPP) adalah total kumulatif dari biaya langsung yang dikeluarkan untuk barang atau jasa yang dijual, termasuk biaya langsung seperti bahan baku, biaya tenaga kerja langsung, dan biaya langsung lainnya. Namun, itu tidak termasuk semua biaya tidak langsung yang dikeluarkan oleh perusahaan. baca lebih lanjut, dan keuntungan ditunjukkan pada gambar berikutnya. Untuk membuat datanya akurat, kita dapat mengelompokkan negara menjadi satu atau mengelompokkan produk ke dalam kategori.
Mari kita pergi dengan pendekatan sebelumnya dan klub negara.

Langkah-langkah untuk membuat kerangka otomatis dengan subtotal berikutnya tercantum sebagai berikut:
- Di lembar Excel, masukkan data seperti yang ditunjukkan pada gambar berikut.

- Untuk setiap negara, tambahkan subtotal secara manual, seperti yang ditunjukkan pada gambar berikut.

- Tempatkan kursor di dalam tabel. Klik ‘garis besar otomatis’ di ‘grup’ di bawah tab Data.

- Mengklik ‘garis besar otomatis’ akan mengelompokkan rentang yang disertakan dalam total berdasarkan negara.

- Mengklik tanda tambah (+) menyembunyikan sub-item dari setiap negara. Ringkasan konsolidasi setiap negara dapat dilihat, seperti yang ditunjukkan pada gambar berikut.

Garis Besar Otomatis Dengan Subtotal Sebelumnya
Dalam metode sebelumnya, jumlah total ditambahkan di akhir setiap negara. Mari kita tambahkan total sebelum data negara tertentu.

Langkah-langkah untuk mengelompokkan data dengan penjumlahan sebelumnya adalah sebagai berikut:
- Langkah 1: Klik peluncur kotak dialog di bawah bagian ‘garis besar’ pada tab Data.

- Langkah 2: Kotak dialog, seperti yang ditunjukkan pada gambar berikut, muncul. Hapus centang pada kotak ‘ringkasan baris di bawah detail.’ Klik ‘buat’ untuk menyelesaikan proses.

- Langkah 3: Tombol grup muncul di bagian atas.

Ciutkan dan Perluasan Data yang Dikelompokkan
Kapan saja, grup dapat diciutkan dan diperluas. Di pojok kiri atas, terdapat dua angka yang mengikuti kotak namaKotak NamaDi Excel, kotak nama terletak di sisi kiri jendela dan digunakan untuk memberi nama pada tabel atau sel. Nama biasanya berupa karakter baris diikuti dengan nomor kolom, seperti sel A1.baca selengkapnya. Angka ‘1’ dan ‘2’ muncul di dalam kotak.
Mengklik ‘1’ mengungkapkan ringkasan grup, seperti yang ditunjukkan pada gambar berikut.

Mengklik ‘2’ akan memperluas tabel dan menampilkan pemisahan grup, seperti yang ditunjukkan pada gambar berikut.

Pengelompokan Manual
Contoh sebelumnya menggunakan rumus dasar Excel Rumus Dasar Excel Istilah “rumus excel dasar” mengacu pada fungsi umum yang digunakan di Microsoft Excel untuk melakukan perhitungan sederhana seperti penjumlahan, rata-rata, dan perbandingan. SUM, COUNT, COUNTA, COUNTBLANK, AVERAGE, MIN Excel, MAX Excel, LEN Excel, TRIM Excel, IF Excel adalah sepuluh rumus dan fungsi excel teratas.baca lebih lanjut dan kelompokkan secara otomatis. Metode alternatif adalah mengelompokkan secara manual.
Langkah-langkah untuk pengelompokan manual tercantum sebagai berikut:
- Langkah 1: Pilih rentang (berdasarkan baris) untuk dikelompokkan. Untuk mengelompokkan Kanada, pilih rentang hingga baris 14, seperti yang ditunjukkan pada gambar berikut.

- Langkah 2: Klik ‘grup’ di bawah tab Data.

- Langkah 3: Sebuah kotak dialog muncul, seperti yang ditunjukkan pada gambar berikutnya. Karena kami mengelompokkan data berdasarkan baris, pilih opsi ‘baris’.
Sebagai alternatif, pintasan Excel Pintasan Excel Pintasan Excel adalah teknik untuk melakukan tugas manual dengan cara yang lebih cepat.Baca lebih lanjut ‘Shift+Alt+Panah Kanan’ mengelompokkan sel yang dipilih dari data.

- Langkah 4: Baris Kanada dikelompokkan, seperti yang ditunjukkan pada gambar berikut.

Proses pengelompokan manual harus diulang untuk negara lain juga. Data dari setiap negara harus dipilih sebelum pengelompokan.
Catatan: Data tidak boleh berisi baris tersembunyi selama pengelompokan manual.
Subtotal Otomatis
Pada contoh sebelumnya, subtotal ditambahkan secara manual. Atau, subtotal otomatis dapat ditambahkan.
Langkah-langkah untuk menambahkan subtotal secara otomatis tercantum sebagai berikut:
- Langkah 1: Hapus semua subtotal yang ditambahkan secara manual.

- Langkah 2: Klik ‘subtotal’ di bawah tab Data.

- Langkah 3: Muncul kotak dialog, seperti yang ditunjukkan pada gambar berikut.

- Langkah 4: Pilih dasar untuk menambahkan subtotal. Pada kotak ‘at each change in’, pilih ‘country’ sebagai basis.

- Langkah 5: Karena total diperlukan, pilih ‘sum’ di bawah ‘use function.’
Catatan: Pengguna dapat memilih fungsi yang berbeda seperti sumSumFungsi SUM di excel menambahkan nilai numerik dalam rentang sel. Dikategorikan di bawah fungsi Matematika dan Trigonometri, dimasukkan dengan mengetikkan ‘=SUM’ diikuti dengan nilai yang akan dijumlahkan. Nilai yang diberikan ke fungsi dapat berupa angka, referensi sel, atau rentang.Baca selengkapnya, rata-rata, minMinDi Excel, fungsi MIN dikategorikan sebagai fungsi statistik. Ia menemukan dan mengembalikan nilai minimum dari sekumpulan data/array tertentu.Baca selengkapnya, maxMaxFormula MAX di Excel digunakan untuk menghitung nilai maksimum dari sekumpulan data/array. Itu menghitung angka tetapi mengabaikan sel kosong, teks, nilai logis BENAR dan SALAH, dan nilai teks. Baca lebih lanjut, dll., di ‘subtotalSubtotalFungsi excel SUBTOTAL melakukan operasi aritmatika yang berbeda seperti rata-rata, produk, jumlah, standar deviasi, varians dll ., pada rentang yang ditentukan.Baca lebih lanjut’ kotak dialog.

- Langkah 6: Untuk menjumlahkan kolom, pilih di bawah ‘tambahkan subtotal ke.’ Centang kotak untuk ‘unit terjual’, ‘harga satuanHarga SatuanHarga Satuan adalah ukuran yang digunakan untuk menunjukkan harga barang atau jasa tertentu yang akan ditukar dengan pelanggan atau konsumen dengan uang. Ini mencakup biaya tetap, biaya variabel, biaya overhead, tenaga kerja langsung, dan margin keuntungan bagi organisasi. Baca lebih lanjut,’ ‘penjualan kotor’, ‘COGS’, dan ‘laba’. Klik ‘Oke.’

- Langkah 7: Subtotal dan grup muncul, seperti yang ditunjukkan pada gambar berikut.

Pertanyaan yang Sering Diajukan
- Apa itu grup di Excel?
‘Grup’ di Excel adalah alat yang membantu mengumpulkan data serupa. Ini memberikan tampilan yang terorganisir, kompak, dan dapat dibaca oleh pembaca. Untuk pengelompokan, lembar kerja harus berisi judul dan subtotal untuk setiap kolom dan baris. Selain itu, tidak boleh ada sel kosong pada data yang akan dikelompokkan.
Grup di Excel digunakan untuk membuat model keuangan terstruktur. Karena grup menyediakan opsi perkecil dan maksimalkan, mereka digunakan untuk menyembunyikan perhitungan yang tidak perlu.
- Mengapa data dikelompokkan dan tidak dikelompokkan di Excel?
Data dikelompokkan dan tidak dikelompokkan karena alasan berikut:
• Pengelompokan membantu membaca data yang terperinci dan kompleks. Ungrouping menghapus pengelompokan baris dan kolom, sehingga membantu pengguna kembali ke tampilan data awal. • Dengan pengelompokan, dimungkinkan untuk melihat bagian data yang diperlukan dari lembar kerja. Ungrouping membantu untuk melihat seluruh data lembar kerja sekaligus.
Catatan: Pintasan pengelompokan adalah ‘Shift+Alt+Panah Kanan’ dan pintasan ungrouping adalah ‘Shift+Alt+Panah Kiri.’
- Bagaimana cara kerja ungrouping di Excel?
Pemisahan data berfungsi sebagai berikut:
• Untuk memisahkan seluruh data, hapus kerangka. Klik ‘clear outline’ di bawah panah ‘ungroup’ (bagian ‘outline’ pada tab Data). • Untuk memisahkan data tertentu, pilih baris yang akan dipisahkan. Di kotak ungroup, pilih opsi ‘rows’ dan klik ‘Ok.’ Atau, tekan pintasan ‘Shift+Alt+Panah Kiri.’
Catatan: Ungrouping tidak menghapus data apapun. Jika kerangka dihapus, kerangka tidak dapat diurungkan dengan ‘Ctrl+Z.’
Takeaway kunci
- ‘Grup’ adalah alat Excel yang mengelompokkan dua atau lebih baris atau kolom.
- Data yang dikelompokkan dapat diciutkan atau diperluas dengan meminimalkan dan memaksimalkan masing-masing.
- Pintasan Excel ‘Shift+Alt+Panah Kanan’ mengelompokkan data dan ‘Shift+Alt+Panah Kiri’ memisahkan data.
- Opsi ‘garis besar yang jelas’ menghapus pengelompokan dari lembar kerja.
- Saat menggunakan opsi pengelompokan ‘garis besar otomatis’, subtotal dapat mendahului atau menggantikan data yang dikelompokkan.
Artikel yang Direkomendasikan
Ini telah menjadi panduan untuk Mengelompokkan di Excel (Otomatis, Manual). Di sini kita membahas cara mengelompokkan dan memisahkan data di Excel beserta contoh dan template Excel yang dapat diunduh. Anda dapat mempelajari lebih lanjut tentang Excel dari artikel berikut –
- Mengelompokkan Baris di ExcelMengelompokkan Baris Di ExcelProses pengorganisasian data dalam jumlah besar dengan menggabungkan data subkategori dikenal sebagai “Pengelompokan Baris” di Excel.baca selengkapnya
- Excel Excel Anda dapat mengelompokkan data di Excel dengan memilih kolom data yang akan dikelompokkan, biarkan yang terlihat, lalu gunakan tombol pintasan untuk mengelompokkan data (ALT+ SHIFT+ Panah Kanan). baca selengkapnya Mengelompokkan Data Mengelompokkan Data Anda dapat mengelompokkan Data di Excel dengan memilih kolom data yang akan dikelompokkan, biarkan yang terlihat, lalu gunakan tombol pintasan untuk mengelompokkan data (ALT+ SHIFT+ Panah Kanan). Baca selengkapnya
- Group Excel WorksheetsGroup Excel WorksheetsGrouping memberikan hasil terbaik bagi pengguna ketika jenis data yang sama disajikan dalam sel dengan alamat yang sama. Pengelompokan juga meningkatkan keakuratan data dan menghilangkan kesalahan yang dibuat oleh manusia dalam melakukan perhitungan.baca lebih lanjut
- Pengelompokan Kolom Excel Pengelompokan Kolom Excel Di Excel, mengelompokkan satu atau beberapa kolom bersama-sama dalam lembar kerja disebut sebagai kolom grup dan memungkinkan Anda untuk mengecilkan atau memperluas kolom.baca lebih lanjut








