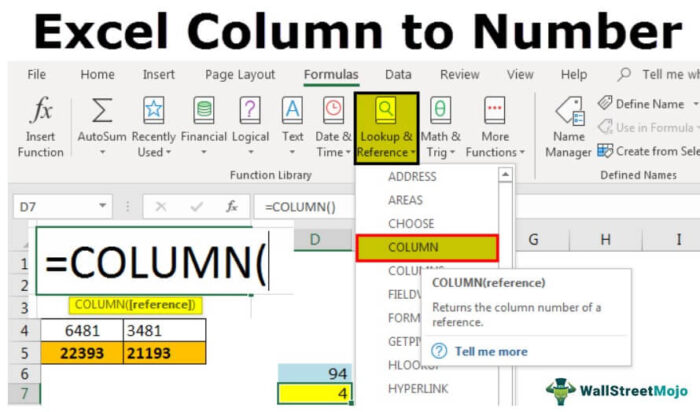
Kolom Huruf ke Angka di Excel
Mencari tahu di baris mana Anda berada semudah yang Anda suka. Tapi, bagaimana Anda tahu di kolom mana Anda berada sekarang? Excel memiliki 16.384 kolom, diwakili oleh karakter alfabet di Excel. Jadi, misalkan Anda ingin mencari kolom CP. Bagaimana Anda tahu?
Ya, hampir tidak mungkin untuk mengetahui nomor kolom di Excel. Namun, tidak perlu khawatir karena kami memiliki fungsi bawaan yang disebut COLUMN di excelCOLUMN Dalam fungsi ExcelColumn mengetahui nomor kolom sel target di excel. Dibutuhkan satu argumen yang merupakan sel target sebagai referensi. Perhatikan bahwa fungsi ini tidak memberikan nilai sel karena hanya mengembalikan nomor kolom sel. read more, yang dapat memberi tahu nomor kolom persis kita berada sekarang atau menemukan nomor kolom dari argumen yang disediakan.
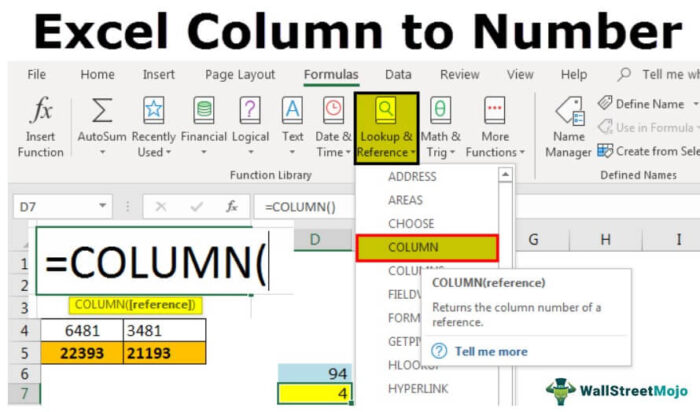
Anda bebas menggunakan gambar ini di situs web Anda, templat, dll., Harap berikan kami tautan atribusiBagaimana Memberikan Atribusi? Tautan Artikel untuk Di-Hyperlink
Misalnya: Sumber: Kolom Excel ke Angka (wallstreetmojo.com)
Bagaimana Cara Menemukan Nomor Kolom di Excel? (dengan Contoh)
Contoh 1
Kita bisa mendapatkan nomor kolom saat ini dengan menggunakan fungsi COLUMN di Excel.
- Kami telah membuka buku kerja baru dan mengetikkan beberapa nilai di lembar kerja.
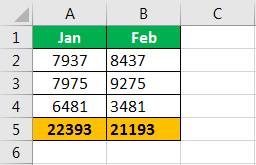
- Katakanlah kita berada di sel D7, dan kita ingin mengetahui nomor kolom sel ini.
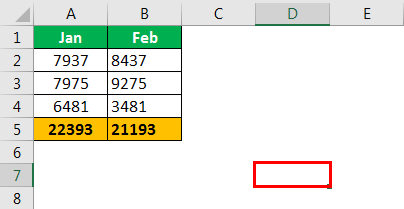
- Untuk menemukan nomor kolom saat ini, kita harus menulis fungsi COLUMN di sel Excel dan tidak memberikan argumen apa pun; tutup braket.
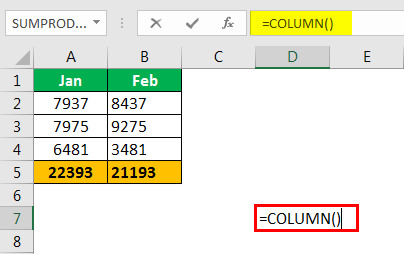
- Tekan tombol “Enter”. Akibatnya, kita akan memiliki nomor kolom saat ini di Excel.
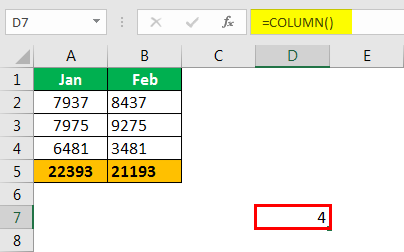
Contoh #2
Kita bisa mendapatkan nomor kolom dari sel yang berbeda dengan menggunakan fungsi COLUMN di Excel.
Mendapatkan kolom saat ini bukanlah tugas terberat sama sekali. Misalkan kita ingin mengetahui nomor kolom sel CP5 dan bagaimana kita mendapatkan nomor kolom tersebut.
- Kita dapat menulis fungsi COLUMN dan meneruskan nilai sel yang ditentukan di sel mana pun.
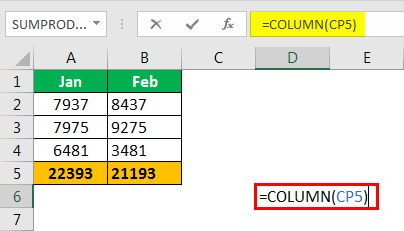
- Kemudian tekan tombol “Enter”. Ini akan mengembalikan nomor kolom CP5.
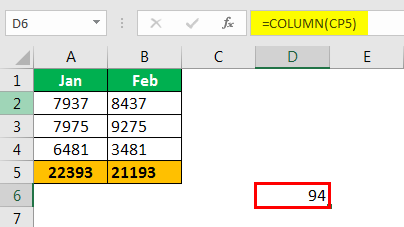
Kami telah menerapkan rumus COLUMN di sel D6 dan memberikan argumen sebagai CP5, yaitu, referensi sel Referensi sel Referensi sel di excel merujuk sel lain ke sel untuk menggunakan nilai atau propertinya. Misalnya, jika kita memiliki data di sel A2 dan ingin menggunakannya di sel A1, gunakan =A2 di sel A1, dan ini akan menyalin nilai A2 di A1.baca sel CP5 selengkapnya. Namun, tidak seperti referensi sel normal, ini tidak akan mengembalikan nilai di sel CP5. Sebaliknya, itu akan mengembalikan nomor kolom CP5.
Jadi, jumlah kolom sel CP5 adalah 94.
Contoh #3
Kita bisa mengetahui berapa banyak kolom yang dipilih dalam range dengan menggunakan fungsi COLUMNS di Excel.
Kami telah mempelajari cara mendapatkan nomor kolom sel saat ini dan nomor kolom sel yang ditentukan di Excel. Namun, bagaimana Anda mengetahui berapa banyak kolom yang dipilih dalam rentang tersebut?
Kami memiliki fungsi bawaan lain yang disebut fungsi COLUMNS di excelFungsi COLUMNS Di ExcelFungsi COLUMNS mengembalikan jumlah total kolom dalam array atau kumpulan referensi yang diberikan.baca lebih lanjut, yang dapat mengembalikan jumlah kolom yang dipilih dalam rentang rumus.
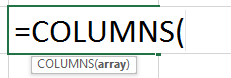
Asumsikan kita ingin mengetahui berapa banyak kolom dari rentang C5 hingga N5.
- Kita dapat membuka rumus COLUMNS di sel mana saja dan memilih range sebagai C5 toN5.
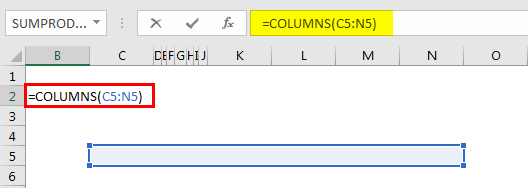
- Tekan tombol “Enter” untuk mendapatkan hasil yang diinginkan.
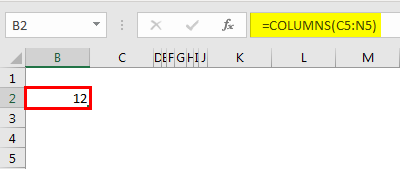
Jadi secara keseluruhan, kami telah memilih 12 kolom dalam rentang C5 hingga N5.
Dengan cara ini, dengan menggunakan fungsi COLUMN dan COLUMNS di Excel, kita bisa mendapatkan dua jenis hasil yang berbeda, yang dapat membantu kita menghitung atau mengidentifikasi kolom yang tepat saat menangani kumpulan data yang sangat besar.
Contoh #4
Kita bisa mengubah formulir referensi sel menjadi referensi R1C1 di Excel.
Secara default, kami memiliki referensi sel, semua baris diwakili secara numerik, dan semua kolom diwakili menurut abjad.
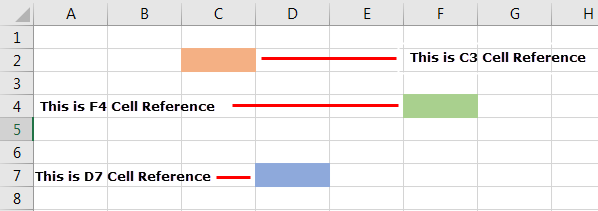
Ini adalah struktur spreadsheet yang biasa kita kenal. Referensi sel dimulai dengan alfabet kolom dan kemudian diikuti dengan nomor baris.
Seperti yang kita pelajari sebelumnya di artikel, kita perlu menggunakan fungsi COLUMN untuk mendapatkan nomor kolom. Bagaimana dengan mengubah tajuk kolom dari alfabet menjadi angka seperti tajuk baris kita? Seperti gambar di bawah ini.
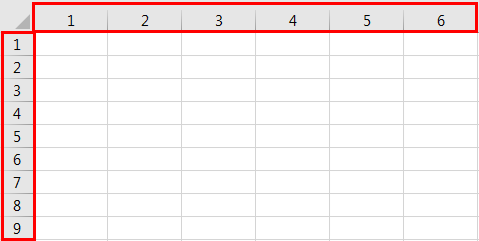
Ini disebut referensi ROW-COLUMN di Excel. Sekarang, lihat gambar di bawah ini dan jenis referensinya.
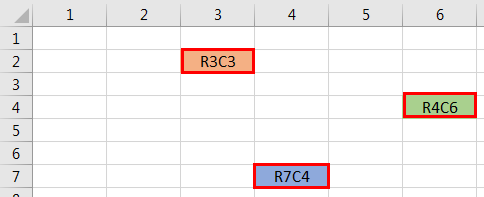
Tidak seperti referensi sel standar kami, referensi dimulai dengan nomor baris diikuti dengan nomor kolom, bukan alfabet.
Ikuti langkah-langkah di bawah ini untuk mengubahnya ke gaya referensi R1C1.
- Pertama-tama kita harus pergi ke “File” dan “Options.”
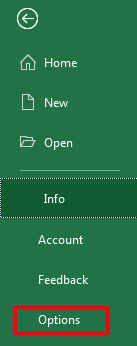
- Selanjutnya, buka “Rumus” di bawah “Opsi.”
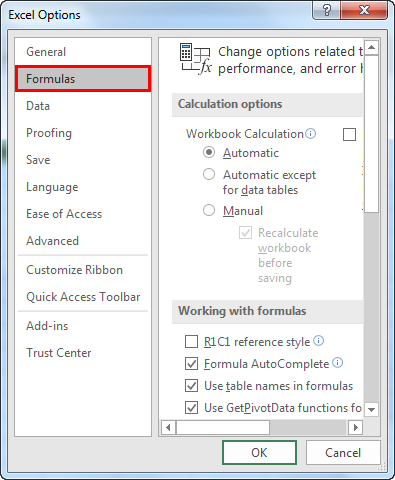
Bekerja dengan “Rumus”, pilih kotak centang “gaya referensi R1C1” dan klik “OK”.
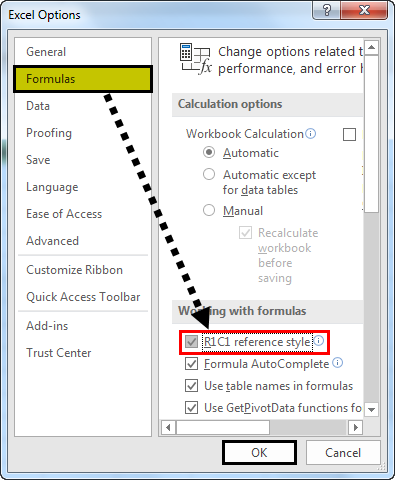
Setelah kita mengklik “OK,” sel akan berubah menjadi referensi R1C1.
Hal-hal untuk diingat
- Referensi sel R1C1 adalah referensi sel yang jarang diikuti di Excel. Akibatnya, kita mungkin bingung dengan mudah di awal.
- Kami melihat alfabet kolom pertama dan nomor baris berikutnya dalam referensi sel normal. Namun dalam referensi sel R1C1, nomor baris akan didahulukan dan nomor kolom.
- Fungsi COLUMN dapat mengembalikan nomor kolom saat ini dan nomor kolom yang disediakan.
- Referensi sel R1C1 memudahkan untuk menemukan nomor kolom dengan mudah.
Artikel yang Direkomendasikan
Artikel ini telah menjadi panduan untuk Kolom Surat ke Angka di Excel. Kami membahas menemukan nomor kolom di Excel menggunakan fungsi COLUMN dan COLUMNS. Anda dapat mempelajari lebih lanjut tentang Excel dari artikel berikut: –
- Fungsi Baris Excel
- Baris Excel vs. Kolom
- Excel Baris dan Kolom
- Menggabungkan Kolom Excel








