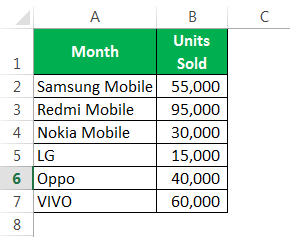
Apa itu Bagan Donat Excel?
Bagan donat adalah bagan di Excel yang fungsi visualisasinya mirip dengan bagan pai. Kategori yang diwakili dalam bagan ini adalah bagian-bagian, dan bersama-sama menyatakan seluruh data dalam bagan. Kami hanya bisa menggunakan data dalam baris atau kolom dalam membuat bagan donat di Excel. Namun, disarankan untuk menggunakan bagan ini ketika kita memiliki jumlah kategori data yang lebih sedikit.
Bagan Donat adalah bagian dari Bagan Pai di excelBagan Pie Di ExcelMembuat bagan pai di excel dapat membantu Anda dengan representasi bergambar data Anda dan menyederhanakan proses analisis. Ada beberapa jenis opsi diagram lingkaran yang tersedia di excel untuk memenuhi berbagai kebutuhan pengguna.baca lebih lanjut. Sebuah pai menempati seluruh bagan, tetapi akan memotong bagian tengah irisan di bagan donat, dan akan kosong. Selain itu, dapat berisi lebih dari satu seri data sekaligus. Misalnya, dalam bagan pai, kita perlu membuat dua bagan pai untuk dua seri data untuk membandingkan satu dengan yang lain, tetapi donat memudahkan hidup kita dengan membuat lebih dari satu seri data.
Pada artikel ini, kami akan menunjukkan cara membuat bagan donat. Unduh buku kerja untuk mengikuti saya.
Catatan: Kami menggunakan Excel 2013 untuk artikel ini.
Bagaimana Cara Membuat Bagan Donat di Excel?
Di bawah ini adalah contoh bagan donat di Excel.
Contoh #1 – Bagan Donat di Excel dengan Seri Data Tunggal
Kami memiliki data sederhana yang menunjukkan penjualan perangkat seluler untuk tahun tersebut.
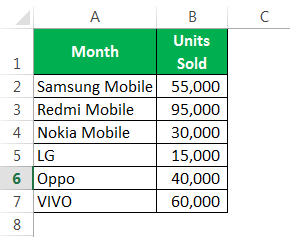
Kami akan menunjukkan angka-angka ini secara grafis menggunakan bagan donat di Excel.
Berikut langkah-langkah pembuatan diagram donat di Excel dengan menggunakan deretan data tunggal:
- Pertama-tama kita harus memilih rentang data lengkap.

- Kita harus pergi ke “Sisipkan”, “Bagan Pai”, dan pilih “Donat”.

- Sekarang, kita sudah menyiapkan bagan donat default.

- Kita perlu memodifikasi bagan donat ini untuk membuatnya cantik. Pilih semua irisan dan tekan “Ctrl + 1.” Ini akan menunjukkan kepada kita “Format Data Series” di sisi kanan.

- Buat “Sudut irisan pertama” 236 derajat dan “Ukuran Lubang Donat” 60%.

- Setelah itu, klik kanan pada irisan dan pilih “Tambahkan Label Data”.


- Sekarang, kita harus memilih label data yang baru dimasukkan dan tekan “Ctrl + 1.” Di sisi kanan, kita mungkin melihat “Format Label Data”. Hapus centang semuanya dan pilih satu-satunya “Persentase”.


- Sekarang, ubah warna setiap irisan menjadi warna yang bagus. Kami telah mengubah sesuai minat, dan grafiknya terlihat seperti di bawah ini.

- Kita harus “Menambahkan Legenda” ke sisi kiri dan membuat judul bagan “Presentasi Penjualan Seluler”.

Contoh #2 – Bagan Donat di Excel dengan Dua Seri Data
Kita telah melihat betapa kerennya bagan donat Excel dibandingkan dengan bagan pai. Sekarang, kita akan melihat bagaimana kita membuat donat untuk dua nilai seri data. Pertama, kami memiliki tingkat efisiensi karyawan selama dua kuartal terakhir.

Izinkan kami menunjukkan kepada Anda representasi grafis pertama dalam diagram lingkaran.

Dengan menggunakan diagram lingkaran, saya terpaksa membuat dua diagram lingkaran yang identik karena lingkaran hanya dapat menerima satu rangkaian data untuk rentang datanya. Oleh karena itu, jika kita ingin melihat persentase tingkat efisiensi Q1 & Q2 karyawan, kita perlu melihat dua grafik yang berbeda dan menarik kesimpulan. Ini adalah tugas yang berat untuk melakukannya.
Kita dapat memasukkan kedua seri data ini ke dalam bagan donat Excel saja. Ikuti langkah-langkah di bawah ini untuk membuat bagan donat di Excel, termasuk lebih dari satu seri data.
Langkah 1: Kita tidak boleh memilih data apa pun tetapi menyisipkan bagan donat kosong.
Langkah 2: Kita perlu mengklik kanan pada bagan kosong dan memilih ” Pilih Data “.

Langkah 3: Sekarang, klik “Tambah.”

Langkah 4: Masukkan “Nama seri” sebagai “sel B1” dan “Nilai seri” sebagai tingkat “Efisiensi Q1”..

Langkah 5: Klik “OK” dan klik “Tambah.”

Langkah 6: Sekarang, kita harus memilih nilai kuartal kedua seperti kita memilih nilai Q1.

Langkah 7: Setelah itu, klik “OK.” Di sisi kanan, pilih “Edit.”

Langkah 8: Di sini, kita harus memilih “Nama Karyawan.”

Langkah 9: Kemudian, klik “OK.” Sekarang, kita sudah menyiapkan bagan donat default.

Langkah 10: Pilih irisan dan buat “Ukuran Lubang Donat” menjadi 40%. Akibatnya, itu akan memperluas irisan.


Langkah 11: Kita dapat mengubah warna setiap irisan menjadi warna yang bagus. Kita perlu menerapkan warna yang sama untuk Q1 & Q2.

Langkah 12: Buat bagan “Kinerja Q1 & Q2 Karyawan.”

Langkah 13: Selanjutnya, kita harus klik kanan dan pilih “Add Data Labels.”

Langkah 14: Pilih “Label Data” dan tambahkan “Nama Seri” dan “Nama Kategori”. Catatan: sesuaikan ukuran label data secara manual agar terlihat bersih.


Langkah 15: Pilih potongan di bawah “Format” dan ubah bentuk potongan menjadi Bevel > Convex. Kita perlu melakukan ini untuk Q1 & Q2 keduanya.

Langkah 16: Kita dapat melakukan perubahan sesuai dengan preferensi kita. Akhirnya, bagan donat kita sudah siap.

Hal yang Perlu Diingat Tentang Bagan Donat di Excel
- Diagram lingkaran hanya dapat mengambil satu kumpulan data; mereka tidak dapat menerima lebih dari satu seri data.
- Kami dapat membatasi kategori kami menjadi 5 atau 8. Terlalu banyak terlalu buruk untuk bagan Anda.
- Sangat mudah untuk membandingkan kinerja satu musim dengan yang lain atau perbandingan satu ke banyak dalam satu bagan.
- Kita tidak boleh menambahkan daftar kategori apa pun. Ini akan mengacaukan keindahan bagan kita.
- Kita harus selalu menampilkan label data sebagai persentase sehingga dapat disimpan dengan baik di dalam potongan donat.
- Kita dapat menggunakan ruang kosong di tengah donat untuk menampilkan banyak nilai atau perhitungan lainnya.
Artikel yang Direkomendasikan
Artikel ini telah menjadi panduan Bagan Donat di Excel. Kami membahas pembuatan bagan donat di Excel dengan satu seri data dan dua seri data, contoh praktis, dan template Excel yang dapat diunduh. Anda dapat mempelajari lebih lanjut tentang Excel dari artikel berikut: –
- Jenis Grafik di Excel
- Membuat Bagan Gantt di Excel
- Bagan Air Terjun di Excel
- Bagan Dinamis di Excel
- Urutan Terbalik Excel








