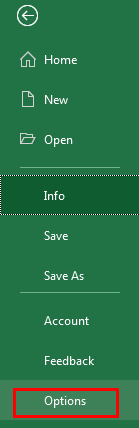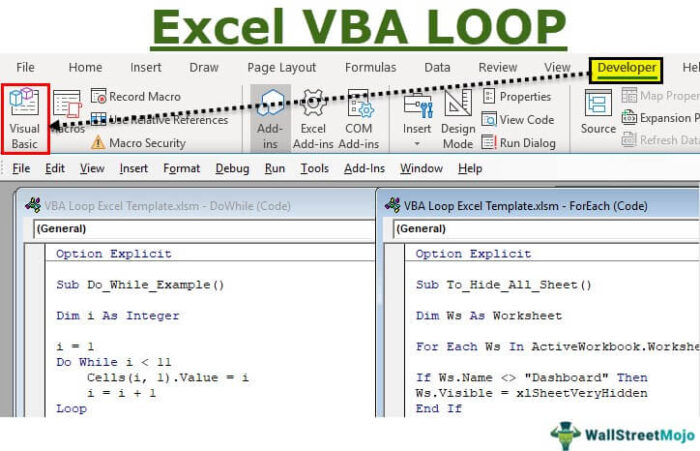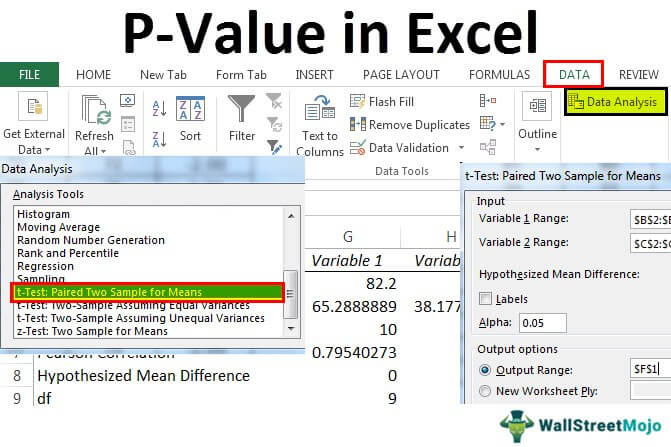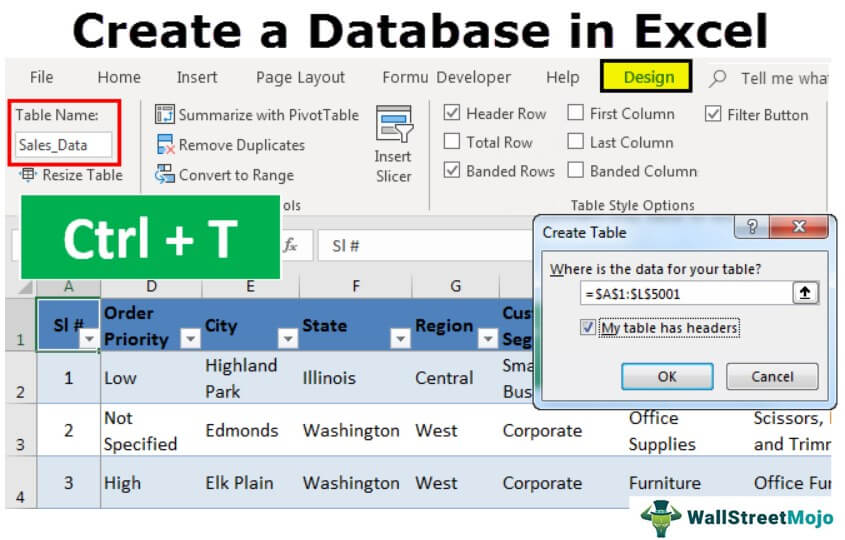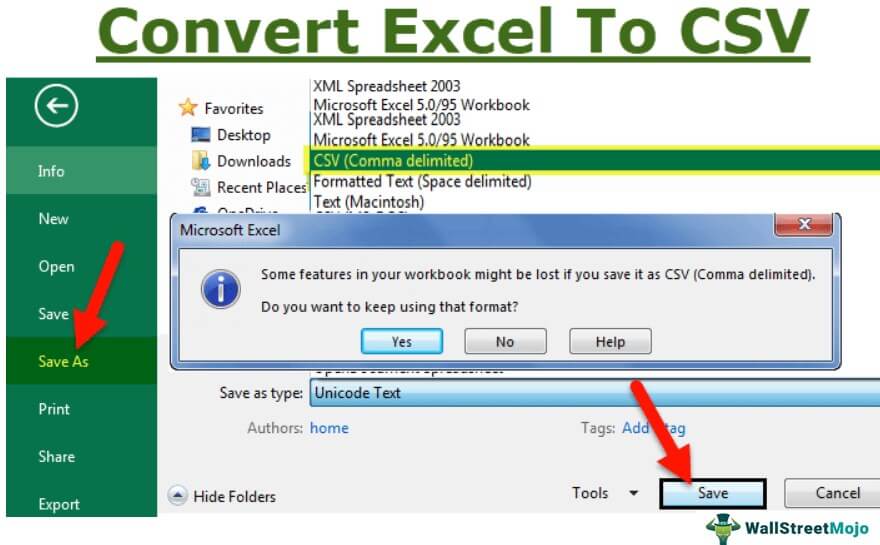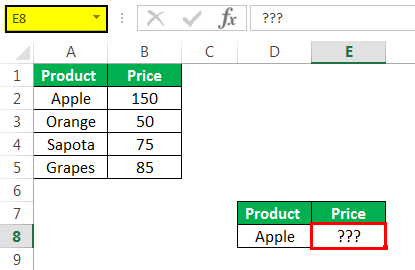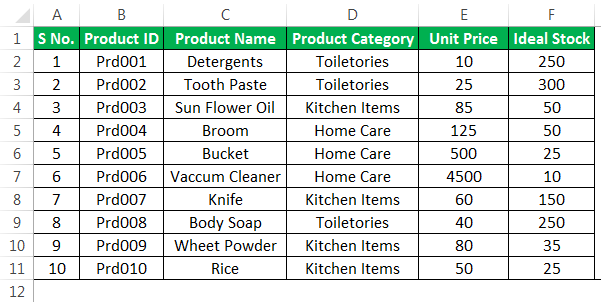
Templat Lembar Bentang Inventaris – Pelacakan Produk Excel
Mengelola stok atau inventaris sangat penting jika Anda seorang pengecer. Namun, tanpa bantuan perangkat lunak profesional, hampir tidak mungkin untuk mengawasi stok gudang Anda. Sayangnya, perangkat lunak profesional menghabiskan banyak biaya dari saku Anda. Namun, dalam artikel ini, kami akan menunjukkan cara membuat template pelacakan inventaris di Excel. Anda dapat mengunduh dan menggunakannya secara gratis.
Ketika pesanan massal datang dari pelanggan, Anda harus siap memberi tahu pelanggan berapa banyak stok yang ada di gudang dan waktu yang diperlukan untuk mengirimkan semua produk.
Bagaimana Cara Membuat Template Inventaris di Excel?
Ikuti langkah-langkah di bawah ini untuk membuat template pelacakan inventaris di Excel.
- Hal pertama adalah kita perlu membuat master produk. Lembar ini harus mencakup semua informasi dasar produk.
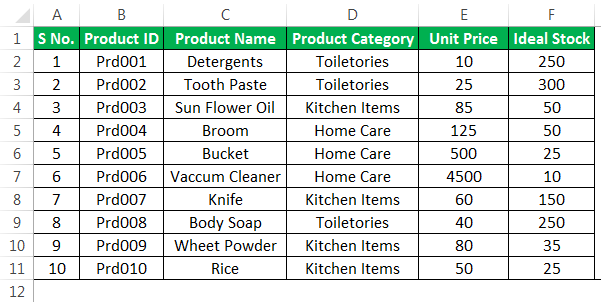
- Sekarang, buat satu sheet lagi untuk “Product Inflow.” Sheet ini untuk menambahkan semua item yang masuk dari vendor.
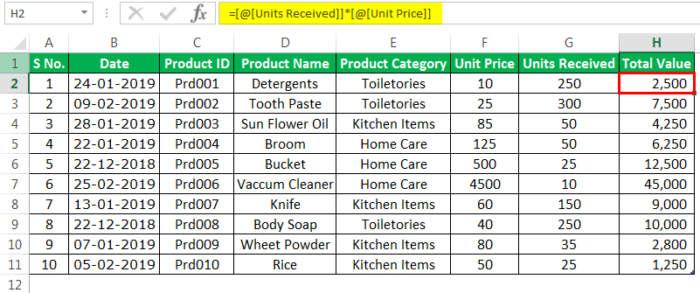
- Sekarang, buat lembar “Stock Outflow”. Lembar ini untuk memperbarui saat penjualan yang sebenarnya terjadi.
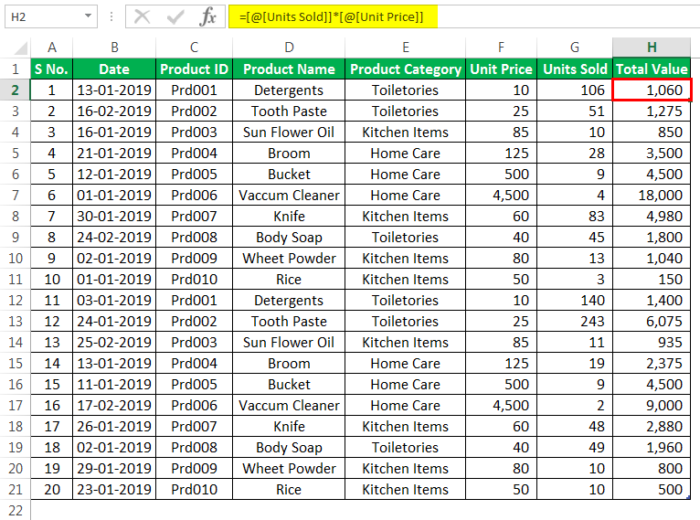
- Pada lembar “Product Master”, tiba berapa banyak unit yang tersedia sebagai stok di gudang.
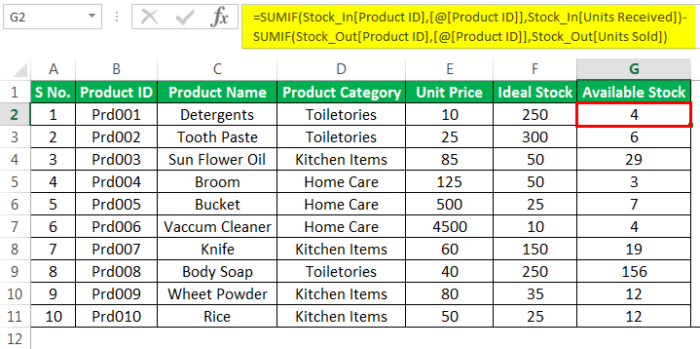
- Teknik yang kami gunakan di sini adalah: pertama, kami telah sampai pada berapa banyak unit yang diterima dari vendor dari lembar arus masuk stok. Kemudian, kami telah mengurangi data jumlah penjualan dari lembar arus keluar stok. Lembar ini akan memberi saya berapa banyak stok yang tersedia untuk setiap produk.
Sekarang, dapatkan nilai stok yang tersedia dengan mengalikan stok yang tersedia dengan Harga Satuan.
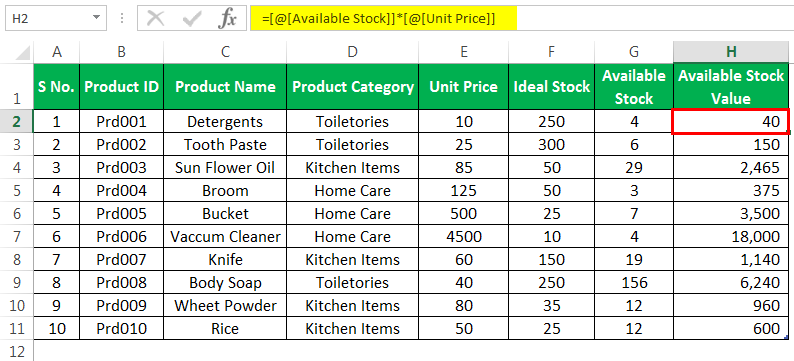
- Sekarang mari kita lihat langkah selanjutnya. Pertama, kami telah membuat “Lembar Induk Produk”, “Pelacak Masuk Stok”, dan “Pelacak Keluar Stok”. Kemudian, kami mendapatkan stok yang tersedia dengan mengurangi stok yang diterima dari stok yang terjual.
Sekarang, kita perlu membuat lebih banyak sheet yang disebut ‘perhitungan’.
- Pertama-tama kita harus sampai pada “Total Stok Tersedia” dan “Total Nilai Stok” di lembar perhitungan.

Kami telah menambahkan kolom stok yang tersedia dan kolom nilai stok yang tersedia dari tabel daftar produk.
- Buat tanggal mulai dan tanggal akhir bulan ini. Kami telah menerapkan rumus yang secara otomatis akan membuat hari pertama dan hari terakhir bulan ini.
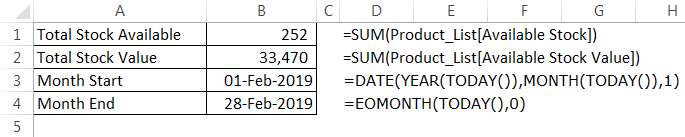
- Sekarang, arus masuk dan arus keluar stok bulan ini telah tiba.
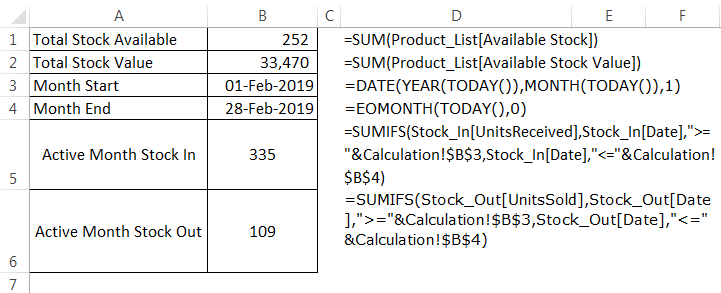
- Tiba berdasarkan kategori penjualan bulan ini dan stok tersedia.
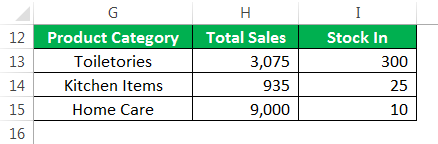
- Kita perlu membuat dasbor excel untuk template kontrol inventaris kita. Buat lembar dan beri nama “Dasbor”.
- Pertama, beri nama tajuk “Template Kontrol Inventaris”.
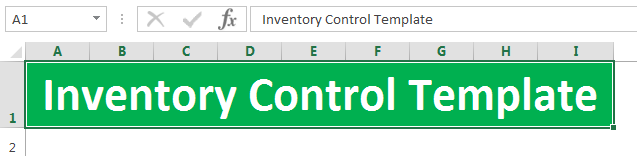
- Gambar kotak teks dan ketik “Stok Tersedia Sekarang”.
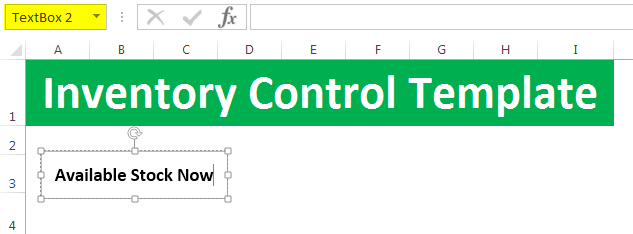
- Gambar satu kotak teks lagi di bawah ini dan tautkan ke lembar perhitungan untuk sel “Stok Tersedia Sekarang”.
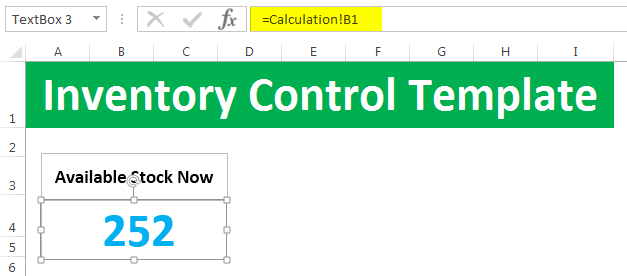
- Seperti ini, kita harus melakukan hal yang sama untuk “Nilai Stok yang Tersedia”.
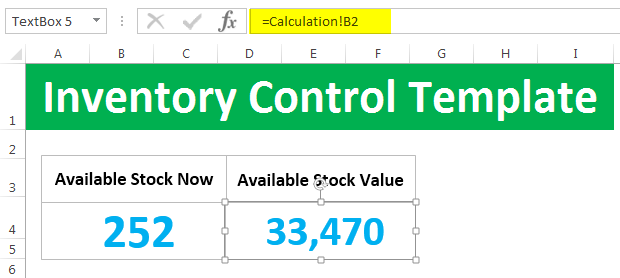
- Demikian pula, buat kotak dan berikan tautan untuk “Stok Masuk Bulan Ini” dan “Stok Keluar Bulan Ini”.
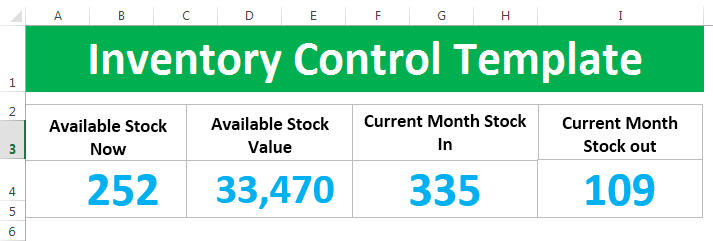
- Buat bagan kolom sederhana untuk penjualan berdasarkan kategori bulan ini.
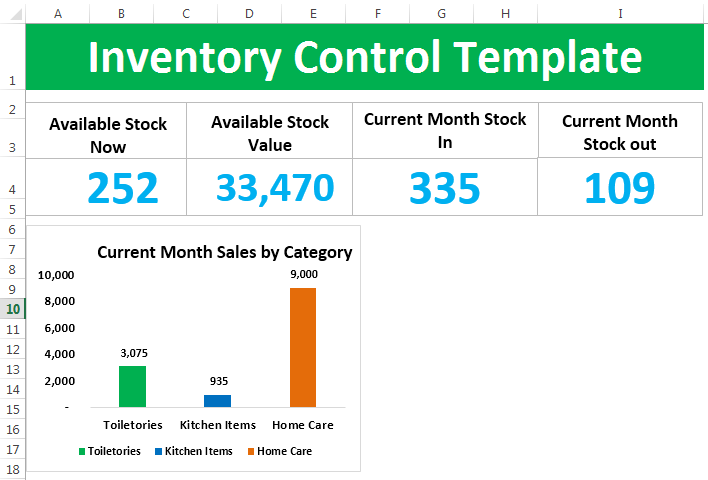
- Kita harus membuat daftar turun di excel dari semua item dari tabel daftar produk di Excel.
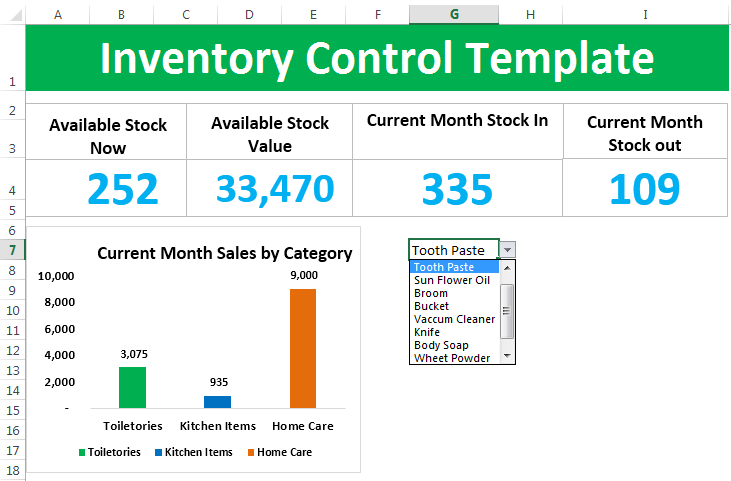
- Terapkan VLOOKUP dan dapatkan jumlah stok ideal dan saat ini.
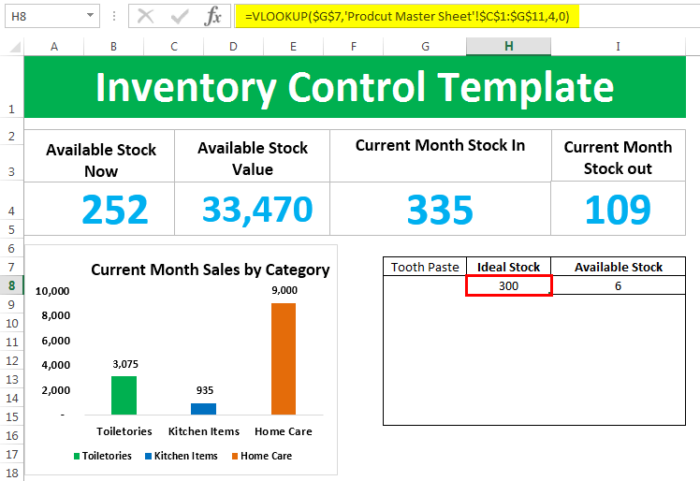
- Buat diagram batang sederhana dan tunjukkan perbedaan antara stok “Ideal” dan “Tersedia”.
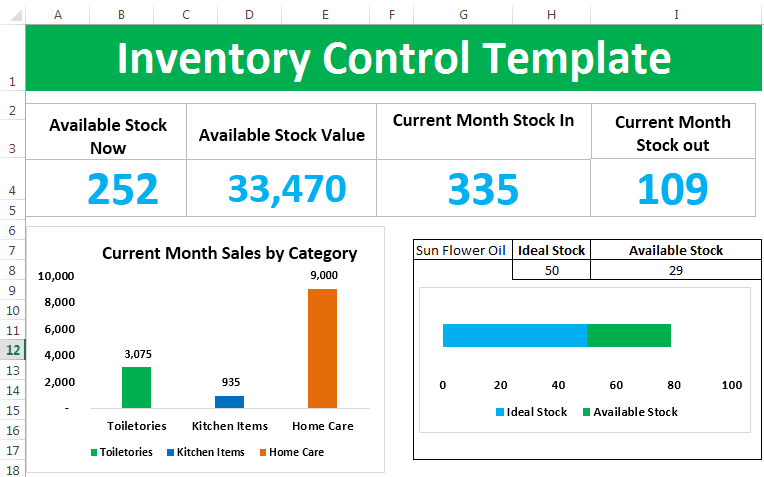
- Sekarang, kita harus memasukkan rekomendasi sebagai “jika stok yang tersedia kurang dari stok ideal, maka rekomendasinya adalah “Jumlah Pesanan” atau rekomendasinya adalah “Anda memiliki Kelebihan Kuantitas untuk produk ini.”
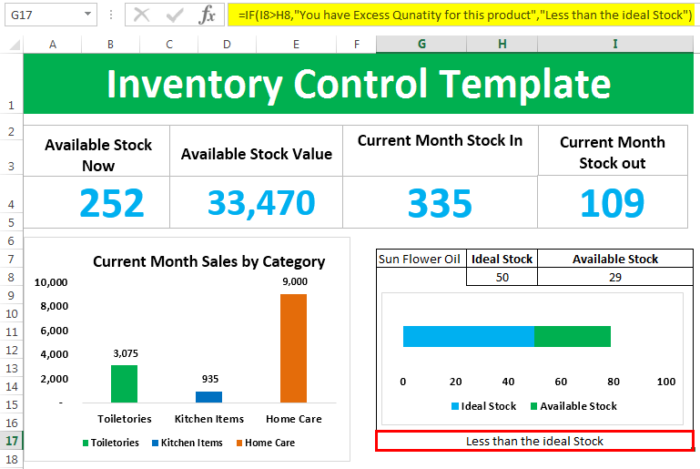
Sekarang, templat Excel pelacakan inventaris Anda siap digunakan.
Hal-hal untuk diingat
- Pertama, kita harus memperbarui semua produk yang tersedia di lembar kerja “Daftar Produk”. Ini akan membantu jika kami memastikan tidak ada entri duplikat untuk itu.
- Saat kami menerima barang segar atau baru, kami perlu kembali ke lembar “Daftar Produk” dan memperbarui produk terbaru yang sesuai.
- Kami perlu memperbarui data sheet “Stock Out” jika terjadi penjualan.
- Jika ada stok yang diterima dari vendor, maka perbarui data di lembar “Stock In”.
- Semua dasbor langkah di atas akan berfungsi dengan baik dan menampilkan analitik inventaris jika diikuti.
Artikel yang Direkomendasikan
Artikel ini adalah panduan Template Inventaris di Excel. Kami membahas langkah-langkah membuat template stok inventaris di Excel, contoh praktis, dan template Excel yang dapat diunduh. Anda dapat mempelajari lebih lanjut tentang Excel dari artikel berikut: –
- Membuat Dasbor KPI di Excel
- Kotak Teks di VBA
- Buat Dasbor di Excel
- Menggunakan Panduan Bagan Excel