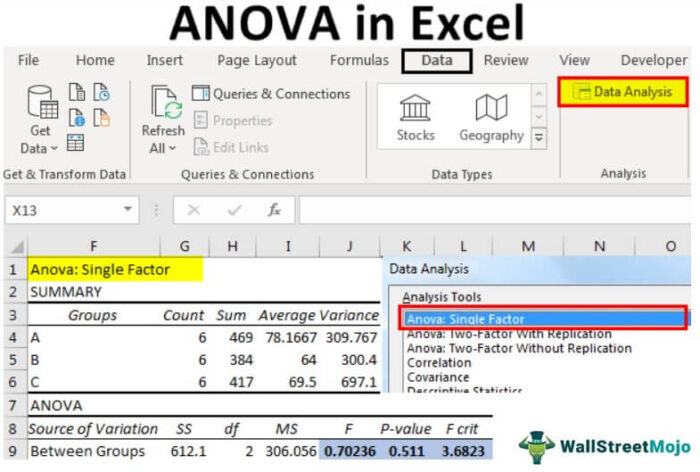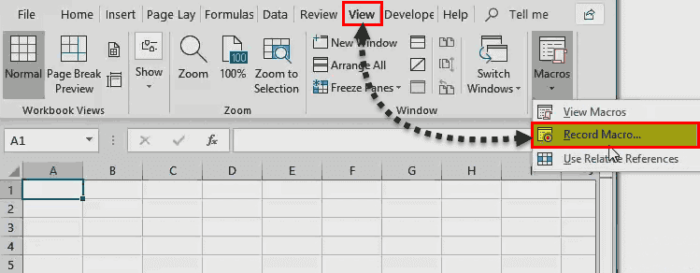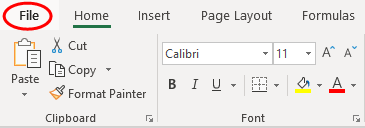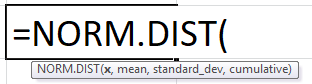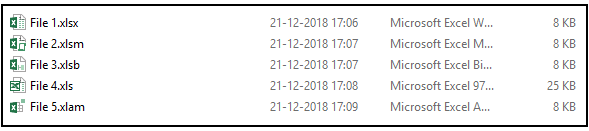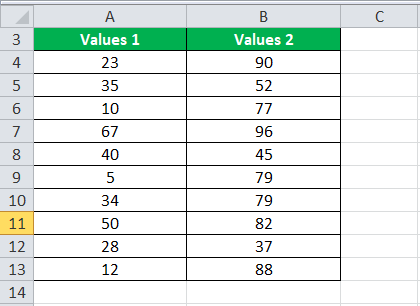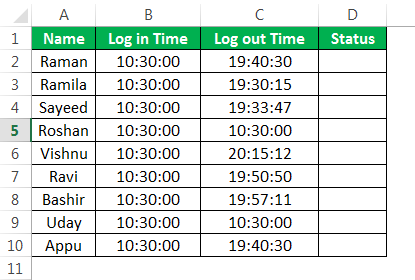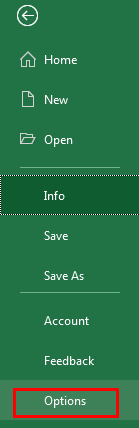Membekukan kolom di excel memperbaiki atau menguncinya agar tetap terlihat saat menggulir database. Kolom yang dibekukan tidak bergerak dengan pergerakan kolom yang tersisa.
Misalnya, membekukan kolom pertama (kolom A) memastikan kolom tetap di tempatnya pada saat navigasi melalui kolom lainnya. Selain itu, jika kolom A terdiri dari judul, pengguna mungkin ingin melihatnya saat mengerjakan kolom lain dari kumpulan data.
Tujuan pembekuan kolom excel adalah:
- Untuk memastikan bahwa pengguna tidak kehilangan jejak kolom tertentu
- Untuk memudahkan perbandingan berbagai kolom lembar kerja
Pembekuan kolom mencegah pengguna merujuk ke kolom yang sama berulang kali. Dengan kata lain, kolom yang dibekukan menghemat waktu pengguliran pengguna.
Semua properti kolom beku juga berlaku untuk baris beku.
‘Bekukan panelBekukan PanelBekukan panel di excel membantu membekukan satu atau beberapa baris dan/atau kolom agar tetap diperbaiki saat menelusuri basis data.Baca lebih lanjut’ tarik-turun di bawah tab Tampilan mencantumkan opsi berikut:
- Bekukan panel– Membekukan banyak baris dan kolom.
- Bekukan baris atas– Ini hanya membekukan baris pertama.
- Bekukan kolom pertama– Ini hanya membekukan kolom pertama.
Setelah membekukan baris atau kolom di excel, garis abu-abu akan muncul di ujung area yang dibekukan. Baris ini menunjukkan bahwa baris atau kolom telah dibekukan.
Mari kita lihat cara membekukan kolom excel pertama, banyak kolom, dan baris dan kolom.
#1 Bekukan Kolom Pertama di Excel
Membekukan kolom pertama mengunci kolom A lembar kerja. Artinya saat berpindah dari kiri ke kanan, kolom ini akan selalu terlihat.
Selain itu, kolom A diperbaiki terlepas dari kolom dari mana data sebenarnya dimulai. Pintasan excel untuk membekukan kolom pertama adalah ‘Alt+W+F+C’ (ketika ditekan satu per satu).

Mari kita perhatikan sebuah contoh.
Contoh 1
Tabel berikut menunjukkan pendapatan penjualan (dalam $) yang dihasilkan oleh produk segmen tertentu. Data tersebut berkaitan dengan berbagai negara dan tersebar di lima bulan pertama tahun 2015.
Kami ingin membekukan kolom excel pertama (kolom A).

Untuk melihat ‘segmen’ kolom pada pergerakan dari kiri ke kanan, kita perlu membekukannya.
Langkah-langkah untuk membekukan kolom excel tercantum sebagai berikut:
- Pilih lembar kerja tempat kolom pertama akan dibekukan.
- Di tab Tampilan, klik tarik-turun ‘bekukan panel’ di bawah bagian ‘jendela’. Pilih ‘bekukan kolom pertama’, seperti yang ditunjukkan pada gambar berikutnya.
Atau, tekan tombol pintasan ‘Alt+W+F+C’ satu per satu.

- Kolom pertama dibekukan. Garis abu-abu muncul di akhir kolom A yang menunjukkan bahwa kolom di sebelah kiri dibekukan. Kolom AB yang ditunjukkan pada gambar berikut adalah kolom terakhir yang digulir dari kumpulan data.

- Saat menggulir (dari kiri ke kanan) melalui kolom yang tersisa dari kumpulan data, kolom A terlihat. Hal yang sama ditunjukkan pada gambar berikut.

Dengan cara yang sama, baris pertama bisa dibekukan.
#2 Bekukan Banyak Kolom di Excel
Membekukan banyak kolom excel mirip dengan membekukan banyak baris. Untuk membekukan banyak kolom, pilih sel sisi kanan pertama tepat setelah kolom terakhir yang akan dibekukan. Ini karena beberapa kolom dibekukan berdasarkan pilihan saat ini.
Demikian pula, untuk membekukan banyak baris, pilih sel pertama tepat di bawah baris terakhir yang akan dibekukan.
Misalnya, untuk membekukan kolom A, B, dan C, pilih sel D1. Dengan membekukan tiga kolom pertama, mereka tetap terlihat oleh pengguna setiap saat. Begitu juga untuk membekukan baris 1, 2, dan 3, pilih sel A4.
Jalan pintas untuk membekukan banyak kolom excel adalah ‘Alt+W+F+F’ (ketika ditekan satu per satu).

Mari kita perhatikan sebuah contoh.
Contoh #2
Bekerja pada data contoh #1, kami ingin membekukan empat kolom pertama, A, B, C, dan D.
Langkah-langkah untuk membekukan banyak kolom excel tercantum sebagai berikut:
Langkah 1: Pilih sel E1. Ini karena empat kolom pertama harus dibekukan.

Langkah 2: Di tab Lihat, klik drop-down ‘freeze panes’ di bawah bagian ‘window’. Pilih ‘panel beku’, seperti yang ditunjukkan pada gambar berikutnya.
Atau, tekan tombol pintasan ‘Alt+W+F+F’ satu per satu.

Langkah 3: Empat kolom pertama dibekukan. Garis abu-abu muncul (ditunjukkan pada gambar berikut) di akhir kolom D, menunjukkan bahwa kolom di sebelah kiri dibekukan.
Kolom R dan S yang ditunjukkan pada gambar berikut adalah kolom yang di-scroll menjelang akhir kumpulan data.

Langkah 4: Saat menggulir (dari kiri ke kanan) hingga kolom terakhir kumpulan data, empat kolom pertama akan terlihat. Hal yang sama ditunjukkan pada gambar berikut.

#3 Bekukan Baris dan Kolom Secara Bersamaan di Excel
Biasanya, baris pertama dan kolom pertama database berisi header. Pengguna mungkin ingin melihat baris 1 dan kolom A secara bersamaan dan setiap saat. Oleh karena itu, penting untuk mengunci mereka bersama untuk memungkinkan visibilitasnya saat menggulir ke bawah dan dari kiri ke kanan.
Satu-satunya perbedaan antara metode #2 dan #3 adalah pemilihan sel (langkah 1). Dengan opsi ‘bekukan panel’, Excel membekukan baris dan kolom sebelum sel aktif saat ini.
Pintasan untuk membekukan baris dan kolom secara bersamaan adalah ‘Alt+W+F+F’ (bila ditekan satu per satu).
Mari kita perhatikan sebuah contoh.
Contoh #3
Mengerjakan data contoh #1, kami ingin membekukan baris pertama (baris 1) dan kolom pertama (kolom A) secara bersamaan.

Langkah-langkah untuk membekukan baris excel 1 dan kolom A bersama-sama tercantum sebagai berikut:
Langkah 1: Pilih sel B2.

Langkah 2: Tekan tombol pintasan ‘Alt+W+F+F’ satu per satu. Ini membekukan kolom di sebelah kiri sel B2 yang dipilih. Pada saat yang sama, baris sebelum sel aktif (B2) juga dibekukan, seperti yang ditunjukkan pada gambar berikut.
Oleh karena itu muncul dua garis abu-abu, satu di ujung baris 1 (horizontal) dan yang lainnya di ujung kolom A (vertikal).
Catatan: Alternatifnya, opsi ‘freeze panes’ dapat dipilih dari menu drop-down ‘freeze panes’ pada tab View.

Langkah 3: Saat menggulir dari atas ke bawah dan dari kiri ke kanan, baris 1 dan kolom A terlihat. Hal yang sama ditunjukkan pada gambar berikut.
Catatan: Dimungkinkan untuk membekukan banyak baris dan kolom tergantung kebutuhan. Syaratnya, pembekuan beberapa baris dan kolom excel harus dimulai dari baris atas (baris 1) dan kolom pertama (kolom A).

#4 Mencairkan Panel di Excel
Pencairan panel tidak memerlukan sel apa pun untuk dipilih. Langkah-langkah untuk mencairkan panel di Excel tercantum sebagai berikut:
Langkah 1: Di tab Lihat, klik drop-down ‘freeze panes’ di bawah bagian ‘window’. Pilih ‘cairkan panel’, seperti yang ditunjukkan pada gambar berikutnya.
Atau, tekan tombol pintasan ‘Alt+W+F+F’ satu per satu.

Langkah 2: Garis abu-abu dihilangkan, seperti yang ditunjukkan pada gambar berikut.
Catatan: Opsi ‘cairkan panel’ hanya muncul setelah pembekuan diterapkan ke lembar kerja Excel.

Aturan Pembekuan di Excel
Norma yang mengatur pembekuan baris dan kolom tercantum sebagai berikut:
- Tidak mungkin membekukan baris dan kolom excel di tengah lembar kerja.
- Opsi ‘panel beku’ hanya dapat diterapkan sekali. Tidak mungkin membuat beberapa ‘panel beku’ dalam satu lembar kerja.
- Baris dan kolom yang akan diperbaiki harus terlihat pada saat pembekuan. Jika tidak, mereka akan tetap tersembunyi bahkan setelah dibekukan.
Catatan 1: Untuk membagi lembar kerja menjadi dua area atau lebih dengan bilah gulir terpisah Bilah GulirDi Excel, ada dua bilah gulir: satu adalah bilah gulir vertikal yang digunakan untuk melihat data dari atas dan bawah, dan yang lainnya adalah bilah gulir horizontal yang digunakan untuk melihat data dari kiri ke kanan.Baca selengkapnya untuk masing-masing, gunakan opsi ‘split’. Ini tersedia di bagian ‘jendela’ pada tab Tampilan.
Catatan 2: Untuk memperbaiki baris header dari kumpulan data besar yang tidak sesuai dengan layar, buat tabel ExcelTabel ExcelDi excel, tabel adalah rentang dengan data dalam baris dan kolom, dan akan diperluas saat data baru dimasukkan ke dalam rentang di setiap baris atau kolom baru dalam tabel. Untuk menggunakan tabel, klik pada tabel dan pilih rentang data.Baca lebih lanjut. Selain itu, pastikan visibilitas baris ini dengan memilih sel apa pun di dalam tabel sebelum menggulir.
Pertanyaan yang Sering Diajukan
- Apa arti kolom beku dan bagaimana cara membekukan kolom pertama di Excel?
Membekukan kolom berarti menguncinya agar tetap terlihat saat pengguna menelusuri database. Ini sangat membantu jika kolom berisi tajuk yang perlu dilihat setiap saat.
Setelah membeku , garis abu-abu muncul untuk menunjukkan kolom beku di sebelah kirinya. Langkah-langkah untuk membekukan kolom pertama (kolom A) adalah sebagai berikut:
• Pada tab View, klik drop-down ‘freeze panes’ di bawah bagian ‘window’.
• Pilih ‘bekukan kolom pertama’. Atau, tekan tombol pintasan ‘Alt+W+F+C’ satu per satu
. • Kolom pertama (kolom A) dibekukan.
Catatan: Untuk membekukan baris pertama, pilih ‘bekukan baris atas’ dari tarik-turun ‘bekukan panel’ pada tab Tampilan.
- Bagaimana cara membekukan banyak kolom di Excel?
Mari kita membekukan kolom A, B, C, D, dan E. Langkah-langkah untuk membekukan banyak kolom di Excel adalah sebagai berikut:
• Pilih salah satu kolom atau sel pertama di sebelah kanan kolom terakhir yang akan dibekukan (kolom E ). Jadi, pilih salah satu kolom F atau sel F1. • Pada tab View, klik drop-down ‘freeze panes’ di bawah bagian ‘window’.
• Pilih ‘bekukan panel’. Cara lainnya, tekan tombol pintasan ‘Alt+W+F+F’ satu per satu.• Kolom AB, C, D, dan E dibekukan seperti yang ditunjukkan oleh garis abu-abu di akhir kolom E.
- Bagaimana cara membekukan baris dan kolom secara bersamaan di Excel?
Mari kita membekukan baris 1, 2, dan 3 dan kolom A, B, dan C. Langkah-langkah untuk membekukan baris dan kolom yang diberikan bersama-sama tercantum sebagai berikut:
• Pilih sel D4 berdasarkan parameter berikut: a. Ini segera mengikuti baris terakhir yang akan dibekukan (baris 3).
b. Letaknya di sebelah kanan kolom terakhir yang akan dibekukan (kolom C).• Pada tab Tampilan, klik drop-down ‘freeze panes’ di bawah bagian ‘window’.• Pilih ‘freeze panes’. Cara lainnya, tekan tombol pintasan ‘Alt+W+F+F’ satu per satu.
• Baris 1, 2, dan 3 serta kolom A, B, dan C dibekukan. Hal ini ditunjukkan dengan garis abu-abu yang muncul di bawah baris 3 dan di akhir kolom C.
Catatan: Pembekuan beberapa baris dan kolom excel harus dimulai dengan baris atas (baris 1) dan kolom pertama (kolom A).
Artikel yang Direkomendasikan
Ini telah menjadi panduan untuk membekukan kolom di Excel. Di sini kita membahas cara membekukan kolom pertama, beberapa kolom, serta baris dan kolom. Untuk informasi lebih lanjut tentang Excel, lihat artikel berikut-
- Menambahkan Kolom di ExcelMenambahkan Kolom Di ExcelMenambahkan kolom di excel berarti memasukkan kolom baru pada dataset yang sudah ada.baca selengkapnya
- Mengelompokkan Kolom ExcelMengelompokkan Kolom ExcelDi Excel, mengelompokkan satu atau beberapa kolom bersama-sama dalam lembar kerja disebut sebagai kolom grup dan memungkinkan Anda untuk mengecilkan atau memperluas kolom.baca lebih lanjut
- Kunci Kolom di ExcelKunci Kolom Di ExcelFitur Kunci Kolom di Excel dirancang untuk mencegah kecelakaan atau modifikasi data yang tidak diinginkan yang disebabkan oleh kesalahan pengguna. Ini dapat digunakan pada satu atau beberapa kolom, dengan pemformatan sel mulai dari terkunci hingga tidak terkunci, dan buku kerja dapat dilindungi kata sandi.baca lebih lanjut
- Sortir Kolom di Excel