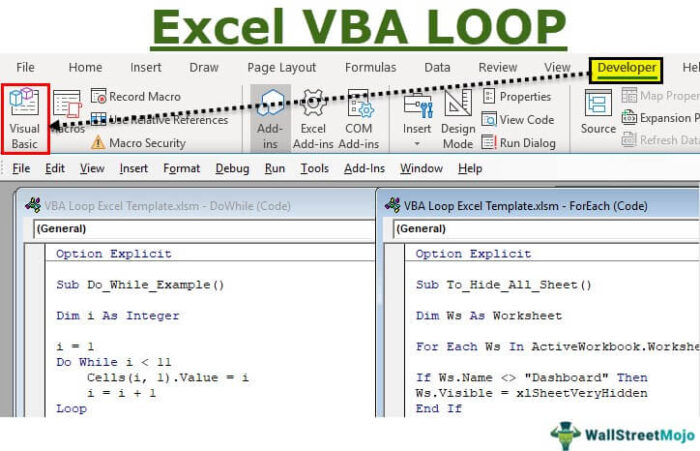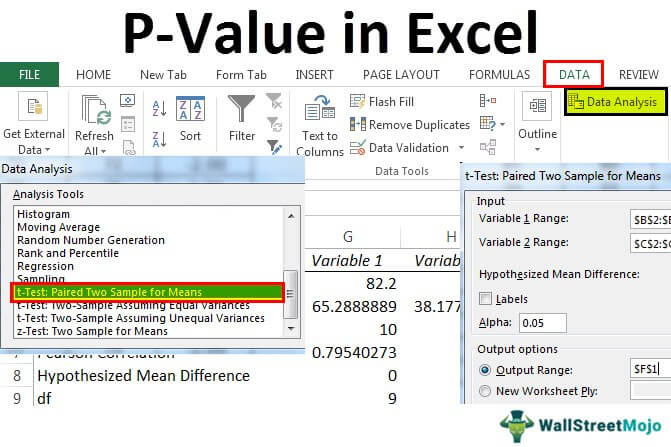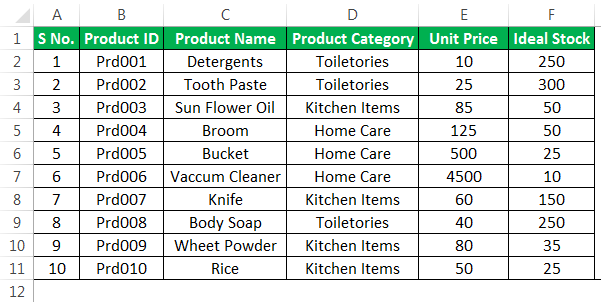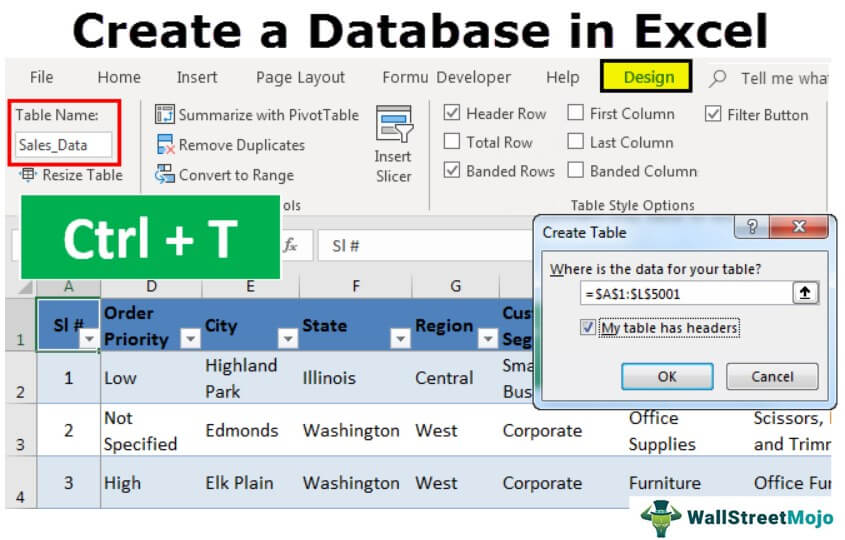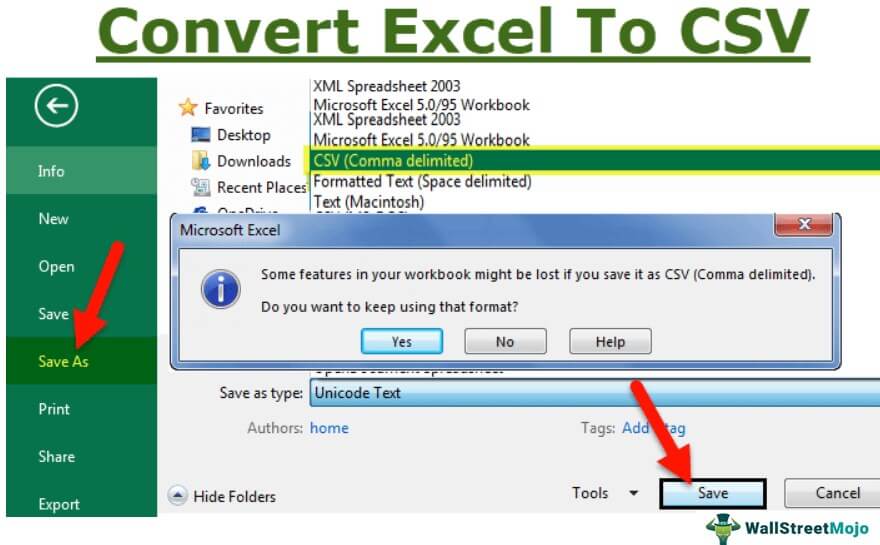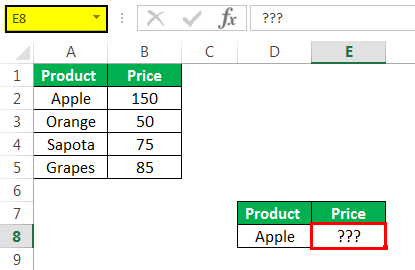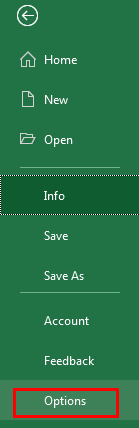
Aktifkan Makro di Excel
Mengaktifkan makro berarti menjalankan atau menjalankan makro dalam file tertentu untuk menghemat waktu yang dihabiskan untuk tindakan berulang. Untuk mengaktifkan makro, pilih ‘aktifkan semua makro’ dari ‘pusat kepercayaan’ tab File (di tombol ‘opsi’).
berisiko karena ada kemungkinan mengalami kesalahan saat membuka lembar kerja yang mendukung makro. Akibatnya, karena alasan keamanan, Excel menonaktifkan makro dari sumber eksternal.
Bagaimana Cara Mengaktifkan Makro di Excel (2007, 2010, 2013, dan 2016)?
Paling utama, pengguna harus memutuskan tingkat izin yang akan diberikan saat mengaktifkan makro. Persetujuan bisa sebagian, lengkap atau nol (tanpa izin).
Setelah memutuskan tingkat izin, ikuti langkah-langkah yang tercantum untuk mengaktifkan excel mac ros:
- Pada tab File, klik ‘opsi.’
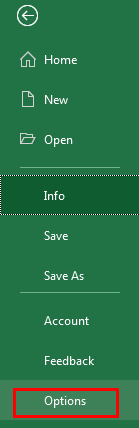
- Di kotak dialog ‘Opsi Excel’, klik ‘pengaturan pusat kepercayaan’ di opsi ‘pusat kepercayaan’.
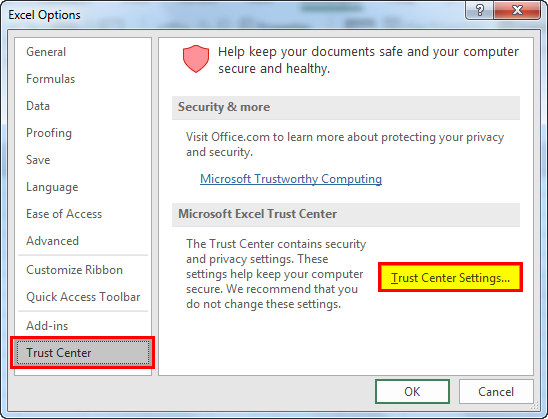
- Dari ‘pengaturan makro’, pilih tingkat izin yang akan diberikan. Bergantung pada kebutuhan, pengguna dapat memilih salah satu opsi berikut (ditunjukkan pada gambar berikutnya):
- ‘Nonaktifkan semua makro tanpa pemberitahuan’ tidak mengirimkan pemberitahuan apa pun terkait makro yang dinonaktifkan. • ‘Nonaktifkan semua makro dengan pemberitahuan’ mengirimkan pemberitahuan yang menyatakan bahwa makro dari file saat ini telah dinonaktifkan.
• ‘Nonaktifkan semua makro kecuali makro yang ditandatangani secara digital’ menghentikan penggunaan semua makro kecuali yang ditandatangani secara digital. • ‘Aktifkan semua makro’ memberikan izin penuh untuk menjalankan semua makro.Klik ‘Ok’ untuk menerapkan pengaturan makro yang dipilih.
Catatan: Opsi ‘aktifkan semua makro’ hanya dipilih jika sumbernya tepercaya.
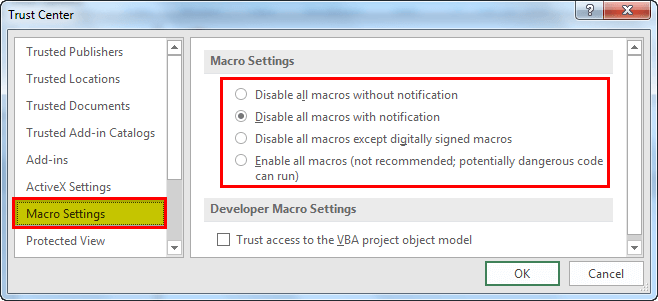
- Dalam opsi ‘Pengaturan ActiveX’ (di bawah ‘pengaturan pusat kepercayaan’), pilih ‘aktifkan semua kontrol tanpa batasan dan tanpa perintah.’
Kontrol ActiveX diaktifkan untuk mengaktifkan makro dengan benar. Kontrol ini diperlukan untuk objek makro.
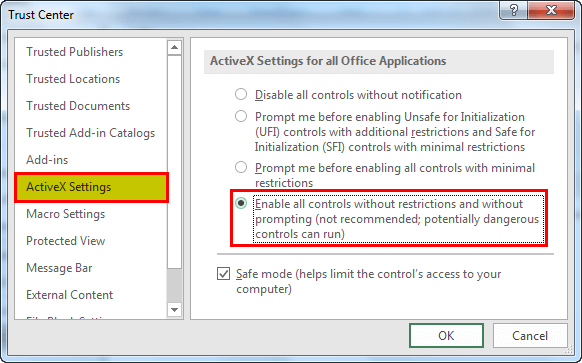
Bagaimana Cara Mengaktifkan Semua File Makro di Excel Secara Permanen?
Jika file yang diterima dari sumber tepercaya berisi konten makro atau VBA, makro harus diaktifkan untuk menggunakan file tersebut. Dalam kasus tersebut, makro diaktifkan secara permanen untuk menghemat waktu.
Langkah-langkah untuk mengaktifkan makro di Excel secara permanen tercantum sebagai berikut:
Langkah 1: Di tab File, klik ‘opsi.’
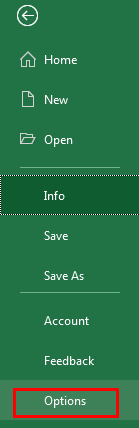
Langkah 2: Di kotak dialog ‘Opsi Excel’, klik ‘pengaturan pusat kepercayaan’ di opsi ‘pusat kepercayaan’.
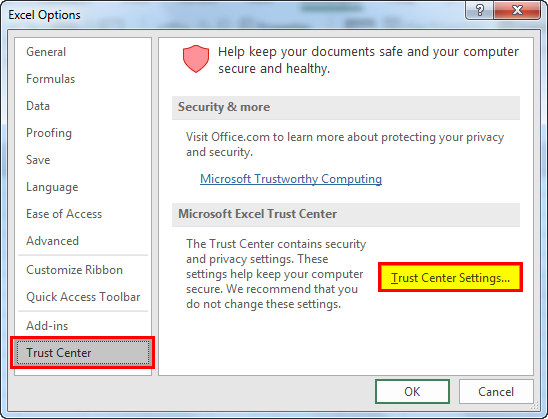
Langkah 3: Di opsi ‘pengaturan makro’, pilih ‘aktifkan semua makro’. Klik ‘Ok’ untuk menerapkan pengaturan makro yang dipilih.
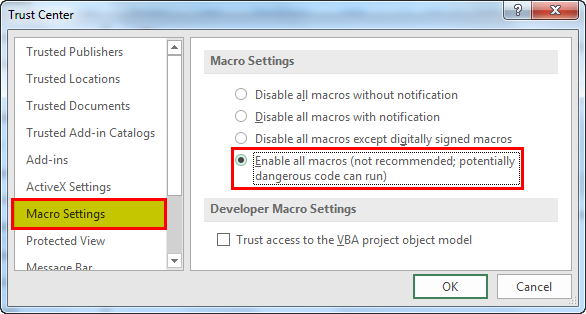
Perhatian Saat Mengaktifkan Makro
Hal-hal berikut harus diingat saat mengaktifkan makro:
- File yang berisi kode VBA Kode VBA CodeVBA mengacu pada sekumpulan instruksi yang ditulis oleh pengguna dalam bahasa pemrograman Visual Basic Applications pada Editor Visual Basic (VBE) untuk melakukan tugas tertentu. Baca lebih lanjut harus disimpan sebagai ‘buku kerja berkemampuan makro. ‘ Menyimpan file dengan ekstensi lain tidak menyimpan kode VBA dan dengan demikian, tidak mengaktifkan makro.
- Opsi ‘aktifkan semua makro’ menjalankan semua makro tanpa peringatan atau persetujuan lebih lanjut. Karena makro sumber tepercaya dan tidak tepercaya diaktifkan, ini mungkin berbahaya.
- Opsi ‘nonaktifkan semua makro tanpa pemberitahuan apa pun’ tidak menginformasikan alasan di balik mengapa makro tidak berjalan. Karenanya, pilih ‘nonaktifkan semua makro dengan notifikasi’ untuk melihat peringatan.
Pertanyaan yang Sering Diajukan
- Bagaimana cara mengaktifkan makro pada tahun 2007, 2010, 2013, dan 2016?
sebuah. Untuk Excel 2007, 2010, 2013, dan 2016• Di ‘opsi’ di bawah tab File, klik ‘pusat kepercayaan.’ • Di ‘pengaturan pusat kepercayaan’, klik ‘pengaturan makro’ dan pilih salah satu dari empat opsi tergantung pada tingkat izin yang akan diberikan. Klik ‘Oke.’
b. Untuk Excel 2010, 2013, dan 2016• Melalui bilah peringatan keamanan o Klik ‘aktifkan konten’ di bilah peringatan.
• Melalui area peringatan keamanan o Pada tab File, klik ‘aktifkan konten’ di area peringatan keamanan.
o Dalam ‘opsi lanjutan’, klik ‘aktifkan konten untuk sesi ini’ (di bawah kotak dialog ‘Opsi keamanan kantor Microsoft’). Klik ‘Oke.’
Catatan: Fitur ini (area peringatan keamanan) mengaktifkan makro untuk sesi saat ini. Menutup dan membuka kembali file akan menampilkan peringatan lagi.
- Mengapa makro di Excel harus diaktifkan?
Excel Macro adalah sekumpulan perintah atau instruksi yang mengotomatiskan tindakan berulang yang dilakukan oleh pengguna. Untuk mengaktifkan makro berarti menjalankan makro dengan atau tanpa konfirmasi pengguna.
Makro diaktifkan untuk menyelesaikan tugas dengan cepat dan meminimalkan waktu yang dihabiskan untuk menekan tombol. Tugas tersebut dapat memformat data, membuat program yang ditentukan sebelumnya , menjalankan fungsi yang dirancang khusus, dan sebagainya.
Catatan: Makro harus diaktifkan hanya jika berasal dari sumber tepercaya dan autentik.
- Apakah aman mengaktifkan makro di Excel?
Aman untuk mengaktifkan hanya makro yang berasal dari sumber tepercaya atau telah direkam sendiri oleh pengguna. Semua makro lain yang berasal dari sumber yang tidak dikenal dan tidak tepercaya menimbulkan risiko keamanan bawaan.
Menjalankan makro berbahaya dapat merusak hard drive, instalasi MS Office yang rusak, atau menghapus file data penting. Karena alasan ini, pengaturan default adalah ‘nonaktifkan semua makro dengan pemberitahuan’ di Excel.
Oleh karena itu, meskipun mengaktifkan makro bisa bermanfaat bagi pengguna, menjalankan makro yang tidak dikenal bisa sama berbahayanya.
Artikel yang Direkomendasikan
Ini telah menjadi panduan untuk mengaktifkan makro di Excel 2007, 2010, 2013, dan 2016. Di sini kita membahas cara mengaktifkan makro di Excel untuk berbagai jenis izin beserta contohnya. Anda juga dapat melihat fungsi-fungsi berguna ini di Excel –
- Excel Dynamic ConsolidateExcel Dynamic ConsolidateConsolidate adalah fungsi bawaan di excel yang digunakan untuk menggabungkan data dari workbook yang berbeda yang dibuka pada waktu yang sama. Ini memungkinkan untuk memilih beberapa data dari buku kerja yang berbeda dan mengonsolidasikannya dalam buku kerja akhir. Baca lebih lanjut
- Rekam Macro di Excel
- Konsolidasi Data di Excel
- Makro VBA Makro VBA Makro VBA adalah baris kode yang menginstruksikan excel untuk melakukan tugas tertentu, yaitu, setelah kode ditulis dalam Visual Basic Editor (VBE), pengguna dapat dengan cepat menjalankan tugas yang sama kapan saja di buku kerja. Dengan demikian menghilangkan tugas yang berulang dan monoton dan mengotomatiskan prosesnya.baca lebih lanjut
- Menggambar di ExcelMenggambar Di ExcelMenggambar di Excel berarti membuat bentuk di Excel. Sekarang, Excel telah memberi kita banyak alat untuk menggambar. Beberapa di antaranya adalah gambar yang telah ditentukan sebelumnya atau bentuk yang telah ditentukan sebelumnya, dan juga, ada opsi untuk bentuk gambar bebas di mana pengguna dapat mendesain gambar dengan menggunakan mouse. Ini tersedia di ‘Bentuk’ di tab ‘Sisipkan’ Excel.baca lebih lanjut