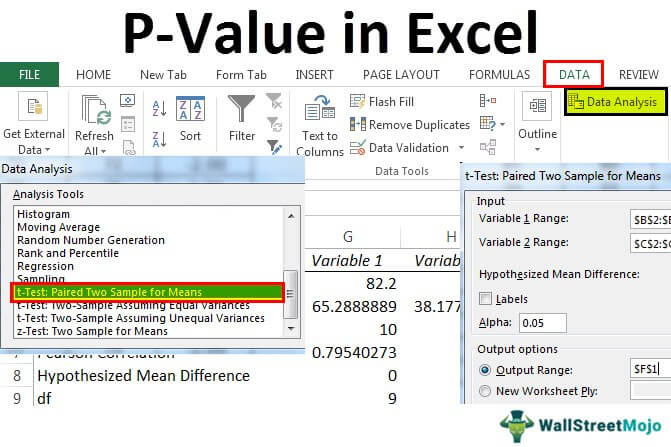
Nilai-p digunakan dalam analisis korelasi dan regresi di Excel, yang membantu kami mengidentifikasi apakah hasilnya layak dan kumpulan data mana dari hasil yang akan digunakan. Nilai p-value berkisar dari 0 hingga 1. Sayangnya, Excel tidak memiliki metode bawaan untuk mengetahui nilai p dari kumpulan data yang diberikan. Jadi sebagai gantinya, kami menggunakan fungsi lain, seperti fungsi uji Chi-Squared.
Excel P-Nilai
Nilai-p adalah nilai probabilitas yang dinyatakan dalam nilai persentase dalam pengujian hipotesis Pengujian Hipotesis Pengujian Hipotesis adalah alat statistik yang membantu mengukur probabilitas kebenaran hasil hipotesis yang diperoleh setelah melakukan hipotesis pada data sampel. Ini menegaskan apakah hasil hipotesis utama yang diperoleh benar. Baca lebih lanjut untuk mendukung atau menolak hipotesis nol. Nilai p atau nilai probabilitas adalah konsep populer di dunia statistik. Analis calon harus tahu tentang nilai-p dan tujuannya dalam ilmu data. Misalnya, frekuensi poin data disebut frekuensi hipotetis dan tingkat signifikansi yang diamati untuk hipotesis uji.
- Poin desimal menunjukkan nilai-p, tetapi selalu baik untuk mengetahui hasil nilai-p dalam persentase, bukan poin desimal. Misalnya, mengatakan 5% selalu lebih baik daripada mengatakan koma desimal 0,05.
- Dalam pengujian yang dilakukan untuk menemukan nilai-p, jika nilai-p lebih kecil, semakin kuat bukti terhadap hipotesis nol dan data Anda lebih signifikan. Sebaliknya, jika p-value lebih tinggi, terdapat bukti yang lemah terhadap hipotesis nol. Jadi, dengan menjalankan uji hipotesis dan menemukan nilai-p, kita dapat memahami pentingnya temuan tersebut.
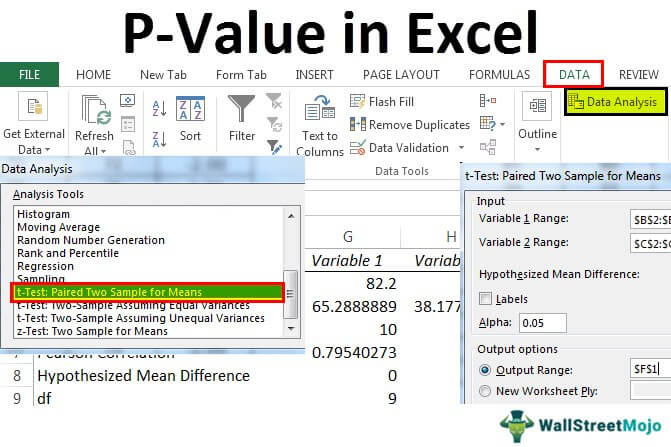
Anda bebas menggunakan gambar ini di situs web Anda, templat, dll., Harap berikan kami tautan atribusiBagaimana Memberikan Atribusi? Tautan Artikel menjadi Hyperlink
Misalnya: Sumber: P-Value di Excel (wallstreetmojo.com)
Bagaimana Menghitung P-Value di T-Test di Excel?
Di bawah ini adalah contoh Menghitung Nilai-PContoh Menghitung Nilai-PNilai-P, atau Nilai Probabilitas, adalah faktor penentu pada hipotesis nol untuk kemungkinan hasil yang diasumsikan benar, diterima atau ditolak, & penerimaan hasil alternatif dalam hal penolakan hasil yang diasumsikan. baca selengkapnya di Excel T-Test.
Contoh P-Value Excel T-Test #1
Di Excel, kita dapat menemukan nilai p dengan mudah. Dengan menjalankan Uji-T di excelT-Test Di ExcelUji-T di excel membantu membandingkan rata-rata (rata-rata) dari dua sampel dan membuat kesimpulan untuk seluruh populasi.Baca lebih lanjut, kita dapat menentukan apakah hipotesis nol BENAR atau SALAH. Lihatlah contoh di bawah ini untuk memahami konsep secara praktis.
Asumsikan Anda diberikan proses penurunan berat badan melalui data diet. Di bawah ini adalah data yang tersedia bagi Anda untuk menguji hipotesis nol. 
- Pertama, kita perlu menghitung perbedaan antara sebelum dan sesudah diet.

Keluarannya diberikan di bawah ini:

Seret Rumus ke seluruh sel.

- Sekarang, buka tab “Data”, dan klik “Analisis Data” di bawah tab “Data”.

- Sekarang, gulir ke bawah dan temukan “T.Test: Paired Two Sample for Means.”

- Sekarang, kita harus memilih “Variable 1 Range” seperti sebelum kolom diet.

- Pilih “Variable 2 Range” setelah kolom diet.

- Nilai alfa akan menjadi default 0,05, 5% untuk mempertahankan nilai yang sama.
Catatan: 0,05 dan 0,01 sering digunakan sebagai tingkat signifikansi yang umum.

- Pilih “Rentang Output” di mana kami ingin menampilkan hasil analisis.

- Klik pada “OK.” Kami memiliki hasil analisis dari sel F1.

Kami memiliki hasil di sini. Nilai p dengan uji satu pihak adalah 0,078043, dan nilai p dengan uji dua pihak adalah 0,156086. Dalam kedua kasus tersebut, nilai p lebih besar dari nilai alfa, 0,05.
Dalam hal ini, nilai p lebih besar dari nilai alfa, sehingga hipotesis nol adalah BENAR, yaitu bukti yang lemah terhadap hipotesis nol. Ini berarti itu adalah titik data yang sangat dekat antara dua titik data.
Contoh Excel Nilai-P #2 – Temukan Nilai-P dengan Fungsi T.TEST
Di Excel, kami memiliki fungsi bawaan yang disebut T.TEST, yang dapat langsung memberi kami hasil nilai-p.
Buka fungsi T.TEST di salah satu sel dalam spreadsheet.

Pilih larik 1 seperti sebelum kolom diet.

Argumen kedua adalah setelah kolom diet, larik 2.

Ekor akan menjadi distribusi satu ekor.

Jenis akan Dipasangkan .

Sekarang, tutup rumusnya, dan kita akan mendapatkan hasil nilai-p.

Jadi, kami memiliki nilai-p 0,078043, yang sama dengan uji hasil analisis sebelumnya.

Hal-hal untuk diingat
- Kita dapat mengubah tingkat signifikansi (nilai alfa) pada tingkat yang berbeda dan sampai pada nilai-p di Excel di berbagai titik.
- Nilai alfa yang umum adalah 0,05 dan 0,01.
- Jika p-value > 0,10, maka data tidak signifikan. Jika nilai-p <=0,10, maka datanya sedikit efektif.
- Jika p-value <=0,05, maka data tersebut signifikan, dan jika p-value <0,05, maka data tersebut sangat penting.
Artikel yang Direkomendasikan
Artikel ini adalah panduan untuk P-Value di Excel. Kami membahas menghitung nilai-p di Excel T-Test , contoh praktis, dan templat Excel yang dapat diunduh. Anda juga dapat mempelajari lebih lanjut tentang Excel dari artikel berikut: –
- Fungsi POISSON.DIST dengan Contoh Fungsi POISSON.DIST Dengan Contoh Distribusi Poisson adalah jenis distribusi yang digunakan untuk menghitung frekuensi kejadian yang akan terjadi pada waktu tertentu tetapi kejadiannya independen, di excel 2007 atau sebelumnya kami memiliki inbuilt fungsi untuk menghitung distribusi Poisson, untuk versi diatas 2007 fungsinya diganti dengan fungsi Poisson.DIst.baca selengkapnya
- Distribusi Lognormal ExcelLognormal Distribution ExcelLognormal Distribution mengetahui distribusi suatu variabel yang logaritmanya berdistribusi normal. Excel memiliki fungsi bawaan untuk menghitung distribusi lognormal.baca lebih lanjut
- Grafik Deviasi Standar Unggul Grafik Deviasi Standar UnggulSimpangan standar adalah metrik yang menghitung bagaimana nilai berubah jika dibandingkan dengan atau terkait dengan nilai rata-rata atau rata-rata. Kedua penyimpangan direpresentasikan dalam grafik standar deviasi, dengan satu positif di sebelah kanan dan yang lainnya negatif di sebelah kiri.baca lebih lanjut
- Deviasi Standar di Excel








