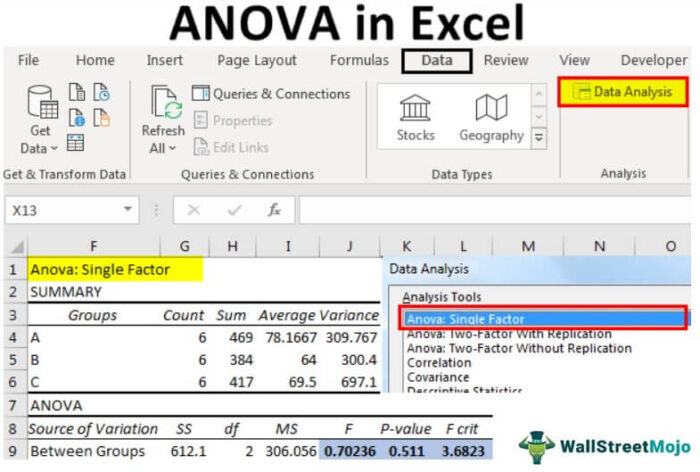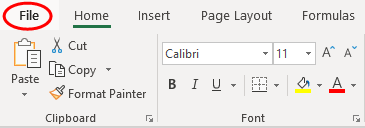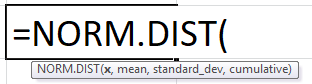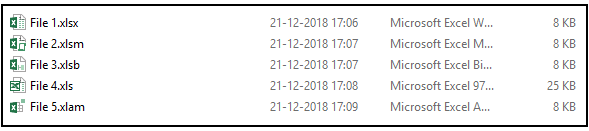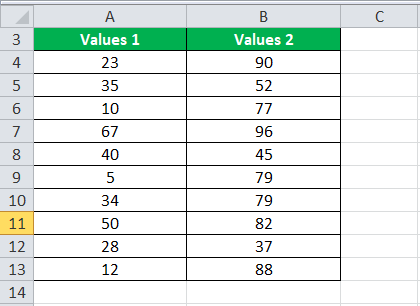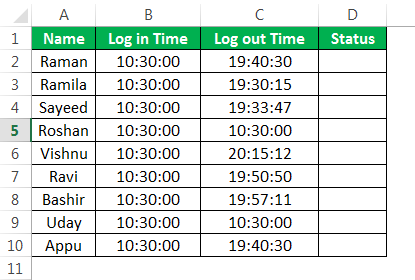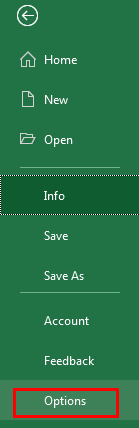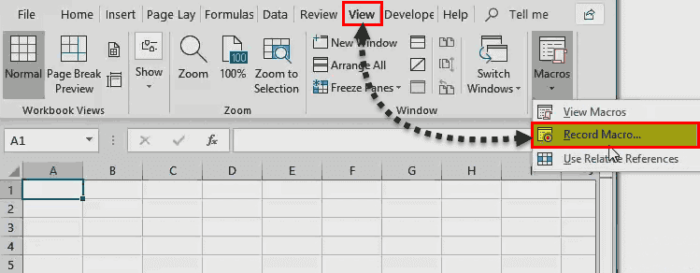
Merekam makro adalah metode di mana excel menyimpan tugas yang dilakukan oleh pengguna. Setiap kali makro dijalankan, tindakan persis ini dilakukan secara otomatis. Makro dibuat di tab Tampilan (di bawah drop-down ‘makro’) atau tab Pengembang Excel.
Bagaimana Cara Merekam Makro di Excel?
Untuk merekam makro di excel, baik tab Tampilan atau tab Pengembang Tab Pengembang Mengaktifkan tab pengembang di excel dapat membantu pengguna melakukan berbagai fungsi untuk VBA, Makro dan Add-in seperti mengimpor dan mengekspor XML, mendesain formulir, dll. Tab ini adalah dinonaktifkan secara default di excel; dengan demikian, pengguna perlu mengaktifkannya terlebih dahulu dari menu opsi. Baca lebih lanjut dapat digunakan, seperti yang ditunjukkan pada gambar berikut.
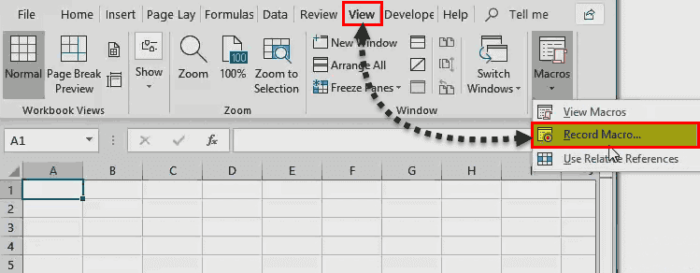

Mari kita perhatikan contoh untuk memahami langkah-langkah membuat makro excel .
Tabel berikut berisi nilai keseluruhan siswa. Laporan harus diformat setiap hari. Kita perlu melakukan tugas seperti menerapkan batas, menyorot tajuk, mengatur warna latar belakang, dan sebagainya.
Kami ingin merekam makro untuk tugas berulang ini.

Langkah-langkah yang harus dilakukan untuk merekam makro tercantum sebagai berikut:
- Di tab Pengembang, pilih ‘rekam makro’ di bawah bagian ‘kode’.

- Kotak dialog ‘rekam makro’ terbuka, seperti yang ditunjukkan pada gambar berikut. Di ‘nama makro’, masukkan ‘pemformatan’.
Catatan: Harus dipastikan bahwa tidak ada spasi yang dimasukkan saat memberi nama makro.

- Di ‘tombol pintasan’, tetapkan tombol pintasan ‘F’ ke makro. Pintasan ini menjalankan makro.

- Di ‘simpan makro di’, pilih ‘buku kerja ini’. Dengan pemilihan ini, makro disimpan di buku kerja saat ini. Selain itu, makro ini hanya akan berfungsi di buku kerja saat ini.

- Di ‘deskripsi’, ketik apa yang ingin dilakukan makro.

- Klik ‘Oke’ dan opsi ‘rekam makro’ berubah menjadi ‘berhenti merekam’ di bawah grup ‘kode’.

- Saat ini, tindakan yang kami lakukan direkam dalam makro. Untuk memastikan bahwa tugas otomatis dijalankan setiap kali rentang baru dipilih, aktifkan ‘gunakan referensi relatif’. Ini dilakukan sebelum membuat makro.

- Setelah langkah-langkah pemformatan seperti menerapkan batas, menyorot tajuk, mengatur warna latar belakang, dll., telah direkam, klik ‘berhenti merekam’ (ditunjukkan pada poin keenam).
- Terapkan pemformatan yang direkam dengan bantuan tombol pintasan ‘Ctrl+Shift+F.’ Outputnya ditunjukkan pada gambar berikut.

Menggunakan Rekaman Makro
Ada meja lain yang berisi nilai siswa. Itu harus diformat dengan cara yang sama dengan format data dari contoh #1.

Pilih A1 dan tekan ‘Ctrl+Shift+F’ untuk memformat sel yang dipilih. Karenanya, pemformatan khusus diterapkan sekaligus tanpa melakukan banyak perintah.

Keterbatasan perekam makro adalah penuh dengan kode yang tidak perlu.
Perhatian Saat Merekam Makro
Hal-hal berikut harus diingat saat merekam makro:
- File yang berisi makro harus disimpan dengan ekstensi ‘.xlsm’.
- Saat mengunduh file Excel dengan ekstensi ‘.xlsm’ (buku kerja berkemampuan makro), harus dipastikan bahwa sumbernya asli.
- Fungsi ‘jumlah otomatis’ tidak boleh digunakan saat membuat makro karena kode rumus sulit.
- Rumus harus diketik dengan satu tanda dolar seperti ‘=SUM(E$2: E10).’ Perekam makro merekam E$2 sebagai referensi tetap dan memulai SUM tepat di bawah judul ‘baris 1’. Itu mengenali E10 sebagai referensi relatif dan menunjuk langsung di atas sel E11 aktif saat ini.
Pertanyaan yang Sering Diajukan
- Apa yang dimaksud dengan merekam makro di Excel?
Untuk menghindari melakukan tugas yang berulang-ulang, Excel menyediakan cara untuk mengotomatiskannya. Langkah-langkah seperti pemformatan sel, pemformatan angka, menyimpan buku kerja, menghapus lembar kerja, mengimpor data, dan sebagainya dicatat sebagai makro.
Makro dibuat menggunakan perekam makro dan dapat diputar ulang kapan pun diperlukan. Makro dapat dijalankan, diedit, disalin (di buku kerja lain), ditetapkan (ke tombol atau objek), diaktifkan, dan dinonaktifkan. Kode makro Excel dapat dilihat dan diedit di Visual Basic Editor (VBE).
- Berikan beberapa tips untuk merekam makro di Excel.
Tips untuk merekam makro di Excel tercantum sebagai berikut:
• Referensi relatif harus diaktifkan untuk memastikan bahwa makro berfungsi dengan pilihan baru. • Rekam makro hanya jika Anda terbiasa dengan langkah-langkahnya. Jika tombol pintas ‘Ctrl+Z’ ditekan, itu direkam. Jadi, perekaman yang lancar sangat penting untuk menjalankan makro secara efisien.
• Cadangan buku kerja harus dibuat sebelum menjalankan makro. Ini membantu mencegah perubahan yang tidak diinginkan pada file saat ini. • Alih-alih makro besar, buat beberapa makro pendek. Ini karena makro yang lebih pendek mudah dipahami dan memungkinkan perekaman tanpa kesalahan.
- Apa referensi absolut dan relatif saat merekam makro?
Kedua referensi tersebut dijelaskan sebagai berikut:
– Jika makro direkam menggunakan referensi absolut , kode VBA akan selalu merujuk ke pemilihan sel yang sama. Pilihan ini digunakan setiap kali makro dijalankan, terlepas dari sel aktif saat ini. Misalnya, sel A2 dipilih, teks ‘halo’ diketik, dan tombol ‘enter’ ditekan. Kode akan selalu dimulai dengan memilih sel A2.
– Jika makro direkam menggunakan referensi relatif, kode VBA akan merekam gerakan daripada pemilihan sel yang tepat. Bekerja pada contoh sebelumnya, jika sel K2 dipilih, Excel akan bergerak relatif ke sel K2. Jadi, Excel tidak akan berfungsi di sel A2.
Catatan: Secara default, makro direkam menggunakan referensi absolut.
Takeaway kunci
- Merekam makro adalah metode di mana Excel menyimpan tugas yang dilakukan oleh pengguna.
- Untuk menjalankan makro menyiratkan bahwa tindakan yang direkam secara tepat dijalankan secara otomatis.
- Makro dapat direkam dengan bantuan tab Tampilan atau tab Pengembang.
- Tidak boleh ada spasi yang dimasukkan saat memberi nama makro.
- Sebelum membuat makro, ‘gunakan referensi relatif’ harus diaktifkan untuk mengaktifkan referensi relatif.
- File yang berisi makro harus disimpan dengan ekstensi ‘.xlsm’.
Artikel yang Direkomendasikan
Ini telah menjadi panduan untuk Merekam Makro di Excel. Di sini kita belajar cara membuat Makro di Excel beserta contoh Excel dan templat Excel yang dapat diunduh. Anda juga dapat melihat fungsi Excel yang berguna ini –
- Excel VBA Active CellExcel VBA Active Cell Sel aktif adalah sel yang saat ini dipilih dalam lembar kerja. Sel aktif pada VBA dapat digunakan sebagai referensi untuk pindah ke sel lain atau mengubah properti sel aktif yang sama atau referensi sel yang diberikan dari sel aktif.baca selengkapnya
- Tambahkan Tab Pengembang ExcelTambahkan Tab Pengembang ExcelMengaktifkan tab pengembang di excel dapat membantu pengguna menjalankan berbagai fungsi untuk VBA, Makro, dan Add-in seperti mengimpor dan mengekspor XML, mendesain formulir, dll. Tab ini dinonaktifkan secara default di excel; jadi, pengguna harus mengaktifkannya terlebih dahulu dari menu opsi.baca lebih lanjut
- Makro di ExcelMakro Di ExcelMakro di excel adalah serangkaian instruksi dalam bentuk kode yang membantu mengotomatiskan tugas-tugas manual, sehingga menghemat waktu. Excel mengeksekusi instruksi tersebut secara langkah demi langkah pada data yang diberikan. Misalnya, dapat digunakan untuk mengotomatiskan tugas berulang seperti penjumlahan, pemformatan sel, penyalinan informasi, dll. sehingga dengan cepat menggantikan operasi berulang dengan beberapa klik. Baca selengkapnya
- Makro VBA Makro VBA Makro VBA adalah baris kode yang menginstruksikan excel untuk melakukan tugas tertentu, yaitu, setelah kode ditulis dalam Visual Basic Editor (VBE), pengguna dapat dengan cepat menjalankan tugas yang sama kapan saja di buku kerja. Dengan demikian menghilangkan tugas yang berulang dan monoton dan mengotomatiskan prosesnya.baca lebih lanjut
- Eksponen di Excel Eksponen Di Excel Di Excel, eksponen adalah fungsi eksponensial yang sama seperti dalam matematika, di mana angka dipangkatkan atau eksponen dari angka lain. Eksponen dapat digunakan dengan dua metode: fungsi pangkat atau simbol eksponen pada keyboard.baca lebih lanjut