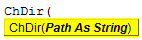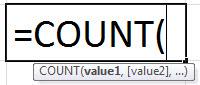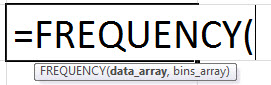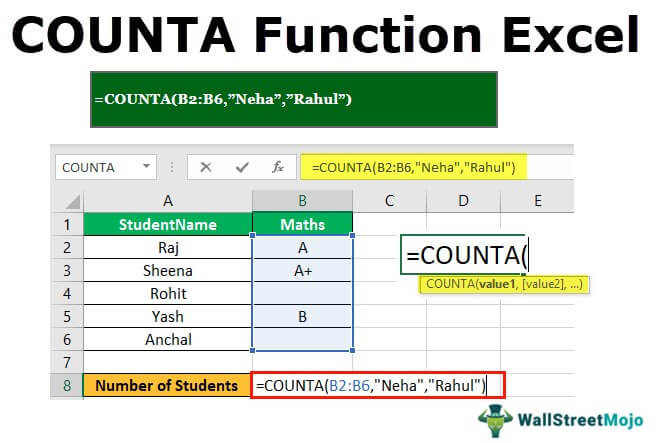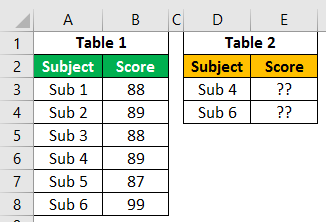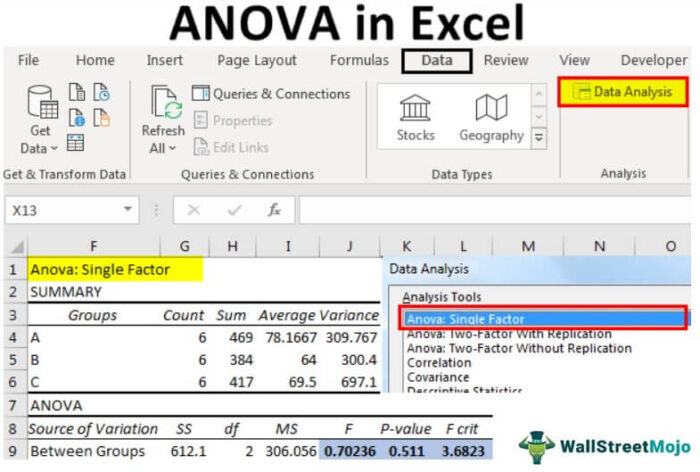
Apa itu ANOVA di Excel?
ANOVA di Excel adalah uji statistik bawaan yang digunakan untuk menganalisis varians. Misalnya, kami biasanya membandingkan alternatif yang tersedia saat membeli barang baru, yang pada akhirnya membantu kami memilih yang terbaik dari semua opsi yang tersedia. Menggunakan uji ANOVA di Excel dapat membantu kami menguji kumpulan data yang berbeda satu sama lain untuk mengidentifikasi yang terbaik dari kelompok tersebut.
Asumsikan Anda melakukan survei tentang tiga rasa es krim yang berbeda, dan Anda telah mengumpulkan pendapat dari pengguna. Sekarang, Anda perlu mengidentifikasi rasa mana yang terbaik di antara tampilan. Di sini, kami memiliki tiga rasa es krim yang berbeda. Ini disebut alternatif, jadi kami dapat menemukan yang terbaik dari lot dengan menjalankan uji ANOVA di Excel.
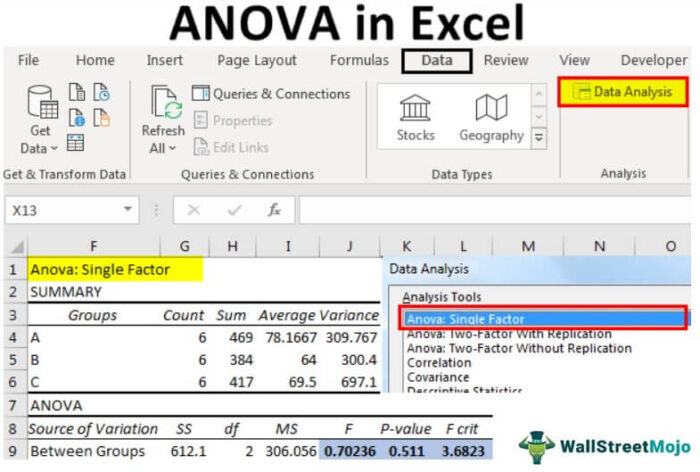
Anda bebas menggunakan gambar ini di situs web Anda, templat, dll., Harap berikan kami tautan atribusiBagaimana Memberikan Atribusi? Tautan Artikel menjadi Hyperlink
Misalnya: Sumber: ANOVA di Excel (wallstreetmojo.com)
Di mana ANOVA di Excel?
ANOVA bukan fungsi di Excel. Namun, jika Anda sudah mencoba mencari ANOVA di Excel, Anda mungkin gagal karena ANOVA adalah bagian dari alat “Analisis Data” Excel.
Analisis Data tersedia di bawah tab “DATA” di Excel.

Jika Anda tidak dapat melihat ini di Excel Anda, ikuti langkah-langkah di bawah ini untuk mengaktifkan “Analisis Data” di buku kerja Excel Anda.
- Klik pada “FILE” dan “Opsi”.
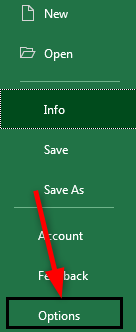
- Klik “Add-in”.
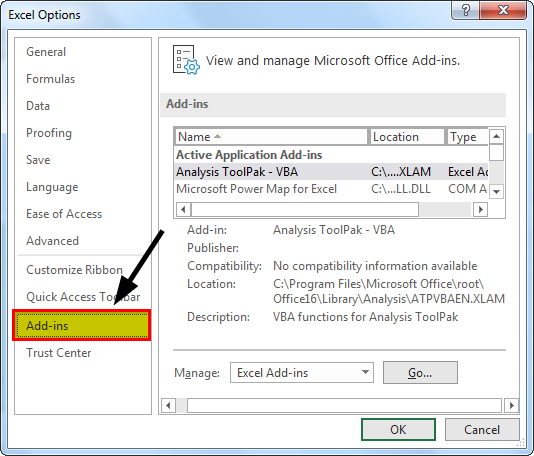
- Di bawah “Add-Ins”, pilih “Excel Add-Ins” dari opsi “Manage” dan klik “Ok.”
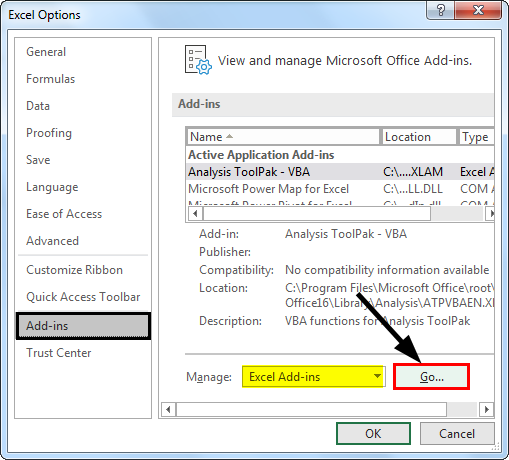
- Sekarang, dari jendela di bawah, pilih “Analisis Toolpak” dan klik “OK” untuk mengaktifkan “Analisis Data”.
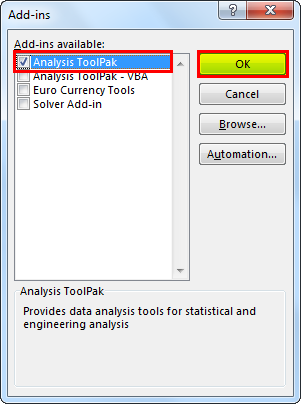
Anda akan melihat ‘Analisis Data’ di bawah tab ‘DATA’.
Bagaimana cara melakukan Tes ANOVA di Excel?
Berikut adalah contoh cara melakukan tes ANOVA di Excel.
Untuk contoh ini, pertimbangkan kumpulan data nilai tiga siswa dalam 6 mata pelajaran di bawah ini.
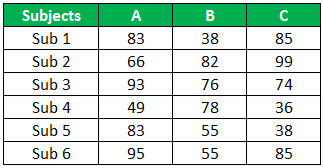
Di atas adalah nilai A, B, dan C siswa dalam 6 mata pelajaran. Sekarang, kita perlu mengidentifikasi apakah nilai ketiga siswa tersebut signifikan atau tidak.
- Langkah 1: Klik “Analisis Data” di bawah tab Data.”

- Langkah 2: Di jendela ‘Analisis Data’, pilih opsi pertama, ‘Anova: Faktor Tunggal.’
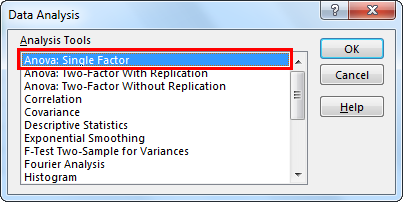
- Langkah 3: Di jendela berikutnya untuk ‘Input Range’, pilih skor siswa.
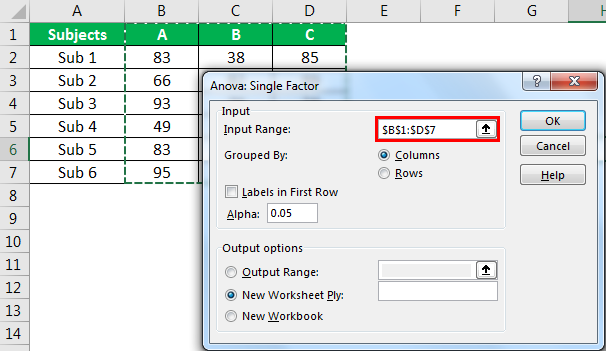
- Langkah 4: Karena kita telah memilih data dengan header, centang kotak ‘Label di Baris Pertama.’
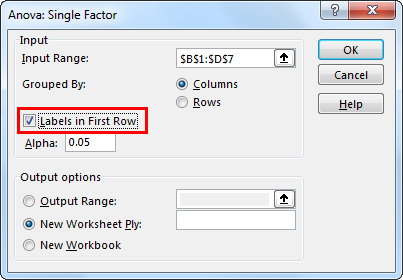
- Langkah 5: Sekarang pilih ‘Rentang Output’ sebagai salah satu sel di lembar kerja yang sama.
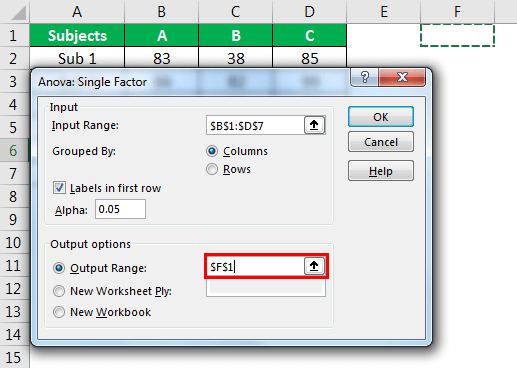
- Langkah 6: Klik ‘OK’ untuk menyelesaikan perhitungan. Sekarang kita akan memiliki analisis rinci ‘Anova: Single Factor’.
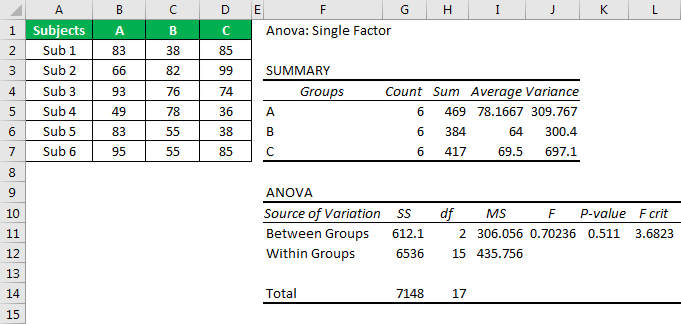
Sebelum kita menginterpretasikan hasil ANOVA, mari kita lihat hipotesis ANOVA. Kemudian, untuk membandingkan hasil uji ANOVA Excel, kita dapat membingkai dua hipotesis – “Hipotesis nol” dan “Hipotesis alternatif”.
Hipotesis nolnya adalah “tidak ada perbedaan antara skor tiga siswa.”
Hipotesis alternatifnya adalah bahwa “setidaknya salah satu rata-ratanya berbeda”.
Jika “ nilai F > nilai kritis F ”, kita dapat menolak hipotesis nol.
Jika “ nilai F < nilai kritis F ”, kita tidak dapat menolak hipotesis nol.
Jika “ p-value < alpha value ,” kita dapat menolak hipotesis nol.
Jika “ p-value > alpha value ”, kita tidak dapat menolak hipotesis nol.
Catatan: nilai alpha adalah tingkat signifikansi.
Anda tidak boleh kembali dan melihat hasil ANOVA.
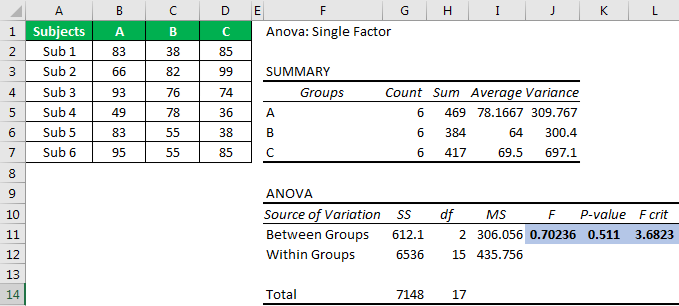
Pertama, lihat “nilai-p”, yaitu 0,511 . Sayangnya, ini lebih besar dari nilai alpha atau signifikansi (0,05), sehingga hipotesis nol tidak dapat ditolak.
Selanjutnya, nilai F sebesar 0,70 lebih kecil dari nilai kritis F sebesar 3,68 , sehingga hipotesis nol tidak dapat ditolak.
Selanjutnya, nilai F sebesar 0,70 lebih kecil dari nilai kritis F sebesar 3,68 , sehingga hipotesis nol tidak dapat ditolak.
Hal-hal untuk diingat
- Anda membutuhkan pengetahuan ANOVA yang kuat untuk memahami berbagai hal dengan lebih baik.
- Selalu bingkai hipotesis nol dan hipotesis alternatif.
- Jika nilai F > F nilai kritis”, maka kita dapat menolak hipotesis nol Hipotesis Nol Hipotesis nol menganggap bahwa data sampel dan data populasi tidak memiliki perbedaan atau dengan kata sederhana, menganggap klaim yang dibuat oleh orang tersebut atas data atau populasi adalah kebenaran mutlak dan selalu benar. Jadi, meskipun sampel diambil dari populasi, hasil yang diterima dari studi sampel tersebut akan sama dengan asumsi.read more
- “Jika nilai F < nilai kritis F,” kita tidak dapat menolak hipotesis nol.
Artikel yang Direkomendasikan
Artikel ini telah menjadi panduan untuk ANOVA di Excel. Di sini, kami membahas cara melakukan tes ANOVA di Excel dengan bantuan contoh dan lembar Excel yang dapat diunduh. Anda dapat mempelajari lebih lanjut tentang Excel dari artikel berikut: –
- Struktur Perincian Pekerjaan di Excel
- Gunakan Fungsi Logis di Excel
- Statistik Deskriptif Excel
- Smoothing Eksponensial di Excel