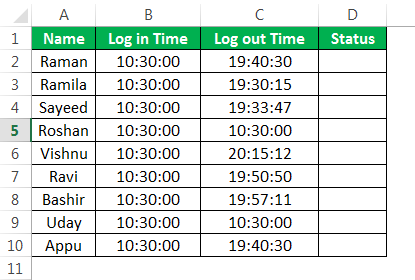
Bandingkan dua Kolom di Excel
Dua kolom di excel dibandingkan ketika entri mereka dipelajari untuk kesamaan dan perbedaan. Kesamaan adalah nilai data yang ada pada baris yang sama dari kedua kolom yang dibandingkan. Sebaliknya, perbedaannya adalah nilai-nilai yang hanya ada di salah satu kolom ini.
Misalnya, untuk bulan tertentu, tabel menampilkan informasi berikut:
- Kolom A mencantumkan nama karyawan yang cuti tiga kali berturut-turut.
- Kolom B mencantumkan nama karyawan yang cuti dua kali berturut-turut.
Karena data berkaitan dengan organisasi yang sama, mungkin ada kesamaan atau perbedaan dalam kumpulan nilai yang diberikan. Hal yang sama dijelaskan sebagai berikut:
- Kesamaan atau kecocokan (kolom A sama dengan kolom B) menyiratkan karyawan yang mengambil tiga dan dua cuti terus menerus.
- Perbedaan (kolom A tidak sama dengan kolom B) menyiratkan karyawan yang mengambil tiga atau dua cuti terus menerus.
Sulit untuk memindai data untuk melacak kecocokan dan perbedaan secara manual. Oleh karena itu, ada teknik yang dapat diikuti untuk membandingkan 2 kolom lembar kerja excel.
Bagaimana Membandingkan dua Kolom di Excel? (4 Metode Teratas)
Empat metode teratas untuk membandingkan 2 kolom tercantum sebagai berikut:
- Metode #1–Bandingkan menggunakan rumus sederhana
- Metode #2–Bandingkan menggunakan rumus IF
- Metode #3–Bandingkan menggunakan rumus EXACT
- Metode #4–Bandingkan menggunakan pemformatan bersyarat
Mari kita pahami metode ini dengan bantuan contoh.
#1 – Bandingkan Menggunakan Rumus Sederhana
Tabel berikut memperlihatkan nama-nama karyawan suatu organisasi di kolom A. Kolom B dan C masing-masing menampilkan waktu log-in dan log-out mereka.
Kami ingin membandingkan dua kolom excel B dan C untuk mengetahui karyawan yang lupa logout dari kantor. Pengaturan waktu resmi adalah 10:30 – 19:30 Gunakan metode rumus untuk perbandingan.
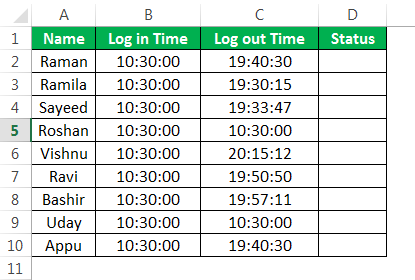
Untuk data yang diberikan, jika waktu masuk sama dengan waktu keluar, kami menganggap bahwa karyawan tersebut lupa untuk keluar.
Langkah-langkah membandingkan dua kolom di excel dengan bantuan operator pembanding ‘sama dengan’ (=) adalah sebagai berikut:
- Di sel D2, masukkan simbol ‘=’ diikuti dengan memilih sel B2.
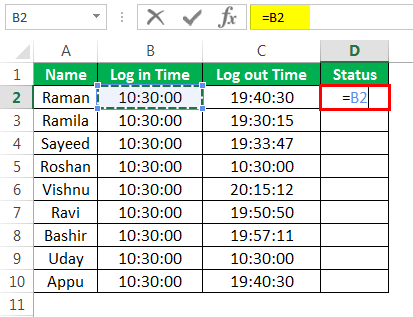
- Masukkan simbol ‘=’ lagi, diikuti dengan memilih sel C2.
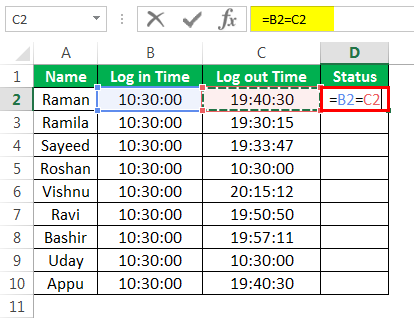
- Tekan tombol ‘Enter’. Ini mengembalikan ‘false.’ Ini menyiratkan bahwa nilai di sel B2 tidak sama dengan sel C2.
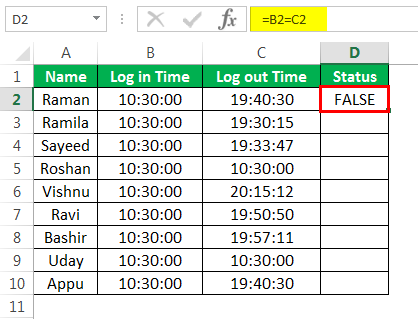
- Seret atau salin-tempel rumus ke sel yang tersisa. Outputnya adalah ‘true’ atau ‘false’, seperti yang ditunjukkan pada gambar berikut.
Jika nilai di kolom B sama dengan kolom C, hasilnya ‘benar’, kalau tidak ‘salah’. Sel D5 dan D9 menampilkan keluaran ‘benar’.
Makanya, Roshan dan Uday lupa logout dari kantor.
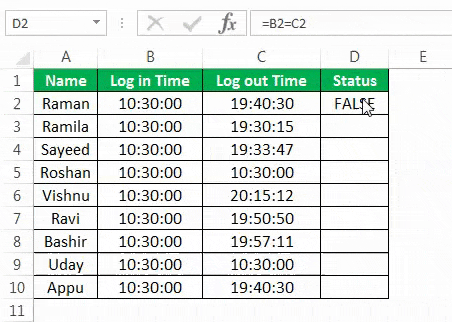
#2 – Bandingkan 2 Kolom Menggunakan Rumus IF
Mengerjakan data dari contoh #1, kami menginginkan hasil berikut:
- ‘Lupa punch out’, jika pegawai lupa logout
- ‘Tidak masalah,’ jika karyawan keluar
Gunakan IF functionIF FunctionIF di Excel mengevaluasi apakah kondisi yang diberikan terpenuhi dan mengembalikan nilai tergantung pada apakah hasilnya ‘benar’ atau ‘salah’. Ini adalah fungsi bersyarat Excel, yang mengembalikan hasil berdasarkan terpenuhi atau tidak terpenuhinya kriteria yang diberikan. baca lebih lanjut untuk membandingkan kolom B dan C.
Kami menerapkan rumus berikut.
‘=JIKA(B2=C2,’Lupa Memukul Keluar’,’Tidak Masalah’)’
Jika nilai di kolom B sama dengan kolom C, hasilnya ‘benar’, jika tidak ‘salah’. Untuk setiap nilai ‘true’, rumus akan mengembalikan ‘forgot to punch out’. Demikian pula, ia mengembalikan ‘tidak masalah’ untuk setiap nilai ‘salah’.
Outputnya ditunjukkan pada kolom E dari gambar berikut.
Makanya, Roshan dan Uday adalah satu-satunya dua karyawan yang lupa logout dari kantor.
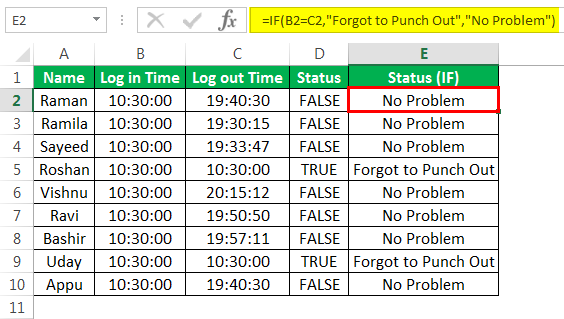
#3 – Bandingkan Menggunakan Formula TEPAT
Mengerjakan data dari contoh #1, kita ingin membandingkan dua kolom excel B dan C dengan bantuan fungsi EXACTFungsi EXACTFungsi eksak adalah fungsi logis di excel yang digunakan untuk membandingkan dua string atau data satu sama lain, dan ini memberikan kami hasil apakah kedua data tersebut sama persis atau tidak. Fungsi ini adalah fungsi logis, sehingga memberikan hasil benar atau salah.baca lebih lanjut.
Kami menerapkan rumus berikut.
‘=TEPAT(B2,C2)’
Jika nilai di kolom B sama dengan kolom C, rumus mengembalikan ‘benar’, jika tidak ‘salah’. Outputnya ditunjukkan pada kolom F dari gambar berikut.
Oleh karena itu, isian kolom B dan C identik untuk Roshan dan Uday.
Catatan: Fungsi EXACT peka huruf besar-kecil.
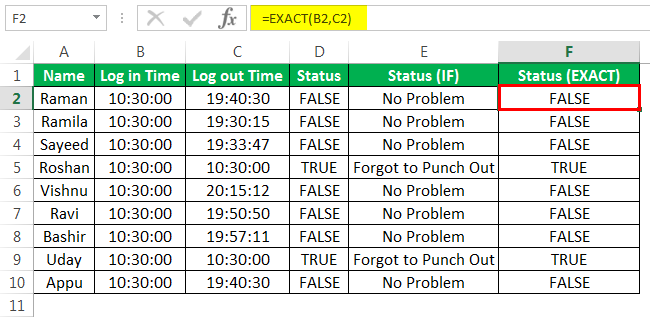
Kami telah menulis nama ‘Raman’ di kolom A dan B dengan casing yang berbeda. Kami menerapkan rumus berikut.
‘=TEPAT(A2,B2)’
Rumus mengembalikan ‘false’ ketika selubung sel A2 berbeda dengan selubung sel B2. Demikian pula, mengembalikan ‘benar’ jika casing di kolom A dan B sama.
Outputnya ditunjukkan pada kolom C dari gambar berikut.
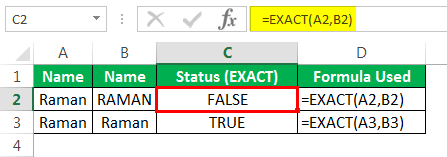
#4 – Bandingkan 2 Kolom Excel Menggunakan Pemformatan Bersyarat
Bekerja pada data contoh #1, kami ingin menyorot entri yang identik di kolom B dan C. Gunakan pemformatan bersyarat Pemformatan Bersyarat Pemformatan bersyarat adalah teknik di Excel yang memungkinkan kami memformat sel dalam lembar kerja berdasarkan kondisi tertentu. Itu dapat ditemukan di bagian gaya pada tab Beranda. Baca lebih lanjut fitur.
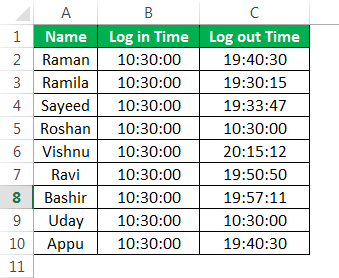
Langkah 1: Pilih seluruh data. Di tab Beranda, klik tarik-turun ‘pemformatan bersyarat’ di bawah bagian ‘gaya’. Pilih ‘aturan baru.’

Langkah 2: Jendela ‘aturan pemformatan baru’ muncul. Di bawah ‘pilih jenis aturan’, pilih opsi ‘gunakan rumus untuk menentukan sel mana yang akan diformat.’
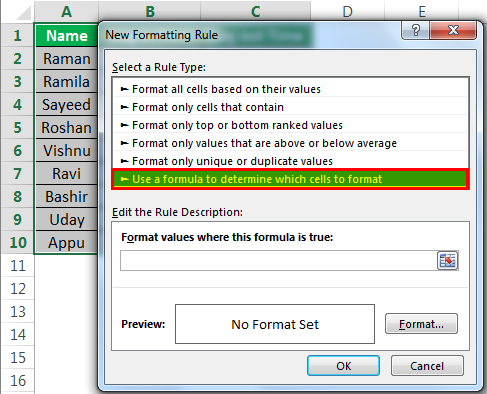
Langkah 3: Masukkan rumus ‘$B2=$C2’ di bawah ‘edit deskripsi aturan.’
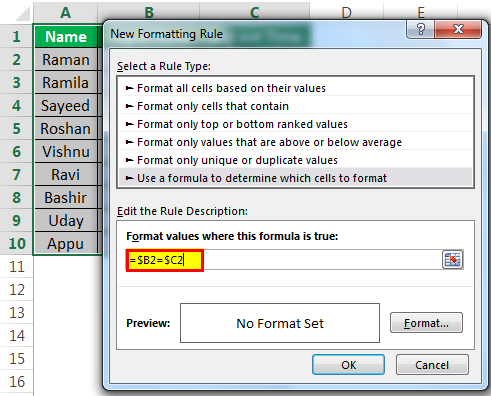
Langkah 4: Klik ‘format’. Di jendela ‘format sel’, pilih warna untuk menyorot entri yang identik. Klik ‘Oke.’ Klik ‘Oke’ lagi di jendela ‘aturan pemformatan baru’.
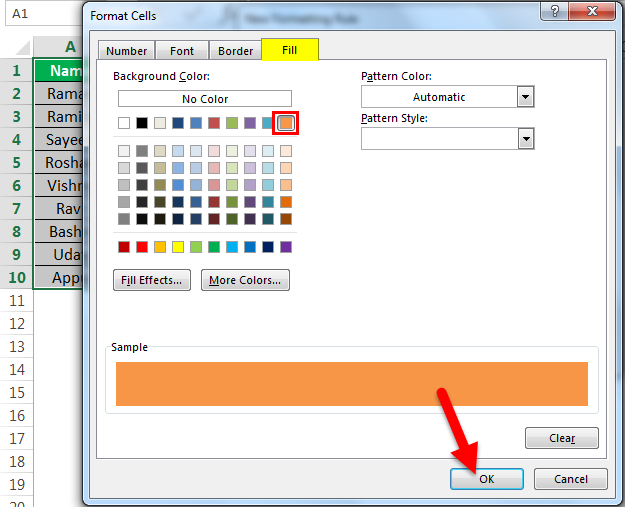
Langkah 5: Kecocokan kolom B dan C disorot, seperti yang ditunjukkan pada gambar berikut.
Oleh karena itu, isian kolom B dan C identik untuk Roshan dan Uday.

Properti Metode Perbandingan
Fitur dari metode perbandingan yang dibahas tercantum sebagai berikut:
- Hasil dari fungsi IF dapat dimodifikasi sesuai dengan kebutuhan pengguna.
- Fungsi EXACT mengembalikan ‘false’ untuk dua nilai yang sama dengan casing yang berbeda.
- Teknik paling sederhana untuk membandingkan dua kolom excel adalah dengan menggunakan operator pembanding ‘sama dengan’ (metode #1).
Catatan: Metode perbandingan yang akan digunakan bergantung pada struktur data dan jenis keluaran yang diperlukan.
Pertanyaan yang Sering Diajukan
- Apa artinya membandingkan dua kolom dan bagaimana melakukannya di Excel?
Perbandingan dua kolom data membantu menemukan persamaan dan perbedaannya. Dalam hal kesamaan, nilai ada di baris yang sama dari kedua kolom. Sebaliknya, perbedaan adalah penyimpangan satu nilai dari yang lain.
Untuk membandingkan dua kolom excel, pendekatan yang paling mudah adalah sebagai berikut:
a. Masukkan rumus berikut.
‘=sel1=sel2’ ‘sel1’ adalah sel yang berisi nilai data di kolom pertama. ‘sel2’ adalah sel l yang berisi nilai data di kolom kedua. Baik ‘cell1’ dan ‘cell2’ berada di baris yang sama.
b. Tekan tombol ‘Enter’.
Rumus mengembalikan ‘benar’ atau ‘salah’ bergantung pada apakah nilainya ada di kedua kolom yang dibandingkan atau tidak.
- Bagaimana cara menyorot nilai yang berbeda dari dua kolom tanpa menggunakan rumus di Excel?
Mari kita bandingkan 2 kolom berikut yang terdiri dari nama-nama dalam urutan tersebut:
• Kolom A berisi Jack, Adam, Elizabeth, Betty, dan Veronica. • Kolom B berisi Robert, Peter, Elizabeth, Henry, dan Veronica.
Langkah-langkah untuk menyorot nilai yang berbeda tanpa menggunakan rumus adalah sebagai berikut:
a. Pilih kolom A dan B.
b. Di tab Beranda, klik tarik-turun ‘temukan dan pilih’ di bawah grup ‘editing’. Pilih ‘pergi ke spesial.’
c. Di jendela ‘buka khusus’, pilih ‘perbedaan baris’. Klik ‘Oke.’
Nama Robert, Peter, dan Henry dari kolom B disorot. Sel-sel ini dapat diwarnai menggunakan properti ‘fill color’ dari Excel.
- Bagaimana cara membandingkan banyak kolom di Excel?
Mari kita bandingkan kolom berikut yang terdiri dari angka dalam urutan yang disebutkan:
• Kolom A berisi 3, 49, 20, 22, dan 86 dalam rentang A1:A5.• Kolom B berisi 29, 49, 38, 21, dan 86 dalam rentang B1:B5. • Kolom C berisi 12, 49, 56, 24, dan 86 pada rentang C1:C5.
Langkah-langkah untuk membandingkan kolom A, B, dan C adalah sebagai berikut:
a. Masukkan rumus berikut di sel D1. ‘JIKA(COUNTIF($A1:$C5,$A1)=3,’cocok penuh’,”)’
b. Tekan tombol ‘Enter’.
c. Seret atau salin-tempel rumus ke sel yang tersisa.
Karena kami membandingkan tiga kolom excel, kami memasukkan angka 3 ke dalam rumus. Rumus mengembalikan ‘kecocokan penuh’ di sel D2 dan D5. Ini mengembalikan string kosong di sel D1, D3, dan D4.
Oleh karena itu, angka 49 dan 86 muncul pada masing-masing baris 2 dan 5 dari ketiga kolom tersebut.
Artikel yang Direkomendasikan
Ini telah menjadi panduan untuk membandingkan dua kolom di Excel. Di sini kita membahas 4 metode teratas untuk membandingkan 2 kolom di Excel, 1) operator ‘sama dengan’, 2) fungsi IF, 3) rumus EXACT, dan 4) pemformatan bersyarat. Kami juga membahas beberapa contoh praktis. Anda dapat mengunduh template Excel dari situs web. Untuk informasi lebih lanjut tentang Excel, lihat artikel berikut-
- Bekukan Kolom di ExcelBekukan Kolom Di ExcelMembekukan kolom di excel memperbaiki atau menguncinya agar tetap terlihat saat menggulir melalui database. Kolom yang dibekukan tidak bergerak dengan pergerakan kolom yang tersisa.baca lebih lanjut
- Baris Excel ke Kolom Baris Excel Ke Kolom Baris dapat dialihkan ke kolom dengan menggunakan metode khusus tempel dan data dapat ditautkan ke data asli hanya dengan memilih ‘Tempel Tautan’ dari kotak dialog tempel khusus. Bisa juga dengan menggunakan rumus INDIRECT dan fungsi ADDRESS.baca lebih lanjut
- Hitung Hanya Nilai Unik di ExcelHitung Nilai Unik Saja Di ExcelDi Excel, ada dua cara menghitung nilai: 1) menggunakan fungsi Sum dan Countif, dan 2) menggunakan fungsi SUMPRODUCT dan Countif.baca selengkapnya
- Filter Lanjutan di ExcelFilter Lanjutan Di ExcelFilter lanjutan berbeda dengan filter otomatis di Excel. Fitur ini tidak seperti tombol yang dapat digunakan dengan satu klik mouse. Untuk menggunakan filter lanjutan, kita harus menentukan kriteria untuk filter otomatis, lalu klik tab ‘Data’. Kemudian, di bagian lanjutan untuk filter lanjutan, kami akan mengisi kriteria data kami.baca lebih lanjut








