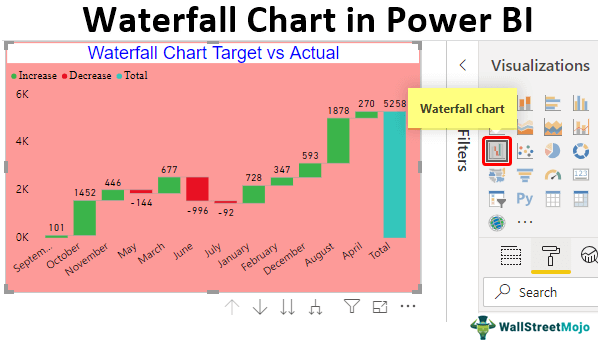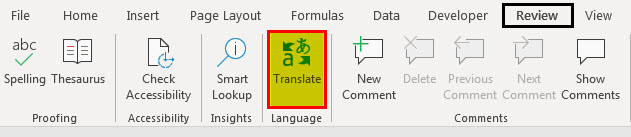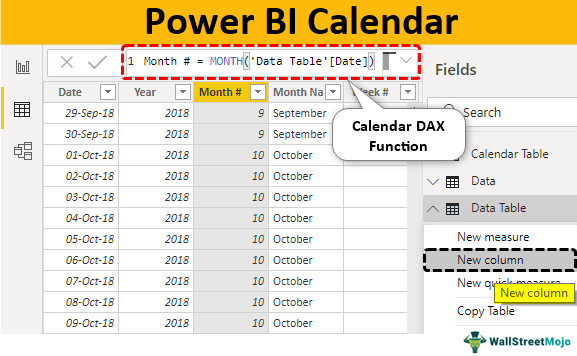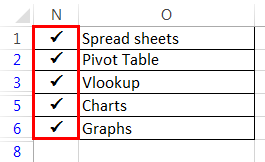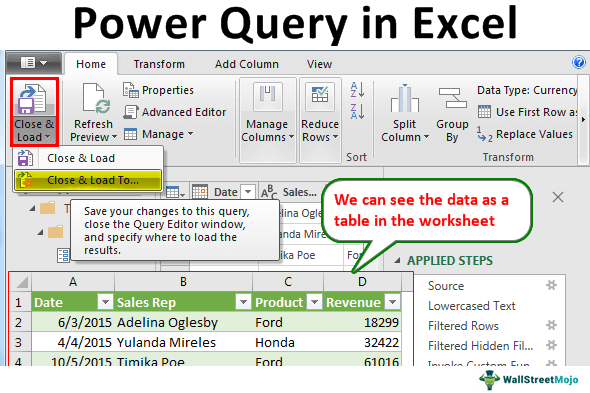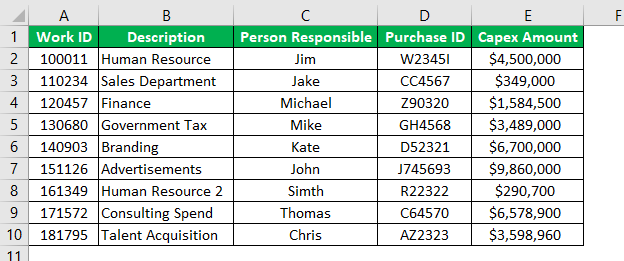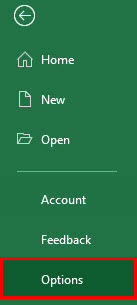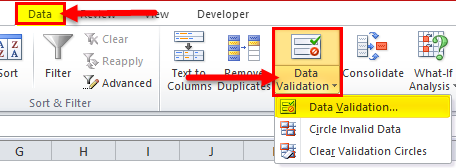
Apa itu Daftar Drop-Down di Excel?
Daftar drop-down di excel adalah daftar input yang telah ditentukan sebelumnya yang memungkinkan pengguna untuk memilih opsi. Sederhananya, respons yang dapat dikirimkan pengguna terbatas pada opsi yang disajikan oleh daftar drop-down. Ini mencegah pengguna mengetik entri manual, sehingga mengurangi terjadinya nilai sampah di data.
Misalnya, untuk menjawab serangkaian pertanyaan dalam survei online, pilihan yang disediakan dalam daftar drop-down adalah ‘ya’ dan ‘tidak’. Pengguna diharapkan untuk memilih salah satu dari jawaban ini. Ini mencegah pengguna memilih opsi selain yang terdaftar.
Dengan tidak adanya daftar drop-down excel, ada kemungkinan mengetik jawaban yang salah di file data. Misalnya, nama ‘Ravish,’ salah ketik menjadi ‘Ravish ,’ dengan spasi ekstra di bagian akhir. Entri sel tersebut menghasilkan kesalahan dalam menerapkan rumus di Excel. Penggunaan daftar drop-down memastikan bahwa input cocok dengan ejaan yang benar.
Di Excel, pengguna dapat membuat/menambahkan daftar drop-down menggunakan cara berikut:
- Dengan ‘validasi data’
- Dengan ‘Form controlForm ControlExcel Form Controls adalah objek yang dapat disisipkan di sembarang tempat di lembar kerja untuk bekerja dengan data dan menangani data seperti yang ditentukan. Kontrol ini kompatibel dengan excel dan dapat membuat daftar drop-down di excel, kotak daftar, pemintal, kotak centang, bilah gulir.baca lebih lanjut’ kotak kombo
- Dengan kotak kombo ‘Kontrol ActiveX’
Artikel ini membahas pembuatan daftar drop-down menggunakan opsi ‘validasi data’.
Bagaimana Cara Membuat/Menambahkan Daftar Drop-Down di Excel?
Daftar drop-down juga dikenal dengan nama ‘validasi dataValidasi DataValidasi data di excel membantu mengontrol jenis input yang dimasukkan oleh pengguna di lembar kerja.baca lebih lanjut.’ Gambar berikut menunjukkan opsi ‘validasi data’ di bawah tab Data.
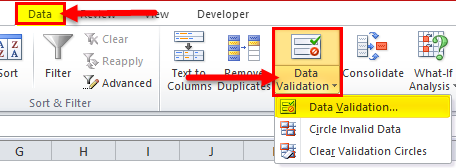
Mari kita pahami cara membuat daftar drop-down dengan bantuan contoh berikut.
Contoh #1–Daftar Drop-Down Statis
Tabel berikutnya memberikan nama kota di kolom A. Pendapatan yang diperoleh oleh berbagai kantor organisasi ditampilkan di kolom B. Kami ingin membuat daftar drop-down kota di sel D2.
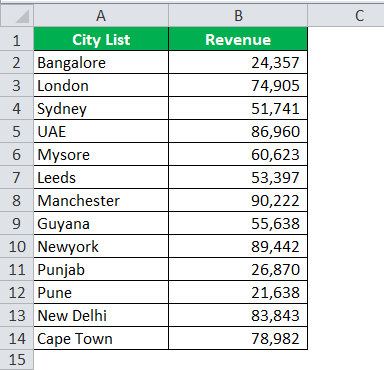
Langkah-langkah untuk membuat/menambahkan daftar drop-down statis di Excel dinyatakan sebagai berikut:
- Pilih sel D2 di lembar Excel.
- Klik drop-down ‘validasi data’ dari tab Data di Excel. Pilih opsi ‘validasi data’, seperti yang ditunjukkan pada gambar di bawah ini.
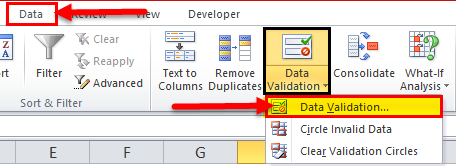
Sebagai alternatif , gunakan tombol pintasan ‘Alt+A+V+V’ untuk mengakses kotak dialog ‘validasi data’.

- Jendela ‘validasi data’ muncul seperti yang ditunjukkan pada gambar berikutnya.
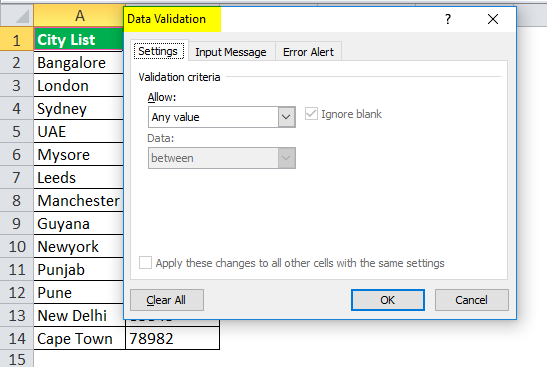
- Di tab Pengaturan, pilih ‘daftar’ dari menu tarik-turun opsi ‘izinkan’.
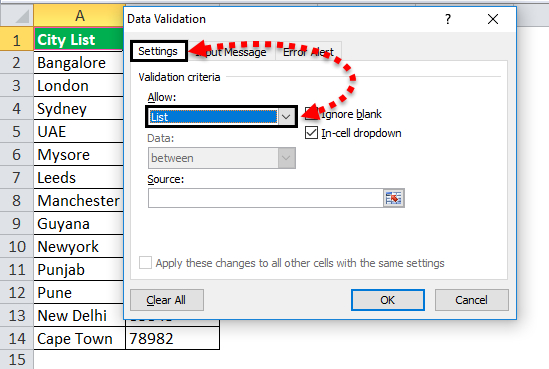
- Pilih rentang kota di kotak ‘sumber’, seperti yang ditunjukkan pada gambar berikutnya.
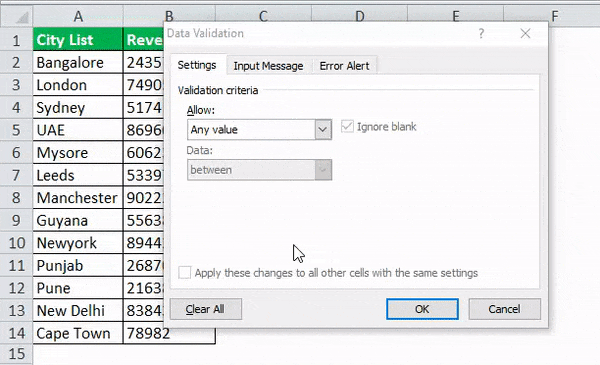
- Klik ‘Ok’ untuk membuat daftar drop-down di sel D2. Outputnya ditunjukkan pada gambar berikut.
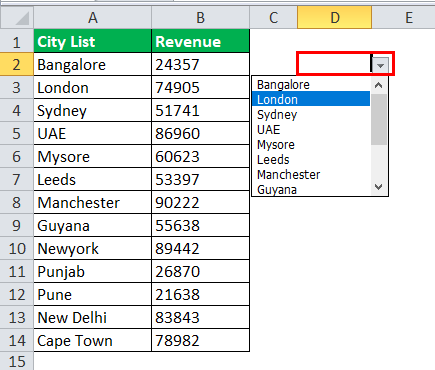
- Masukkan nilai di sel D2. Ini menunjukkan hasil, ‘nilai yang Anda masukkan tidak valid.’
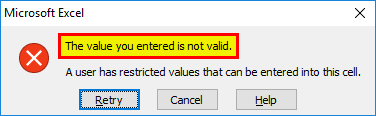
- Di Excel, kita dapat memodifikasi pesan yang ditampilkan kepada pengguna saat memasukkan nilai manual. Untuk ini, pilih sel D2. Tekan tombol pintasan ‘Alt+A+V+V’ untuk mengakses kotak ‘validasi data’. Klik tab ‘masukkan pesan’.
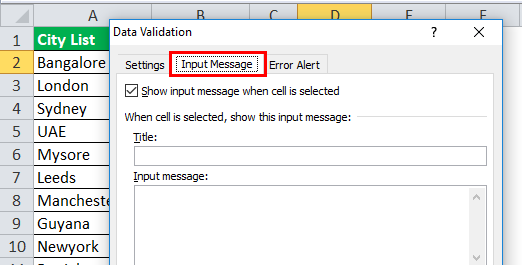
- Ketik ‘Anda tidak dapat memasukkan nilai’ di kotak ‘judul’ dan ‘silakan pilih dari daftar’ di kotak ‘pesan masukan’. Klik ‘Oke.’
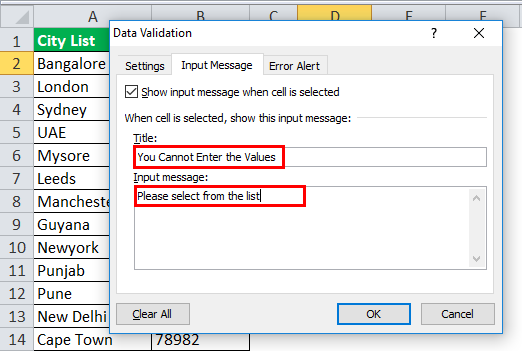
- Saat memilih sel D2, pengguna akan melihat informasi yang dimasukkan pada langkah 9, seperti yang ditunjukkan pada gambar berikut.
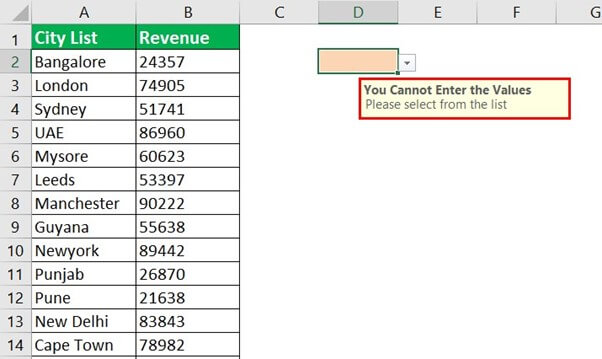
- Pilih sel D2 dan tekan tombol pintasan ‘Alt+A+V+V’ untuk mengakses jendela ‘validasi data’. Klik tab ‘peringatan kesalahan’.
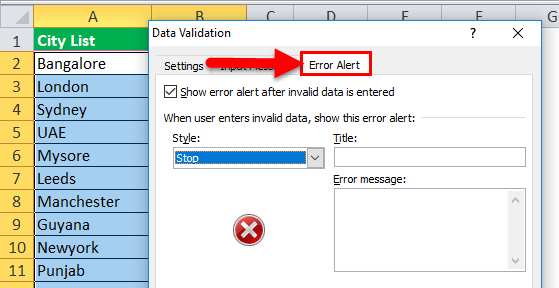
- Pilih salah satu ikon di antara opsi ‘gaya’ berikut.
• Informasi
• Peringatan
• BerhentiGambar berikutnya menampilkan ikon gaya yang ditentukan.
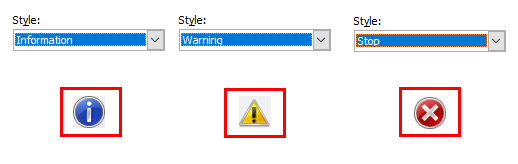
Kami telah menghapus ikon ‘informasi’.
- Pada kotak ‘title’, ketik ‘error in entry.’ Di kotak ‘pesan kesalahan’, ketik ‘Anda tidak diizinkan memasukkan nilai secara manual di sel ini.’ Klik ‘Oke.’
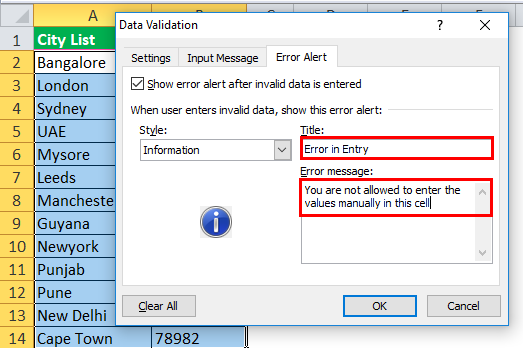
- Saat memasukkan data secara manual, pesan kesalahan yang dibuat pada langkah 13 ditampilkan, seperti yang ditunjukkan pada gambar berikut.
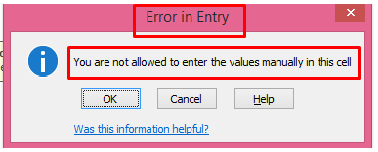
Contoh #2–Daftar Drop-Down Dinamis
Daftar drop-down dinamis diperluas untuk menambahkan entri ke rentang sumber. Itu terbentuk ketika jumlah entri di akhir daftar bertambah. Itu bisa dibuat menggunakan tabel ExcelTabel ExcelDi excel, tabel adalah rentang dengan data dalam baris dan kolom, dan tabel akan diperluas saat data baru disisipkan dalam rentang di baris atau kolom baru mana pun dalam tabel. Untuk menggunakan tabel, klik tabel dan pilih range data.baca selengkapnya dan fungsi INDIRECTFungsi INDIRECTFungsi excel INDIRECT digunakan untuk secara tidak langsung merujuk ke sel, rentang sel, lembar kerja, dan buku kerja.baca selengkapnya.
Bekerja pada data contoh #1, mari kita tambahkan nama dua kota lagi, Napier dan Jenewa, di akhir daftar. Buat daftar drop-down dinamis di sel D5.
Tabel berikut memperlihatkan daftar kota yang diperbarui dan pendapatan yang diperoleh oleh berbagai kantor organisasi di kolom A dan B.
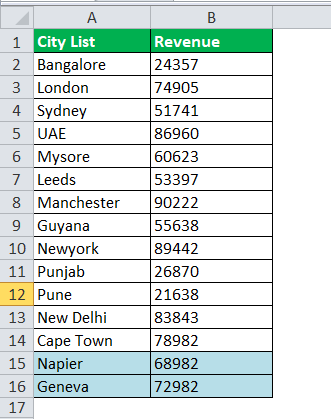
Daftar drop-down di sel D2 mencantumkan data hingga kota Cape Town. Itu tidak menunjukkan data untuk dua kota tambahan yang ditunjukkan pada gambar berikut.
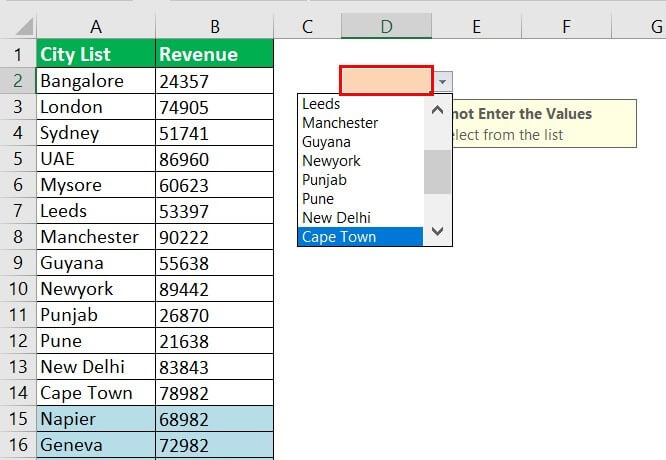
Untuk memperbarui daftar drop-down, kita perlu membuat rentang bernama di Excel. Langkah-langkah untuk membuat range bernama RangesNamed RangesName range di Excel adalah nama yang diberikan ke range untuk referensi di masa mendatang. Untuk memberi nama rentang, pertama-tama pilih rentang data dan kemudian sisipkan tabel ke rentang tersebut, lalu beri nama rentang dari kotak nama di sisi kiri jendela. Baca lebih lanjut tercantum sebagai berikut:
Langkah 1: Klik ‘manajer nama’ di tab Rumus Excel.
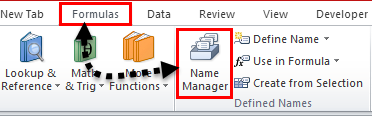
Langkah 2: Pilih opsi ‘baru’ di jendela ‘manajer nama’.
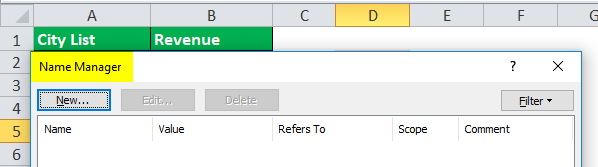
Langkah 3: Jendela ‘nama baru’ terbuka. Ketik ‘drop_down_list’ di kotak ‘nama’ dan terapkan rumus di kotak ‘merujuk ke’, seperti yang ditunjukkan pada gambar. Klik ‘Oke.’
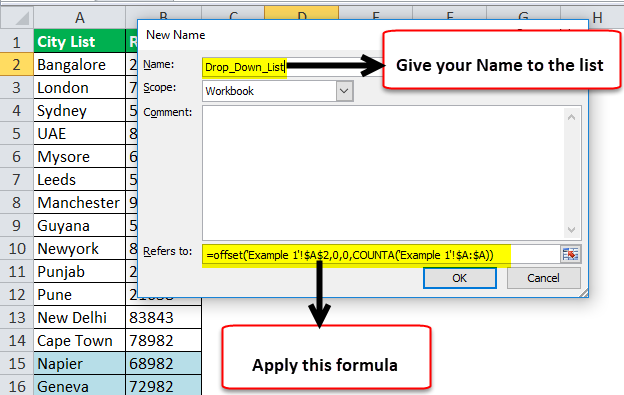
Langkah 4: Pilih sel D5 dan tekan tombol pintasan ‘Alt+A+V+V’ untuk mengakses jendela ‘validasi data’. Pilih ‘daftar’ di opsi ‘izinkan’ di jendela ‘validasi data’.
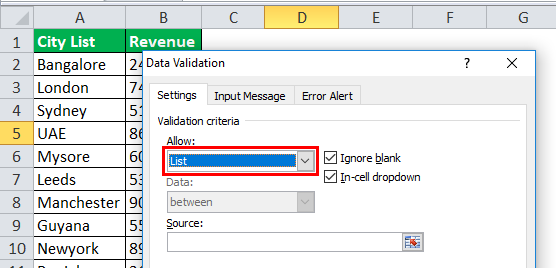
Langkah 5: Di kotak ‘sumber’, masukkan nama yang diketik di kotak ‘nama’ di langkah 3.
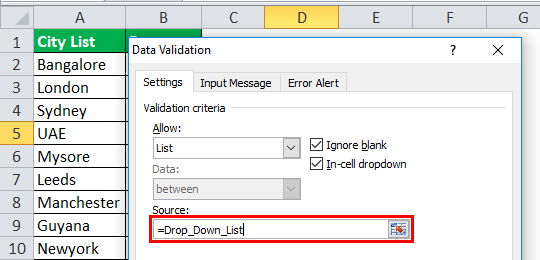
Catatan: Sebagai alternatif, gunakan tombol pintasan ‘Ctrl+F3’ untuk mengakses ‘pengelola nama.’ Dari sini, pengguna dapat memasukkan nama yang diinginkan untuk daftar.
Langkah 6: Masukkan dua kota, Haryana dan Kolombo di akhir daftar. Klik daftar drop-down di kolom D.
Dengan demikian, dalam daftar tarik-turun dinamis, pengguna dapat melihat daftar kota yang diperbarui.
Gambar selanjutnya menunjukkan daftar drop-down dinamis dengan kota yang diperbarui.
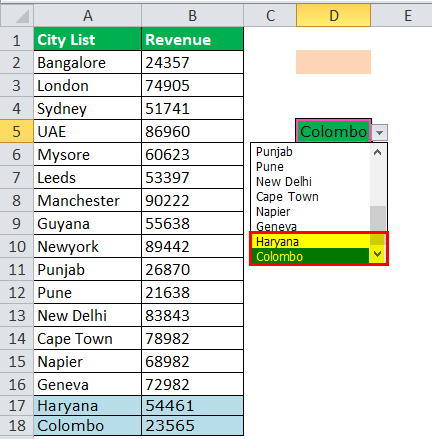
Manfaat Daftar Drop-Down di Excel
Manfaat menggunakan daftar drop-down Excel dinyatakan sebagai berikut:
- Pengguna dapat memilih entri dari rentang nilai, alih-alih memasukkan respons manual.
- Daftar drop-down dapat disalin dan ditempelkan ke salah satu sel di lembar kerja.
- Daftar drop-down dependen membantu memenuhi persyaratan khusus.
Pertanyaan yang Sering Diajukan (FAQ)
- Tentukan daftar drop-down di Excel dan sebutkan manfaat membuatnya.
Daftar drop-down berisi input atau parameter yang telah ditentukan sebelumnya untuk dipilih pengguna. Ini adalah fungsi validasi data di mana pengguna diharapkan memilih entri dari respons terbatas.
Daftar drop-down bisa statis atau dinamis.
• Sebuah daftar drop-down statis dibuat ketika jumlah pilihan terbatas dan tidak banyak perubahan diharapkan dalam entri dari waktu ke waktu. • Sebuah daftar drop-down dinamis digunakan ketika ada daftar panjang pilihan, dan entri mengalami perubahan dari waktu ke waktu.
Manfaat dari daftar drop-down antara lain:
1. Meningkatkan keakuratan entri masukan. 2. Ini menempati lebih sedikit ruang di lembar kerja dan berisi banyak informasi. 3. Ini memungkinkan pengguna untuk mengetik entri manual.
4. Daftar drop-down dependen memenuhi persyaratan khusus pengguna.
- Bagaimana cara membuat/menambahkan daftar drop-down di Excel?
Langkah-langkah berikut membantu membuat daftar drop-down di Excel:
1. Buat daftar opsi vertikal yang harus dipilih pengguna.
2. Pilih sel tertentu di Excel untuk membuat daftar drop-down. (Pengguna dapat membuat daftar drop-down dalam satu sel atau beberapa sel.) 3. Pilih ‘validasi data’ dari tab Data di pita Excel .
4. Pilih ‘daftar’ dari daftar drop-down opsi ‘izinkan’. 5. Klik opsi ‘sumber’ dan masukkan rentang sel yang berisi daftar opsi vertikal (dibuat pada langkah 1) di Excel. Referensi rentang ditampilkan di kotak ‘sumber’. 6. Klik ‘Oke.’
Pengguna dapat melihat daftar drop-down di sel tertentu.
- Apa itu daftar drop-down dependen di Excel?
Dalam daftar drop-down dependen, daftar nilai dari satu daftar drop-down bergantung pada nilai di daftar drop-down lainnya.
Misalnya, jika pengguna memilih opsi ‘masakan’ dalam satu daftar tarik-turun, jenis masakan dalam daftar tarik-turun selanjutnya akan ditampilkan. Jenis masakan ini disajikan dengan pilihan seperti ‘Chinese’, ‘Thai’, ‘Italian’, dan ‘Yunani’.
Itu dapat dibuat dengan bantuan fungsi INDIRECT dan rentang bernama.
- Apa itu daftar drop-down cascading?
Daftar drop-down cascading adalah rangkaian kontrol daftar drop-down yang bergantung. Di sini, satu daftar drop-down dikendalikan oleh daftar drop-down sebelumnya (atau induk).
Entri dalam kontrol daftar drop-down diisi berdasarkan entri baru yang dipilih dari kontrol daftar drop-down lainnya.
Artikel yang Direkomendasikan
Ini adalah panduan langkah demi langkah untuk daftar drop-down di Excel. Di sini kita membahas cara membuat daftar drop-down (daftar statis dan dinamis) menggunakan contoh dan templat yang dapat diunduh. Anda juga dapat melihat alat Excel yang berguna ini –
- Bagaimana Cara Mengedit Daftar Drop-Down?
- Excel Drag and DropExcel Drag And DropExcel Drag and Drop, juga dikenal sebagai ‘Fill Handle’, adalah ikon PLUS (+) yang muncul saat kita menggerakkan mouse atau kursor ke kanan bawah sel yang dipilih. Dengan menggunakan icon plus ini kita bisa drag ke kiri, ke kanan, ke atas dan juga ke bawah dari cell yang aktif. Baca selengkapnya
- Drop-Down Kalender di ExcelCalendar Drop-Down Di ExcelDrop-down kalender di Excel adalah cara yang efektif untuk memastikan entri dan catatan data yang benar, dan dapat dibuat dengan opsi validasi data untuk memastikan penggunaan tanpa kesalahan.baca lebih lanjut
- Scroll Bar di ExcelScroll Bar Di ExcelDi Excel, ada dua scroll bar: satu adalah scroll bar vertikal yang digunakan untuk melihat data dari atas dan bawah, dan yang lainnya adalah scroll bar horizontal yang digunakan untuk melihat data dari kiri ke kanan .Baca selengkapnya