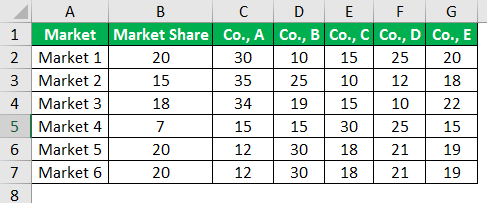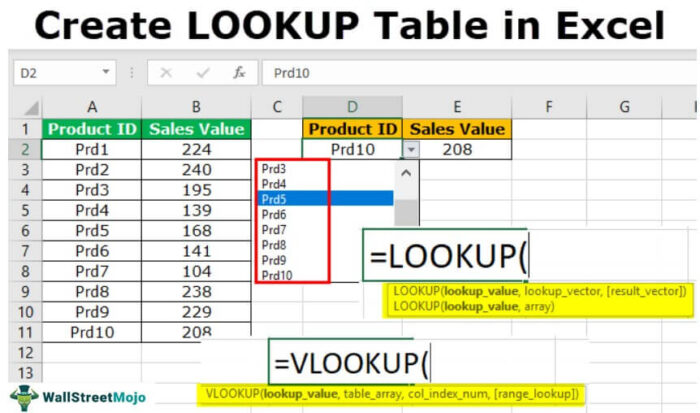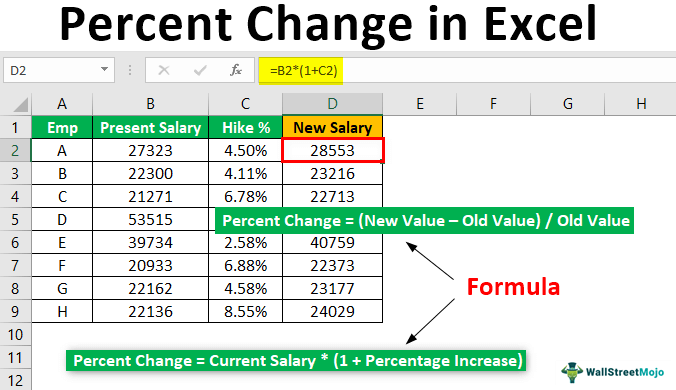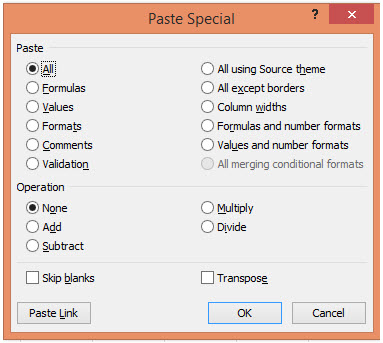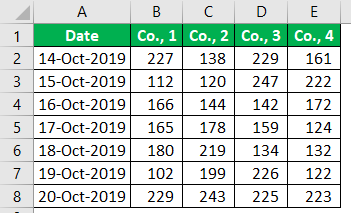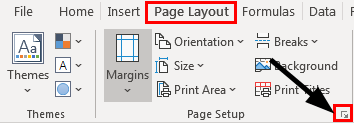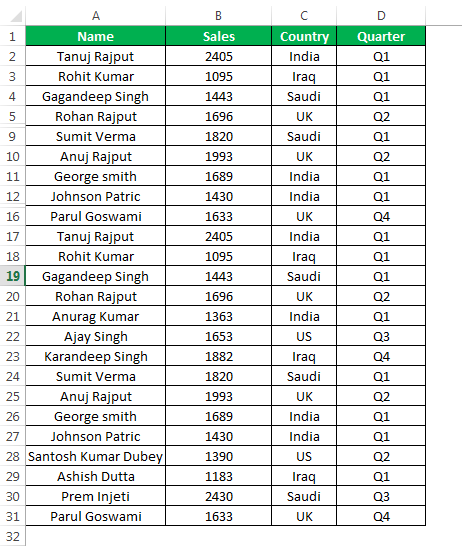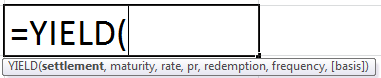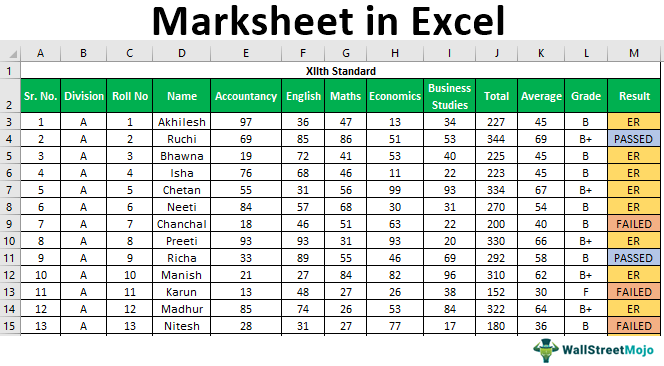
Format Marksheet di Excel
Baik itu perusahaan multinasional, kepemilikan kecil, sekolah atau perguruan tinggi, dll., Setiap organisasi menggunakan MS Excel untuk memelihara data mereka dan menganalisis data untuk membuat keputusan. Misalnya, lebih dari 1.000 siswa berada di berbagai standar dan divisi. Tidak mudah untuk memelihara data mereka secara manual di register. Itu sebabnya manajemen sekolah menggunakan MS Excel untuk menyimpan data siswa. Dalam lembar nilai Excel, kami harus memanipulasi nilai siswa dengan berbagai cara untuk mengevaluasi kinerja mereka dan memberikan hasilnya.
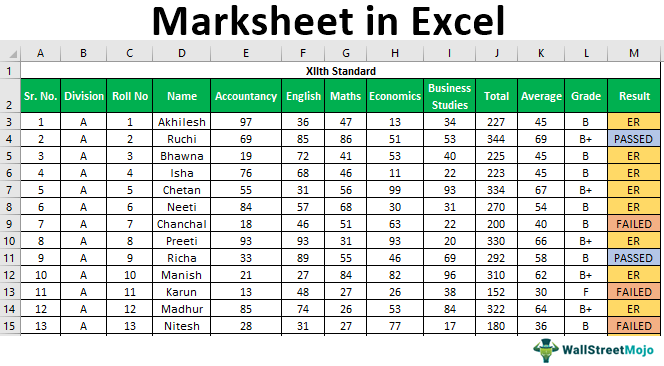
Anda bebas menggunakan gambar ini di situs web Anda, templat, dll., Harap berikan kami tautan atribusiBagaimana Memberikan Atribusi? Tautan Artikel menjadi Hyperlink
Misalnya: Sumber: Marksheet di Excel (wallstreet mojo.com)
Bagaimana Cara Membuat Marksheet dalam Format Excel?
Mari kita pahami cara membuat lembar tanda di Excel.
Misalkan kita memiliki data berikut untuk nilai dalam berbagai mata pelajaran oleh 120 siswa.

Kami ingin menemukan nilai total yang dicetak, nilai rata-rata (ini juga akan membantu kami memberikan nilai siswa), dan hasil apakah siswa lulus atau gagal.
#1 – Fungsi SUM
Untuk mengetahui totalnya, kita akan menggunakan fungsi SUM
Sintaks untuk SUM di excelSUM Di ExcelFungsi SUM di excel menambahkan nilai numerik dalam rentang sel. Dikategorikan di bawah fungsi Matematika dan Trigonometri, dimasukkan dengan mengetikkan ‘=SUM’ diikuti dengan nilai yang akan dijumlahkan. Nilai yang diberikan ke fungsi dapat berupa angka, referensi sel, atau rentang. Baca selengkapnya adalah sebagai berikut:

Fungsi ini membutuhkan 255 angka dengan cara ini untuk ditambahkan. Tapi kita juga bisa memberikan rentang lebih dari 255 angka sebagai argumen untuk fungsi, untuk meringkas.
Ada berbagai metode untuk menentukan angka sebagai berikut:
#1 – Metode Koma

Totalnya akan –

Dalam metode ini, kami menggunakan koma untuk menentukan dan memisahkan argumen. Kami telah memperbaiki atau memilih berbagai sel dengan koma.
#2 – Metode Titik Dua (Metode Pergeseran)
Dalam metode ini, kami menggunakan tombol ” Shift” setelah memilih sel pertama (E3) dan kemudian menggunakan tombol panah kanan untuk memilih sel hingga I3. Kita dapat memilih sel kontinu atau menentukan rentang dengan titik dua secara manual.

Totalnya adalah:

Setelah memasukkan rumus untuk siswa pertama, kita dapat menyalin rumus menggunakan “Ctrl+D” sebagai tombol pintas setelah memilih rentang dengan sel pertama di atas untuk menyalin rumus ini ke bawah.
Terapkan rumus di atas ke semua sel yang tersisa. Kami mendapatkan hasil berikut.

#2 – Fungsi RATA-RATA
Untuk menghitung nilai rata-rata, kami akan menggunakan fungsi AVERAGE . Sintaks untuk fungsi AVERAGE sama dengan fungsi SUM .

Fungsi ini mengembalikan rata-rata argumennya.
Kita dapat meneruskan argumen ke fungsi ini dengan cara yang sama seperti kita meneruskan argumen ke fungsi SUM.
Untuk mengevaluasi rata-rata di lembar nilai excel, kami akan menggunakan fungsi AVERAGE dengan cara berikut. Pertama, kami akan memilih nilai yang dicetak oleh seorang siswa di kelima mata pelajaran.

Rata-rata akan –

Kami akan menggunakan Ctrl+D untuk menyalin fungsi.
Terapkan rumus di atas ke semua sel yang tersisa. Kami mendapatkan hasil berikut.

Kita dapat melihat bahwa kita memiliki nilai dalam desimal untuk tanda rata-rata, yang terlihat tidak bagus. Jadi, kita akan menggunakan fungsi ROUNDFungsi ROUNDROUND adalah fungsi Excel bawaan yang menghitung bilangan bulat dari bilangan tertentu menggunakan jumlah digit sebagai argumen. Angka yang akan dibulatkan ke atas dan jumlah digit yang akan dibulatkan ke atas adalah dua argumen untuk rumus ini. Baca selengkapnya untuk membulatkan nilai ke bilangan bulat terdekat.
#3 – Fungsi BULAT
Fungsi ini digunakan untuk membulatkan nilai ke jumlah digit yang ditentukan.
Sintaks Fungsi ROUND di excelFungsi ROUND Di ExcelFungsi ROUNDUP excel menghitung nilai pembulatan angka ke atas atau ke atas. Dengan kata lain, ini membulatkan angka dari nol. Menjadi fungsi bawaan Excel, ia menerima dua argumen–’angka’ dan ‘num_of _digits.’ Misalnya, ‘=ROUNDUP(0.40,1)’ mengembalikan 0,4. selengkapnya adalah sebagai berikut:

Penjelasan Argumen
- Angka: Kita perlu memberikan angka yang ingin kita bulatkan untuk argumen ini. Kami dapat mereferensikan sel yang berisi nomor atau menentukan nomor itu sendiri.
- Num_digits: Dalam argumen ini, kami menentukan jumlah digit yang kami inginkan setelah titik di nomor tersebut. Jika kita menginginkan bilangan bulat murni, maka kita mendefinisikan 0.
Mari kita gunakan fungsi ini di lembar tanda Excel. Pertama, kita akan membungkus fungsi AVERAGE dengan fungsi ROUND untuk membulatkan angka, yang akan dikembalikan oleh fungsi AVERAGE .

Kami telah menggunakan fungsi AVERAGE untuk argumen angka dan 0 untuk num_digits .
Setelah menekan tombol “Enter”, kita akan mendapatkan hasil yang diinginkan, yaitu angka tanpa digit desimal.
Rata-rata akan menjadi:

Terapkan rumus di atas ke semua sel yang tersisa. Kami mendapatkan hasil berikut.

#4 – Fungsi JIKA
Nah untuk mengetahui gradenya, kita punya kriteria sebagai berikut.
- Jika nilai rata-rata siswa lebih besar atau sama dengan 90, maka siswa tersebut akan mendapat nilai S
- Jika nilai rata-rata siswa lebih besar atau sama dengan 80, maka siswa tersebut akan mendapat nilai A+
- Jika nilai rata-rata siswa lebih besar atau sama dengan 70, maka siswa tersebut akan mendapat nilai A
- Jika nilai rata-rata siswa lebih besar atau sama dengan 60, siswa akan mendapat nilai B+.
- Jika nilai rata-rata siswa lebih besar atau sama dengan 35, maka siswa tersebut akan mendapat nilai B
- Jika nilai rata-rata siswa kurang dari 35, siswa akan mendapat nilai F.
Kami akan menggunakan fungsi IF di excel beberapa kali untuk menerapkan kriteria ini. Ini disebut JIKA TERTULAR di excelNESTED JIKA Di ExcelDi Excel, beberapa ketentuan JIKA adalah pernyataan JIKA yang terkandung dalam pernyataan JIKA lainnya. Mereka digunakan untuk menguji beberapa kondisi pada saat yang sama dan mengembalikan nilai yang berbeda. Pernyataan IF tambahan dapat disertakan dalam argumen ‘nilai jika benar’ dan ‘nilai jika salah’ dari rumus standar IF.Baca lebih lanjut, kita juga akan menggunakan fungsi IF untuk memberikan argumen ke fungsi IF itu sendiri.
Kami telah menggunakan rumus berikut untuk mengevaluasi nilai lembar tanda Excel.

Mari kita pahami logika yang diterapkan dalam rumus.

Seperti yang dapat kita lihat untuk “tes_logika”, yang merupakan kriterianya, kita telah memberikan referensi ke sel K3 yang berisi tanda AVERAGE dan telah menggunakan operator logika, “Lebih Besar Dari” dan “Sama Dengan , “ lalu membandingkan nilainya dengan 90.
Jika nilai rata-rata yang dicetak siswa lebih besar atau sama dengan 90, maka tulislah nilai yang akan kita tentukan dalam argumen “nilai_jika_benar” . Di sisi lain, jika kriteria ini tidak dipenuhi oleh nilai rata-rata, apa yang harus ditulis dalam sel sebagai “Nilai , ” yang akan kami tentukan untuk argumen “nilai_jika_salah” .
Untuk argumen “nilai_jika_benar” , kita akan menentukan teks (Nilai) dalam tanda kutip ganda, ‘S.’

Untuk argumen “nilai_jika_salah” , kita akan mulai menulis fungsi IF lagi karena kita memiliki lebih banyak kriteria dan nilai yang sesuai untuk diberikan jika kriteria ini tidak terpenuhi.

Kami telah mulai menulis fungsi IF lagi untuk argumen “nilai_jika_salah” dan menentukan kriteria untuk membandingkan nilai rata-rata dengan 80 kali ini.
Hasilnya adalah:

Jika nilai rata-rata lebih besar atau sama dengan 70 tetapi kurang dari 80 (kriteria fungsi IF pertama), siswa akan mendapat nilai “A” .

Kami akan menerapkan fungsi IF dalam rumus yang sama lima kali, karena kami memiliki 6 kriteria.
Pastikan kita telah membuka tanda kurung untuk fungsi IF sebanyak lima kali. Setelah itu, kita perlu menutup semua tanda kurung.
# 5 – COUNTIF
Untuk mengetahui apakah seorang siswa ‘LULUS’ atau ‘GAGAL’, kita harus menerapkan kriteria berikut:
- Jika nilai total nilai siswa lebih dari 200 dan nilai total lebih dari 33 untuk semua mata pelajaran, maka siswa dinyatakan “LULUS”.
- Jika seorang siswa mendapat nilai kurang dari 33 dalam 1 atau 2 mata pelajaran dan nilai total lebih besar dari 200, siswa tersebut mendapat “ER” (Essential Repeat).
- Jika nilai siswa kurang dari 33 pada lebih dari 2 mata pelajaran atau kurang dari atau sama dengan 200 sebagai nilai total, maka siswa tersebut “GAGAL”.
Kita perlu mengevaluasi beberapa mata pelajaran yang nilai siswanya kurang dari 33. Kemudian, kita perlu menggunakan fungsi COUNTIF untuk menghitung angka berdasarkan kriteria yang ditentukan.
Sintaks untuk fungsi COUNTIF Sintaks Untuk Fungsi COUNTIFFungsi COUNTIF di Excel menghitung jumlah sel dalam rentang berdasarkan kriteria yang telah ditentukan sebelumnya. Ini digunakan untuk menghitung sel yang menyertakan tanggal, angka, atau teks. Misalnya, COUNTIF(A1:A10,’Trump’) akan menghitung jumlah sel dalam rentang A1:A10 yang berisi teks ‘Trump’ selengkapnya adalah sebagai berikut:

Argumen
- Rentang: Kita perlu mereferensikan sel yang berisi angka untuk membandingkan kriteria.
- Kriteria: Untuk menentukan kriteria, kita dapat menggunakan operator logika untuk menghitung hanya angka-angka yang memenuhi kriteria.
DAN Fungsi
Sintaks untuk fungsi AND excelFungsi AND ExcelFungsi AND pada Excel diklasifikasikan sebagai fungsi logika; ia mengembalikan TRUE jika kondisi yang ditentukan terpenuhi, jika tidak ia mengembalikan FALSE. Baca lebih lanjut adalah sebagai berikut:

Dalam fungsi AND, kita harus menentukan kriteria. Jika semua kriteria terpenuhi, maka hanya BENAR yang datang. Kami dapat mengatur 255 kriteria.
Rumus yang kami terapkan adalah sebagai berikut:

Seperti yang dapat dilihat, kami telah menggunakan fungsi AND di dalam fungsi IF untuk memberikan beberapa kriteria dan fungsi COUNTIF di dalam fungsi AND untuk menghitung jumlah mata pelajaran di mana siswa mendapat skor lebih besar atau sama dengan 33.
Hasilnya adalah:

Terapkan rumus di atas ke semua sel yang tersisa. Kami mendapatkan hasil berikut.

Hal yang Perlu Diingat tentang Marksheet di Excel
- Kita harus memastikan untuk menutup tanda kurung untuk fungsi IF.
- Saat menentukan teks apa pun dalam fungsi, kita harus menggunakan tanda kutip ganda (‘ ‘) seperti yang kita gunakan saat menulis ‘Lulus’, ‘Gagal’, ‘ER’, dll.
Artikel yang Direkomendasikan
Artikel ini adalah panduan Marksheet di Excel. Kami membahas pembuatan lembar nilai dalam format Excel menggunakan fungsi yang berbeda (SUM, AVERAGE, ROUND, IF, dan COUNTIF) dengan contoh dan lembar Excel yang dapat diunduh. Anda dapat mempelajari lebih lanjut dari artikel berikut: –
- Tulis Formula di ExcelWrite Formula Di ExcelWrite Formula di excel mengacu pada berbagai formula yang ditulis dalam MS excel untuk menyiratkan fungsi atau perhitungan ke sel atau rentang sel, baris, dan kolom yang dipilih. Ada ratusan rumus bawaan seperti AVERAGE, SUM dan cara penulisan yang benar untuk menerapkannya.baca lebih lanjut
- Bagaimana Mengelompokkan Baris Excel?
- Menambahkan Kolom Excel
- Mengevaluasi Formula di Excel