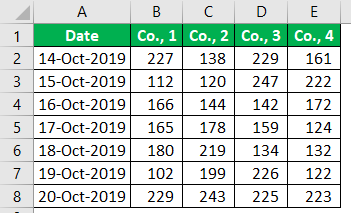
Bagaimana Cara Membuat Bagan Panel di Excel?
Sebagai contoh, lihat kumpulan data di bawah ini.
Di bawah ini adalah harga saham dari empat perusahaan berbeda dalam seminggu. Namun, pertama-tama, izinkan saya menunjukkan kepada Anda seperti apa bagan biasa saat kita memplot grafiknya.
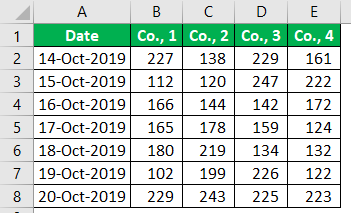
- Langkah 1: Pilih bagan dan sisipkan bagan kolom sederhana di ExcelSisipkan Bagan Kolom Sederhana Di ExcelBagan kolom digunakan untuk merepresentasikan data dalam kolom vertikal. Ketinggian kolom mewakili nilai seri data tertentu dalam bagan, bagan kolom mewakili perbandingan dalam bentuk kolom dari kiri ke kanan.baca lebih lanjut.
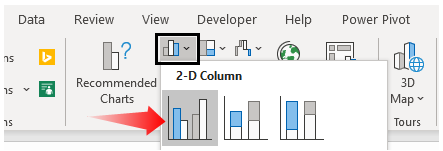
- Langkah 2: Sekarang, kita akan memiliki grafik seperti di bawah ini.
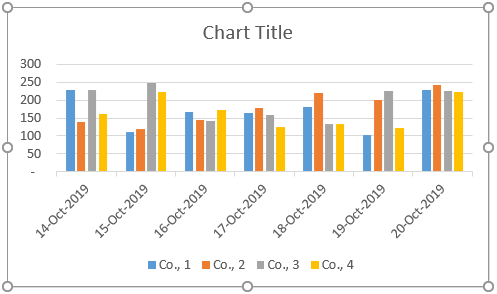
Kita bisa melihat empat batang kolom yang berbeda untuk satu tanggal, jadi ini adalah cara tradisional membuat grafik untuk data.
Bagan panel tidak menampilkan semua elemen dalam satu bagan itu sendiri. Sebaliknya, ini akan menampilkan bilah kolom untuk setiap perusahaan secara berbeda.
- Langkah 3: Buat bagan kolom untuk Co., 1. Pilih kolom “Tanggal” dan “Co., 1” saja.
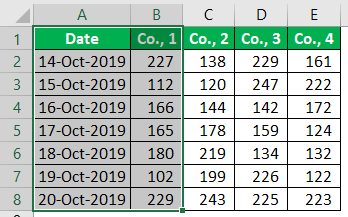
- Langkah 4: Untuk data yang dipilih ini, masukkan bagan kolom.
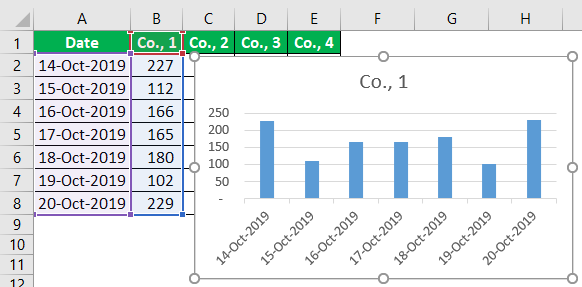
- Langkah 5: Buat tiga grafik lainnya untuk empat perusahaan yang tersisa.
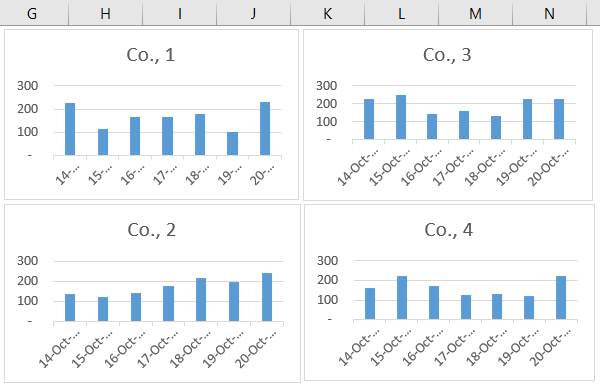
- Langkah 6: Selanjutnya, pilih semua grafik.
Catatan: Tip untuk memilih semua grafik sekaligus adalah: pilih satu grafik terlebih dahulu dan tekan “Ctrl + A.” Ini akan memilih semua grafik di lembar kerja.
- Langkah 7: Setelah memilih semua grafik, kita harus menyamakan tinggi dan lebar grafik di bawah tab “Format”.
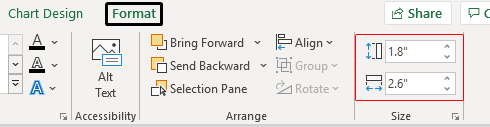
Sekarang, semua grafik memiliki ukuran yang sama dan disusun seperti di bawah ini.
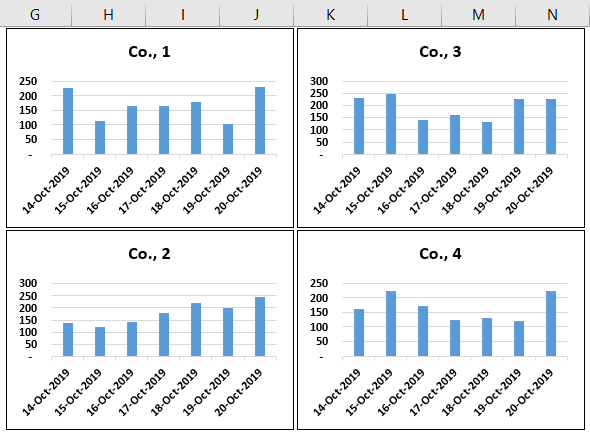
- Langkah 8: Sekarang, sekali lagi, pilih semua grafik.
Catatan: Tip untuk memilih semua grafik sekaligus adalah: pilih satu grafik terlebih dahulu dan tekan “Ctrl + A.” Ini akan memilih semua grafik di lembar kerja.
- Langkah 9: Sekarang lagi, buka tab “Format”. Di bawah tab ini, klik daftar drop-down di excelDaftar Drop-down Di ExcelDaftar drop-down di excel adalah daftar masukan yang telah ditentukan sebelumnya yang memungkinkan pengguna untuk memilih opsi.baca lebih lanjut tentang “Grup” dan pilih “Grup ” hanya.
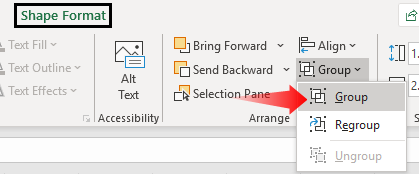
Ini mengelompokkan semua bagan bersama-sama dan menjadikannya satu bagan tunggal.
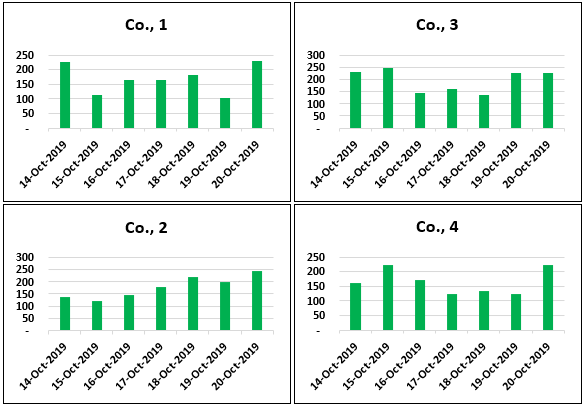
Kita dapat membuat bagan panel di Excel menggunakan metode sederhana. Seperti yang Anda lihat di atas, harga saham masing-masing perusahaan ditampilkan pada grafik yang berbeda untuk tanggal yang sama.
Metode Alternatif Membuat Bagan Panel di Excel
Kita juga dapat membuat bagan panel dengan menggunakan metode kompleks lainnya.
Ikuti langkah-langkah di bawah ini untuk membuat bagan panel Excel dengan berbagai metode.
- Pertama, kita perlu mengatur ulang data. Misalnya, lihat gambar di bawah ini untuk mengatur ulang data untuk membuat “Bagan Panel” di Excel.
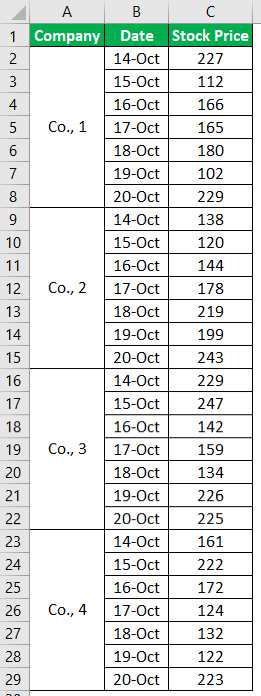
- Pilih kolom tanggal dan ubah format tanggal menjadi ‘DD-MMM.’
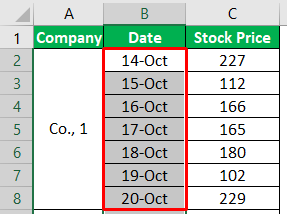
- Pilih seluruh rentang data dan sisipkan ‘Bagan Kolom.’
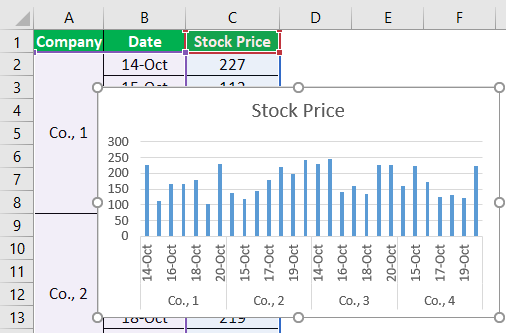
- Pada titik ini, Anda mungkin memikirkan bagan kolom biasa. Tapi, kita perlu menggunakan satu teknik sederhana untuk menjadikannya “Panel Chart” di Excel.
Masukkan baris “kosong” setelah setiap data perusahaan.
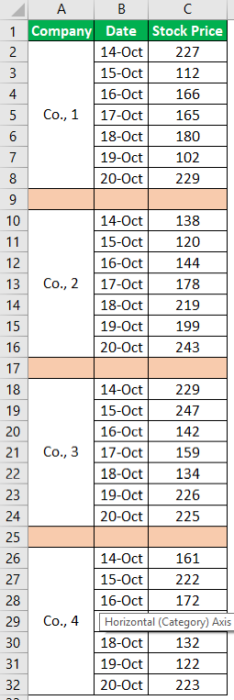
- Kami telah memasukkan baris “kosong” setelah setiap data perusahaan berakhir. Sekarang, lihat grafiknya.
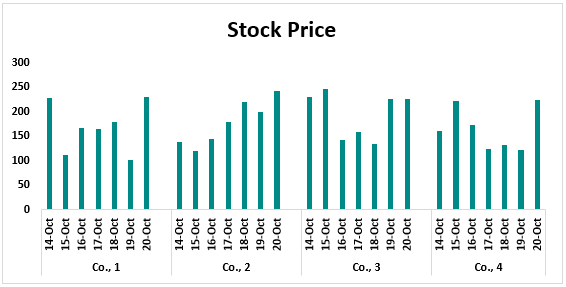
Sekarang, ini terlihat seperti bagan panel.
Dengan menggunakan kedua metode ini, kita dapat membuat bagan panel di Excel.
Hal-hal untuk diingat
- Bagan panel menunjukkan kategori data yang berbeda untuk segmen yang sama satu per satu tetapi dalam satu bagan itu sendiri.
- Mengikuti metode 2, kita harus mengatur ulang data untuk membuat bagan panel.
Artikel yang Direkomendasikan
Artikel ini adalah panduan untuk Bagan Panel. Kami belajar membuat bagan panel di Excel, contoh, dan templat Excel yang dapat diunduh. Anda dapat mempelajari lebih lanjut tentang Excel dari artikel berikut: –
- Bagan Langkah di Excel
- Panduan Bagan Animasi di Excel
- Buat Bagan Dinamis di Excel
- Buat Contour Plots di Excel








