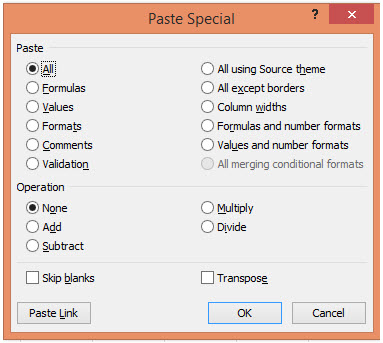
Tempel Spesial di Excel
Tempel Khusus di Excel berarti kami menggunakan opsi ini saat kami ingin menempelkan hanya beberapa aspek data daripada data asli. Ada berbagai metode untuk Menempel Spesial di Excel. Mereka tersedia dengan mengklik kanan pada sel target dan memilih “Tempel Spesial” atau dengan pintasan keyboard sebagai “CTRL + ALT + V.” Selain itu, kita dapat menekan tombol pintasan “ALT + E + S”. Selanjutnya, kita dapat menggunakan shorcut Excel dari nilai tempelGunakan shorcut Excel Dari Nilai TempelMenempelkan nilai adalah prosedur umum yang memungkinkan kita untuk menghilangkan pemformatan dan formula apa pun dari sel yang disalin dan menempelkannya ke dalam sel yang ditempelkan. “Alt + E + S + V” adalah tombol pintasan untuk menyisipkan nilai. Baca selengkapnya untuk menggunakan aspek. Terakhir, kita dapat menggunakan tombol pintasan “ALT + E + S + V” untuk nilai saja.
Terkadang di Excel, kita perlu melakukan beberapa hal yang sangat nyata dan cepat. Misalnya, terkadang kita perlu menyalin sel atau rentang sel ke beberapa sel lain atau rentang sel bersama dengan pemformatan, rumus, dll. Selain itu, kita hanya perlu menyalin dan menempelkan nilai tanpa membawa apa pun. Sebagai contoh, lihat gambar di bawah ini.
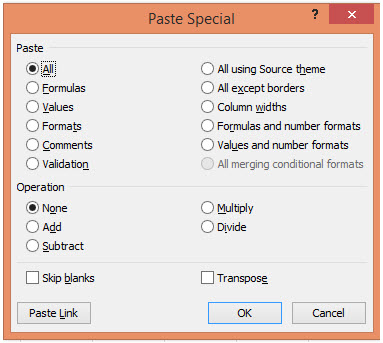

Secara umum, apa yang terjadi jika Anda menyalin sel dan menempelkannya? Pertama, lihat gambar di bawah ini.

Saat Anda menyalin nilai gambar di atas dan menempelkannya ke sel lain, itu menyalin seluruh hal yang terkait dengan sel itu. Itu berarti ukuran karakter, ketebalan font, nama font, warna font, ukuran font, batas sel, dll.

10 Pintasan Khusus Tempel Teratas
Di bawah ini adalah beberapa pintasan yang akan menghemat banyak waktu Anda.
Pintasan #1 – Tempel sebagai Nilai (ALT + E + S + V)
Pada contoh sebelumnya, kita tahu bahwa menyalin sel akan menyalin semua yang terkait dengannya. Sekarang, mari kita lihat contoh Tempel sebagai Nilai .
Lihat gambar di bawah ini di sel A2 hingga A4. Kami memiliki nomor 15 di sel A5. Kami menerapkan rumus SUM. Misalkan kita menyalin sel A5 dan menempelkannya ke C5. Apa yang terjadi? Dalam skenario umum, kita harus mendapatkan nilai 15. Tapi, kita mungkin mendapatkan nilai 30. Satu hal penting adalah mengubah warna sel juga.

Ingat, karena rumus diterapkan pada sel A5 (kisaran yang diambil adalah A2:A4), kami menyalin sel dan memindahkan dua sel ke kanan, kolom C. Jadi, sekarang referensi akan diambil sebagai C2:C4 dan menjumlahkan 10+ 10+10 = 30.

Sekarang, persyaratannya adalah menyalin sel A5 dan menempelkannya ke sel B8 tanpa mengubah sel B8. Jadi, kita harus mendapatkan nilai 45, dan warna sel harus biru saja.
Langkah-langkah untuk menyalin dan menempelkan nilai saja.
- Pertama, salin sel A5.

- Pergi ke B8.

- Tekan tombol pintasan “ALT + E + S.” Ini akan membuka kotak dialog di bawah ini.

- Untuk memilih nilai, tekan V.
- Sekarang, kita mendapatkan nilai 45 di sel 45 tanpa mengubah sel B8.

Pintasan #2 – Tempel sebagai Rumus (ALT + E + S + F)
Perhatikan gambar di bawah ini. Di sel A5, rumus SUM diterapkan. Kami ingin menyalin rumus dari sel itu dan menempelkannya ke sel C5 tanpa mengubah warna sel. Bahkan jika kita menyalin dan menempel, kita mungkin mendapatkan hasilnya. Tapi, itu akan mengubah warna sel C5. Untuk menghindarinya, kita harus menggunakan Paste as Formulas .

Sekarang, salin sel A5, pilih C5, dan tekan ALT + E + S + F. Ini akan menerapkan satu-satunya rumus ke sel yang dipilih. Ini hanya akan menempelkan rumus. Bahkan keberanian karakter tidak akan ditempel.

Pintasan #3 – Tempel sebagai Format (ALT + E + S + T)
Pada gambar di bawah ini, kita perlu menyalin sel A5 yang berisi rumus. Namun, kita hanya perlu menempelkan format sel, baik rumus maupun nilainya.

- Salin sel A5.

- Masuk ke sel C5

- Tekan “ALT + E + S + T.”

Sekarang, hasilnya akan seperti di bawah ini.

Pintasan #4 – Tempel sebagai Komentar (ALT + E + S + C)
Seperti yang kami lakukan pada contoh sebelumnya, kami hanya dapat menyalin dan menempel komentar. Misalnya, lihat gambar di bawah ini di mana kami memiliki komentar, ‘Rumus Penjumlahan Diterapkan . ‘ Sekarang, kita perlu menyisipkan komentar yang samaSisipkan Komentar yang SamaDi Excel, Sisipkan Komentar adalah fitur yang digunakan untuk berbagi tip atau detail dengan pengguna berbeda yang bekerja dalam spreadsheet yang sama. Anda dapat mengklik kanan pada sel yang diperlukan, klik ‘Sisipkan Komentar’ & ketik komentar, gunakan tombol pintasan, yaitu Shift+F2, atau klik pada Tab Tinjau & pilih ‘Komentar Baru’. baca selengkapnya di sel C5.
- Salin sel A5.

- Pilih sel C5

- Tekan “ALT + E + S + C.”

Sekarang, hasilnya akan seperti di bawah ini.

Pintasan #5 – Tempel sebagai Validasi (ALT + E + S + N)
Kita dapat menempelkan nilai, rumus, dan format. Demikian pula, kami juga dapat menempelkan validasi.
Lihatlah gambar di bawah ini di mana kami memiliki validasi YA dan TIDAK.

Jika kita perlu menempelkan validasi yang sama dari sel A1 ke C1,
- Salin sel A1

- Pilih sel C1

Tekan “ALT + E + S + N.”

Sekarang, hasilnya akan seperti di bawah ini.

Pintasan #6 – Bagian Kedua dari Tab Validasi.

Pintasan #7 – Tempel sebagai Tambah (ALT + E + S + D)
Pada gambar di bawah ini, kami memiliki nilai dari A2 hingga A6. Misalnya, kami memiliki nilai 6 di sel C2. Jika kita menyalin sel C2 dan memilih rentang sel dari A2:A6, itu akan menambahkan 6 ke semua nilai yang ada dari A2 hingga A6.

- Salin sel C2

- Pilih rentang dari A2:A6.

- Tekan “ALT + E + S + D.”

Sekarang, hasilnya seperti gambar di bawah ini.

Pintasan #8 – Tempel sebagai Kurangi (ALT + E + S + D)
Di sel H5, kami memiliki nilai 5.

Misalkan kita copy-paste untuk mengurangi nilai dari F2 ke F6. Kita akan mendapatkan hasil di bawah ini.
- Salin sel H1

- Pilih rentang F2 hingga F6

- Tekan “ALT + E + S + S.”

Sekarang, hasilnya seperti gambar di bawah ini.

Pintasan #9 – Tempel sebagai Kalikan (ALT + E + S + M)
Perhatikan gambar di bawah ini. Kami memiliki nilai 10 di sel M1. Kami memiliki nilai yang berbeda di K2 ke K6.

- Salin sel M1.

- Pilih sel dari K2 ke K6.

- Tekan ‘ALT + E + S + M.’

Sekarang, hasilnya seperti gambar di bawah ini.

Pintasan #10 – Tempel sebagai Pembagian (ALT + E + S + I)
Pertimbangkan contoh yang sama. Kami memiliki nilai dalam K2 hingga K6.

- Salin sel M1

- Pilih sel K2 hingga K6.

- Tekan ‘ALT + E + S + I.’

Ini akan membagi nilai yang ada dengan 10.

Tempel Spesial di Video Excel
Artikel yang Direkomendasikan
Artikel ini adalah panduan untuk Tempel Spesial di Excel. Kami membahas penggunaan berbagai opsi Tempel Spesial di Excel dan contoh Excel serta templat Excel yang dapat diunduh. Anda juga dapat melihat fungsi-fungsi berguna ini di Excel: –
- Salin Tempel di VBA
- Rumus SUM di Excel
- Bagaimana Cara Mengalikan Angka di Excel?
- Fungsi Kolom di Excel








