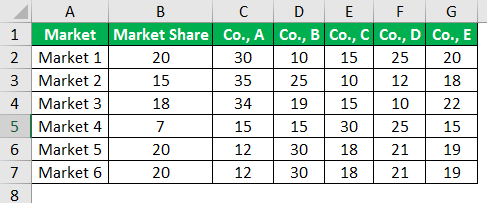
Bagan Marimekko juga dikenal sebagai bagan Mekko di Excel. Bagan ini adalah kombinasi dua dimensi dari kolom bertumpuk 100% Excel dan bagan batang bertumpuk 100%. Kreativitas bagan ini adalah memiliki lebar dan tinggi kolom variabel. Ini bukan templat bagan bawaan di Excel. Namun, ada cara lain untuk membuat bagan ini di Excel.
Bagan Excel Marimekko
Sayangnya, tidak ada bagan bawaan dengan Excel untuk semua orang yang tertarik dengan bagan Mekko. Jadi, jika tidak ada bagan bawaan Marimekko, bagaimana cara membuat bagan ini?
Jawabannya adalah kita perlu membuat ulang atau merestrukturisasi data kita untuk membuat grafik Marimekko. Artikel ini akan menunjukkan cara mengatur ulang data untuk mengembangkan bagan Mekko di Excel. Dengan data terlebih dahulu, kita akan membuat bagan area bertumpuk. Kemudian dengan melakukan beberapa penyesuaian pada grafik, kita akan dapat membuat grafik Marimekko.
Di bagian contoh di bawah ini, kami akan menunjukkan cara membuat bagan Mekko di Excel.
Bagaimana Cara Membuat Bagan Marimekko di Excel Spreadsheet?
Di bawah ini adalah contoh grafik Marimekko di Excel.
Contoh
Seperti yang kami ceritakan sebelumnya, grafik Marimekko sangat berguna untuk menunjukkan kinerja berbagai perusahaan yang bersaing di sektor pasar yang sama. Oleh karena itu, untuk contoh ini, kami telah membuat sampel data sederhana seperti di bawah ini.
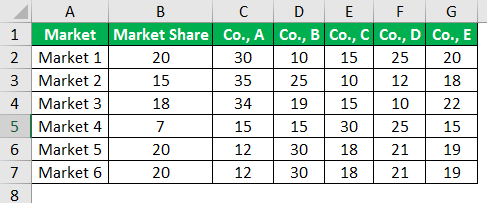
Ini adalah data pangsa pasar perusahaan, kolom 2. Di setiap pasar, setiap perusahaan berbagi persentase yang berjumlah hingga 100 di setiap pasar.
Misal di Market 1 Co, A punya market share 30, tapi di Market 5 hanya 12. Jadi seperti ini datanya.
Untuk membuat bagan Marimekko, kita perlu mengatur ulang datanya, termasuk banyak rumus excel yang rumit Formula Excel KompleksVLOOKUP, INDEX, MATCH, dan JIKA DAN hanyalah beberapa dari rumus dan fungsi Excel tingkat lanjut yang tersedia di Excel.baca lebih lanjut.
Pertama, buat daftar perusahaan di bawah ini.
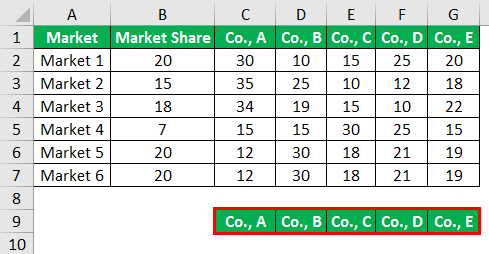
Di B10 dan B11, kita harus memasukkan nilai sebagai nol.
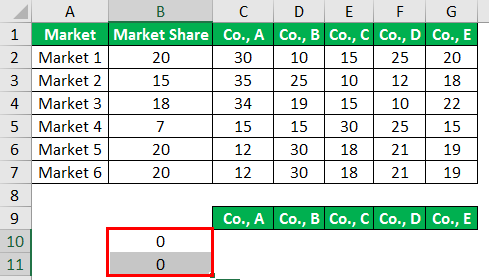
Sekarang di B12, kita harus menerapkan rumus di bawah ini.
=INDEX(SUBTOTAL(9,OFFSET($B$2,0,0,ROW($B$2:$B$7)ROW($B$2)+1,1)),QUOTIENT(ROWS(B$12:B12)- 1,3)+1,1)
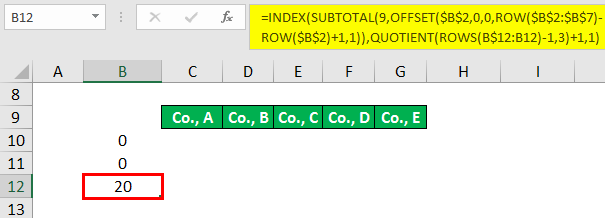
Ini digunakan untuk membuat totalRunning TotalRunning Total di Excel juga disebut sebagai ‘Kumulatif’ yang berarti penjumlahan angka yang meningkat atau bertambah dalam jumlah, derajat atau kekuatan dengan penambahan yang berurutan. Ini adalah total yang diperbarui saat ada entri baru dalam data. Baca lebih lanjut tentang pangsa pasar. Setelah rumus diterapkan, salin rumus ke sel di bawah ini hingga sel B28.
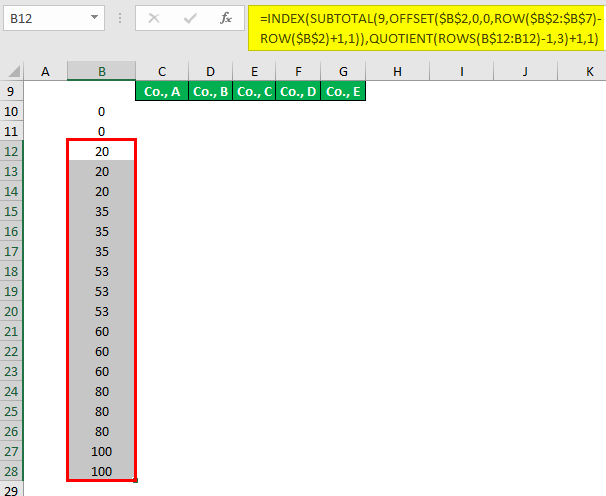
Sekarang di sel C10, terapkan rumus di bawah ini.
=IF(MOD(ROWS(C10:C$10)-1,3)=0,0,INDEX(C$2:C$7,QUOTIENT(ROWS(C10:C$10)-1,3)+1))
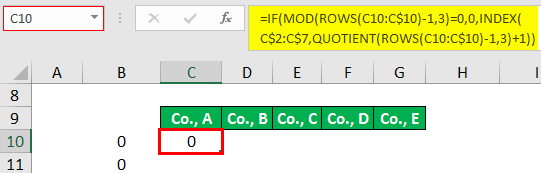
Ini digunakan untuk membuat tumpukan tiga nilai di mana nilai awal selalu nol, nilai ke-2 dan ke-3 adalah nilai berulang dari saham perusahaan A di Pasar 1 dan Pasar 2. Seperti ini ke depan, ini akan menciptakan tiga nilai untuk setiap pasar urutan.
Salin ke bawah dan ke kanan setelah rumus di atas diterapkan ke sel C10.
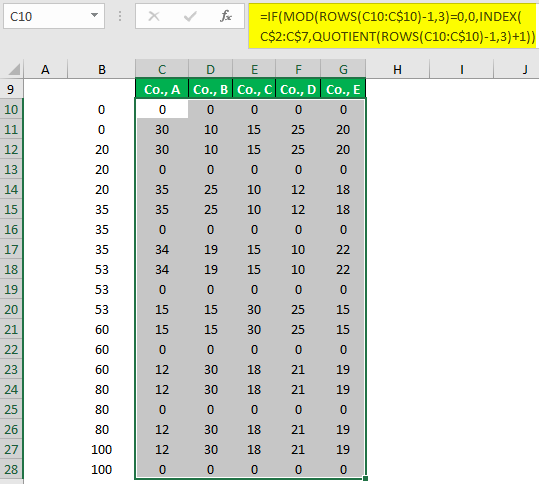
Sekarang perhitungannya sudah selesai. Langkah selanjutnya adalah memasukkan grafik. Pilih data dari B10 hingga G28 dan klik ‘Bagan yang Direkomendasikan.’
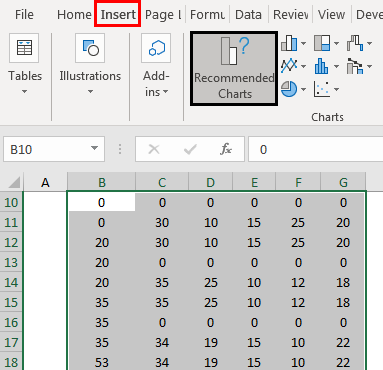
Sekarang, kita harus pergi ke bagan area Bagan Area Bagan area di Excel adalah bagan garis yang menunjukkan dampak dan perubahan dalam berbagai seri data dari waktu ke waktu dengan memisahkannya dengan garis dan menampilkannya dalam warna berbeda. Bagan garis digunakan untuk membuat grafik ini. Baca selengkapnya dan pilih bagan di bawah ini.
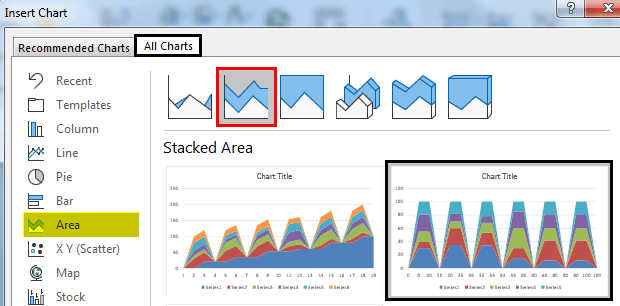
Klik “OK.” Kami akan memiliki grafik seperti di bawah ini.
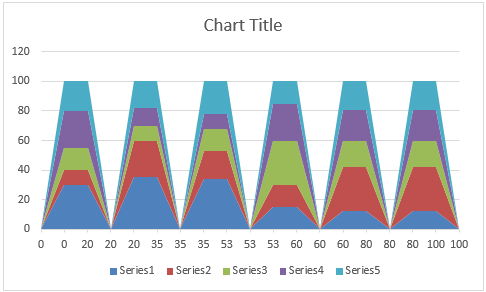
Pilih sumbu horizontal-vertikal dan tekan “Ctrl + 1” untuk membuka ‘Format Data Series’ di sebelah kanan.
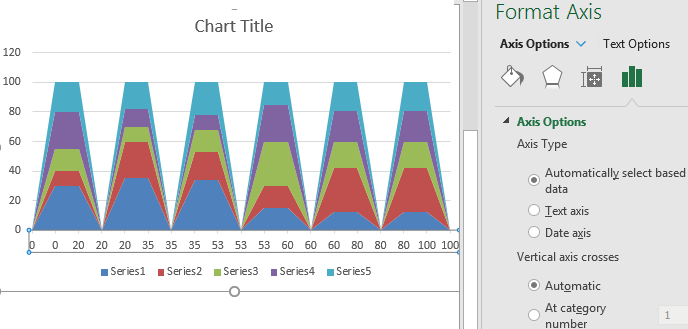
Ubah “Tipe Sumbu” menjadi “Sumbu Tanggal”, mayor adalah 20, dan minor adalah 100.
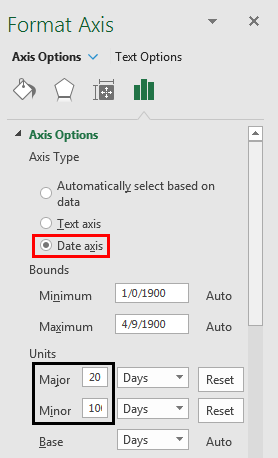
Sekarang, kami memiliki bagan yang tampak bagus seperti di bawah ini.
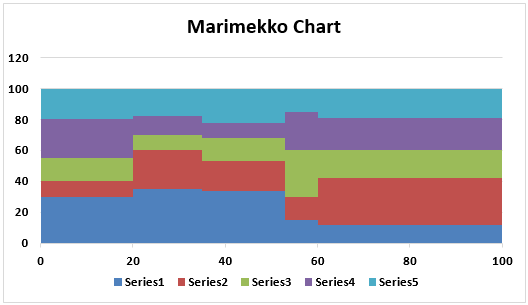
Sekarang, kita perlu memasukkan label data ke grafik Marimekko ini. Jadi, kita perlu membuat satu tabel lagi di sebelah kanan tabel pertama kita.
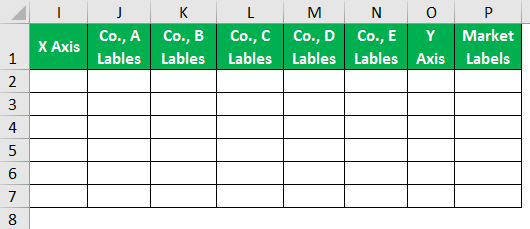
Dalam sel, I2 menerapkan rumus di bawah ini.
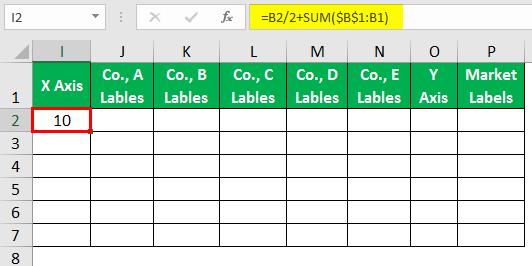
Sel J2 menerapkan rumus di bawah ini ke dalam sel dan menempelkannya ke sel lain ke bawah.
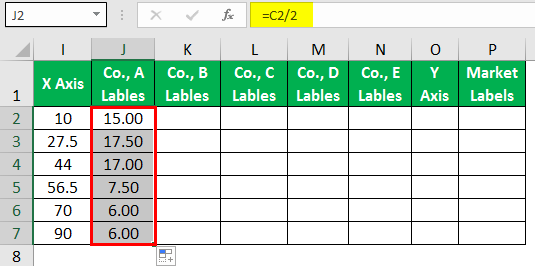
Sekarang di sel K2, terapkan rumus di bawah ini.
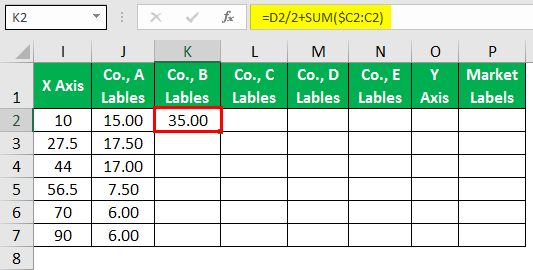
Salin rumus ke bawah sel dan tempelkan ke kolom perusahaan lain di sebelah kanan.
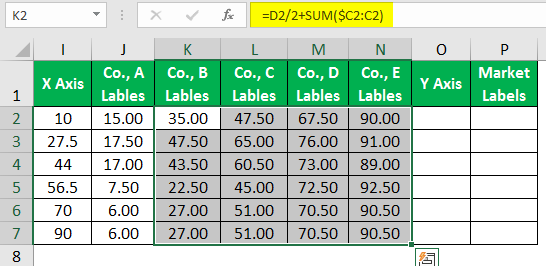
Di kolom Y-Axis, kita harus memasukkan 100 untuk semua sel.
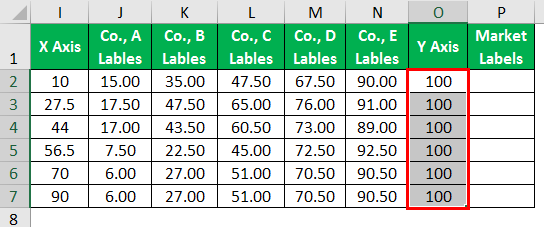
Kolom “Label Pasar” memasukkan rumus di bawah ini dan menyalinnya ke sel lain di pasar.
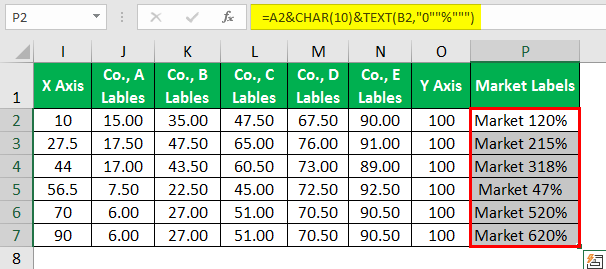
Setelah tabel ini diatur, kita harus menyalin data I1 ke N7.
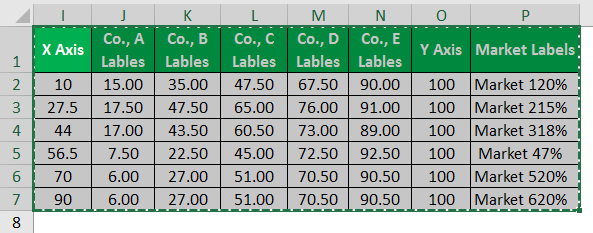
Setelah data disalin, pilih grafik dan buka paste specialPaste SpecialPaste special di Excel memungkinkan Anda untuk menempelkan sebagian aspek dari data yang disalin. Ada beberapa cara untuk menempelkan khusus di Excel, termasuk mengklik kanan pada sel target dan memilih tempel khusus, atau menggunakan pintasan seperti CTRL+ALT+V atau ALT+E+S.Baca lebih lanjut kotak dialog.
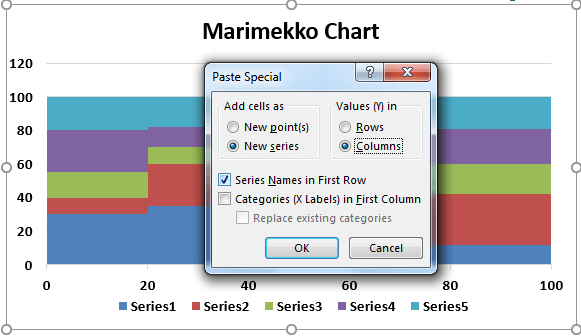
Pilih “Kategori (Label X) di Kolom Pertama.”
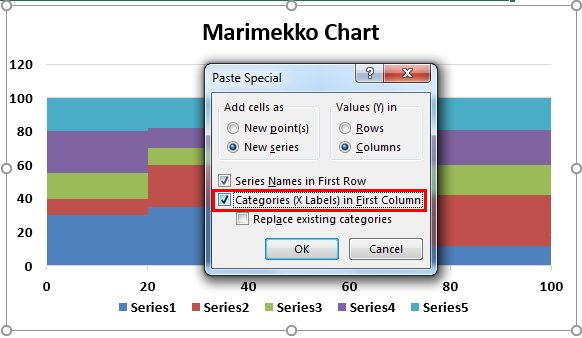
Jika kami tidak mendapatkan bagan dengan benar, unduh buku kerja dan ubah legenda ke sel Anda.
Akhirnya, grafik Marimekko kita terlihat seperti ini.
Catatan: Kami telah mengubah warna.
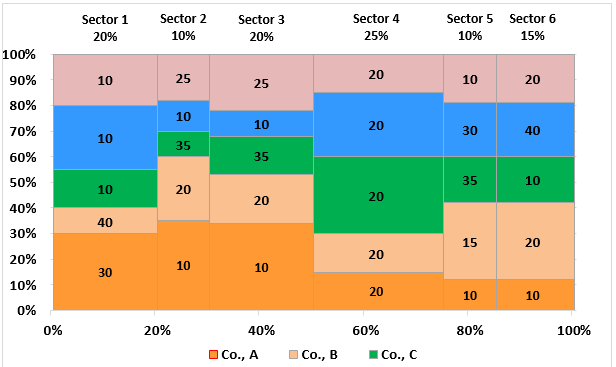
Artikel yang Direkomendasikan
Artikel ini adalah panduan untuk Bagan Marimekko. Kami membahas pembuatan bagan Mekko di Excel, contoh praktis, dan templat Excel yang dapat diunduh. Anda dapat mempelajari lebih lanjut tentang Excel dari artikel berikut: –
- Bagan Batang yang Dikelompokkan di Excel
- Bagan Saham di Excel
- Bagan Tornado di Excel
- Buat Bagan Corong di Excel
- Fungsi COS Excel








