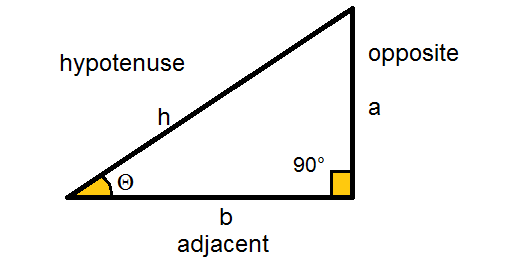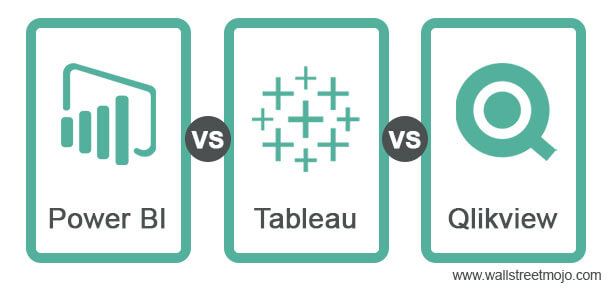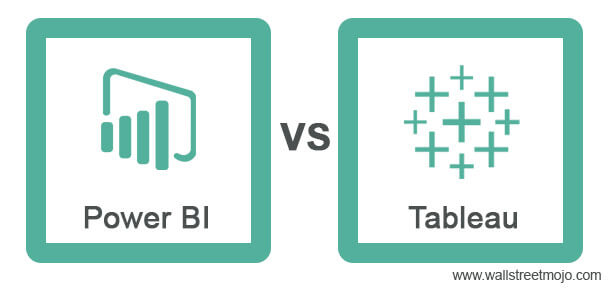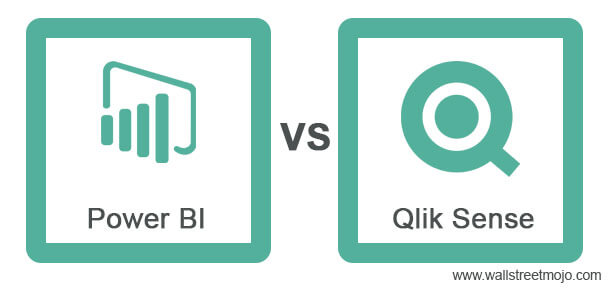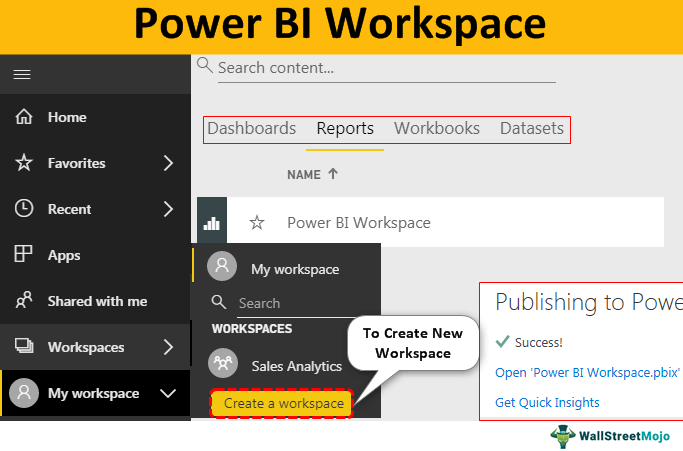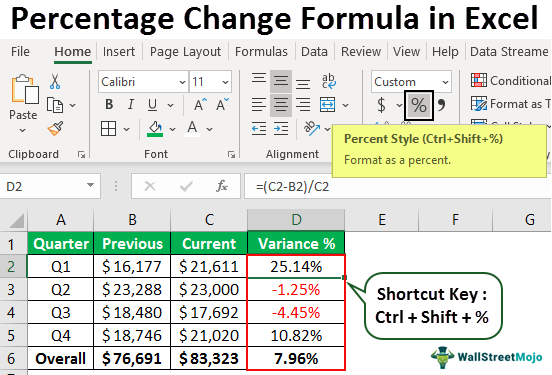
Persentase Ubah Rumus Excel
Perhitungan aritmatika dapat kita lakukan melalui rumus Excel. Salah satu perhitungan tersebut adalah ‘persen perubahan’ dari satu nilai ke nilai lainnya. Misalnya, Anda ingin mencari persentase perubahan antara gaji pertama yang ditarik dan gaji Anda saat ini. Dalam hal ini, itu akan dihitung dalam persentase perubahan. Itu mungkin dalam rumus di Excel. Artikel ini akan membahas cara menghitung rumus persentase perubahan excel.
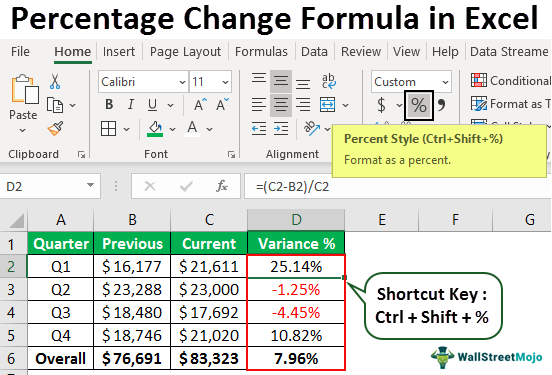
Anda bebas menggunakan gambar ini di situs web Anda, templat, dll., Harap berikan kami tautan atribusiBagaimana Memberikan Atribusi? Tautan Artikel menjadi Hyperlink
Misalnya: Sumber: Rumus Perubahan Persentase di Excel (wallstreetmojo.com)
Apa Persentase Perubahan di Excel?
Perubahan persentase atau variasi persentase adalah perubahan antara dua nilai dari waktu ke waktu. Misalnya, perubahan persentase tertentu adalah ‘perbedaan antara penjualan tahun lalu dan penjualan tahun ini’.
Misalnya, penjualan tahun lalu adalah $400.000. Tahun ini, penjualan adalah $450.000, jadi selisihnya adalah peningkatan pendapatan sebesar $50.000. Tapi kita juga bisa membedakan persentase ini.
Jadi, untuk menghitung persentase perubahan antara dua angka di bawah ini.
(Nilai Sekarang – Nilai Sebelumnya) / Nilai Sebelumnya
Selain itu, kita juga bisa menggunakan rumus di bawah ini.
Nilai Sekarang / Nilai Sebelumnya – 1
Dalam contoh di atas, penjualan tahun sebelumnya adalah $400.000, dan penjualan tahun berjalan adalah $450.000. Jadi, mari kita terapkan angka-angka ini ke rumus.
(Nilai Sekarang – Nilai Sebelumnya) / Nilai Sebelumnya
= (450000 – 400000) / 400000
= 50000/400000
= 12,5% peningkatan Pendapatan.
Contoh
Sekarang, kita akan melihat bagaimana kita bisa menerapkan rumus yang sama di Excel.
Contoh 1
Di bawah ini adalah data penjualan kuartalan untuk tahun-tahun sebelumnya dan saat ini dari ABC Co. Pvt Ltd.
Dari data ini, kita perlu menentukan persentase varians dari kuartal sebelumnya ke kuartal tahun ini.
Mari kita gunakan rumus kita, seperti yang telah kita pelajari di atas. Namun, kami akan menggunakan referensi sel. Gunakan Referensi Sel Referensi sel di excel merujuk sel lain ke sel untuk menggunakan nilai atau propertinya. Misalnya, jika kita memiliki data di sel A2 dan ingin menggunakannya di sel A1, gunakan =A2 di sel A1, dan ini akan menyalin nilai A2 di A1.baca selengkapnya daripada memasukkan angka langsung ke rumus.
Salin tabel di atas ke lembar Excel.
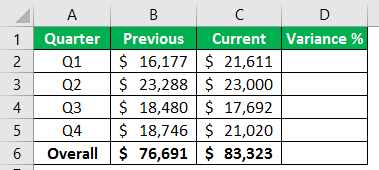
Sekarang, beri tanda sama dengan di sel D2 karena semua rumus di Excel harus dimulai dengan tanda sama saja.
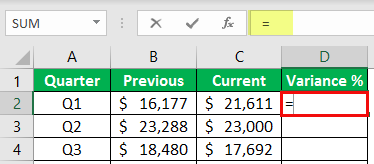
Buka tanda kurung, dan rumus pertama kita adalah nilai saat ini . Dalam contoh ini, nilai saat ini adalah nilai sel C2.
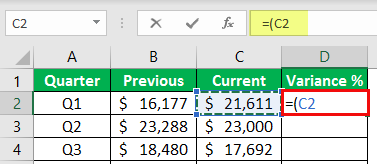
Kemudian, beri tanda minus (-) dan pilih nilai tahun sebelumnya , sel B2.
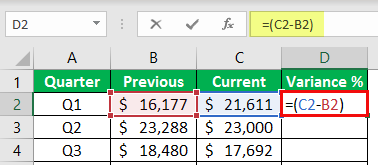
Tutup tanda kurung dan bagi dengan simbol dengan menyisipkan garis miring ke depan.
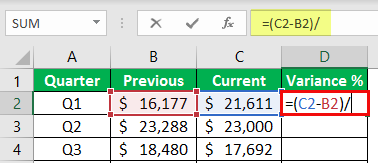
Sekarang lagi, pilih nilai tahun sebelumnya .
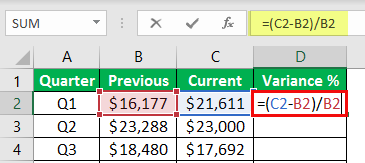
Tekan tombol “Enter” untuk mendapatkan hasil persentase perubahan dari tahun sebelumnya ke tahun ini.
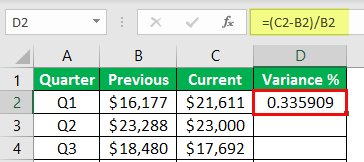
Kami hanya mendapat nilai desimal. Untuk ini, kita harus menerapkan format persentase. Untuk menggunakan format persentase, pilih sel, dan tekan simbol persentase (%).
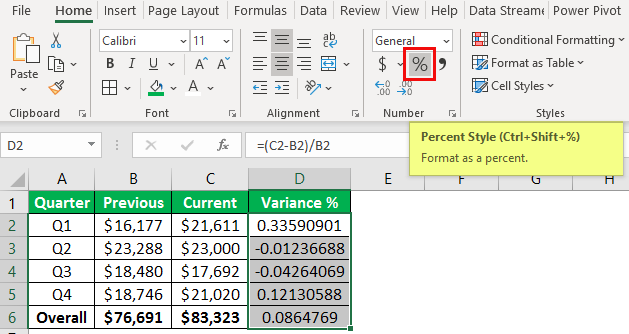
Kami juga dapat menekan Ctrl + Shift + % sebagai tombol pintas untuk menerapkan perubahan persentase. Kita dapat melihat nilai perubahan persen segera setelah kita menggunakan format persentase.
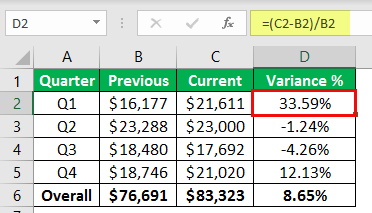
Pertama, persentase perubahannya adalah 33,59%, pendapatan saat ini adalah 21611, dan pendapatan sebelumnya adalah $16.177. Jadi pendapatan telah meningkat dari sebelumnya ke tahun ini. Sehingga meningkat sebesar 33,59%.
Demikian pula, perubahan persentase nilai kedua adalah -1,25% dan pendapatan menurun.
Gunakan kode pemformatan di bawah ini untuk menerapkan format warna merah ke perubahan persen negatif.
0,00%;[Merah]-0,00%
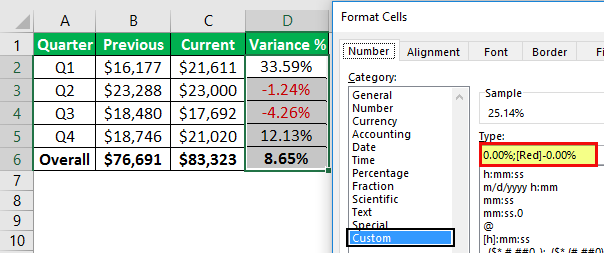
Contoh #2
Di bawah ini adalah detail gaji karyawan dan gaji mereka saat ini saat bergabung.
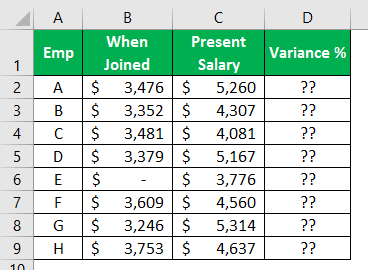
Mari kita gunakan rumus yang sama di atas untuk mencari persen perubahan varians antara kedua angka ini.
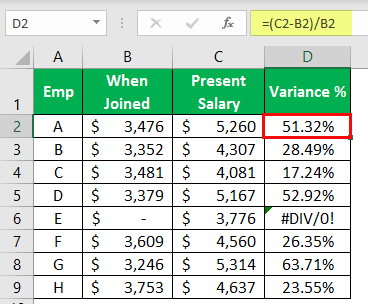
Seperti yang dapat kita lihat di sel D6, kita mendapatkan nilai kesalahan karena setiap kali kita membagi angka dengan nol, kita mendapatkan nilai kesalahan pembagian sebagai #DIV/0!Nilai Kesalahan Sebagai #DIV/0!#DIV/0! adalah kesalahan pembagian di Excel yang terjadi setiap kali angka dibagi dengan nol. Sederhananya, kami mendapatkan kesalahan ini saat kami membagi angka apa pun dengan sel kosong atau bernilai nol.Baca lebih lanjut.
Jadi untuk menghilangkannya, kita perlu menggunakan fungsi IFERROR di excelMenggunakan Fungsi IFERROR Di ExcelFungsi IFERROR di Excel memeriksa rumus (atau sel) untuk kesalahan dan mengembalikan nilai yang ditentukan sebagai pengganti kesalahan.baca lebih lanjut.
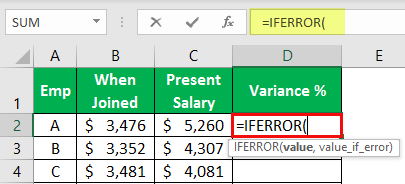
Argumen pertama dari fungsi ini adalah value . Jadi untuk ini, terapkan rumus perubahan persen seperti biasa.
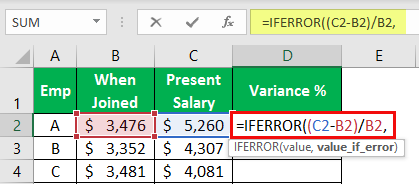
Argumen kedua adalah value if error . Dikatakan apa yang seharusnya menjadi nilai jika perhitungan yang diberikan kembali sebagai nilai error, jadi kita membutuhkan hasilnya menjadi 0%.
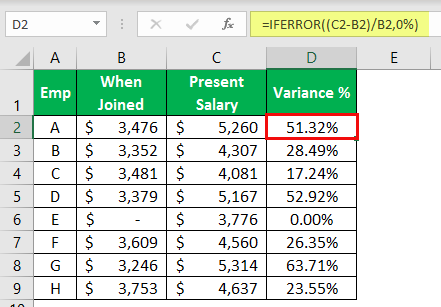
Sekarang lihat, kami menghilangkan nilai kesalahan karena fungsi IFERROR.
Contoh #3
Di bawah ini adalah perbandingan perolehan pendapatan karyawan penjualan dari bulan lalu hingga bulan ini.
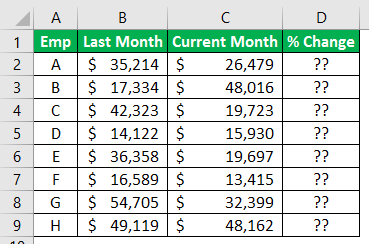
Di bawah ini adalah perbandingan perolehan pendapatan karyawan penjualan dari bulan lalu hingga bulan ini.
Nilai Sekarang / Nilai Sebelumnya – 1
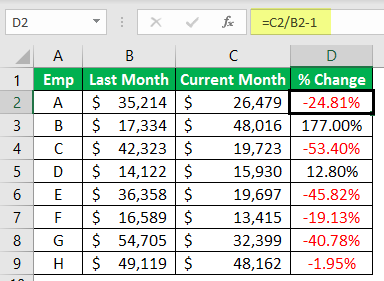
Jadi, hanya dua karyawan yang kinerjanya lebih baik dari bulan sebelumnya, sel D3 dan D5.
Hal-hal untuk diingat
- Kita harus selalu menggunakan referensi sel untuk membuat rumus menjadi dinamis.
- Saat membagi nilai dengan nol, kita mungkin mendapatkan kesalahan pembagian #DIV/0!.
- Kita harus menggunakan fungsi IFERROR untuk menghilangkan nilai error.
Artikel yang Direkomendasikan
Artikel ini adalah panduan Rumus Perubahan Persentase di Excel. Kami belajar cara menghitung rumus perubahan persentase di Excel beserta contoh dan templat Excel yang dapat diunduh. Anda dapat mempelajari lebih lanjut tentang Excel dari artikel berikut: –
- Menulis Formula di Excel
- Apa Alat Audit di Excel?
- Menghitung Persentase Kenaikan di Excel
- Rumus Excel Lanjutan