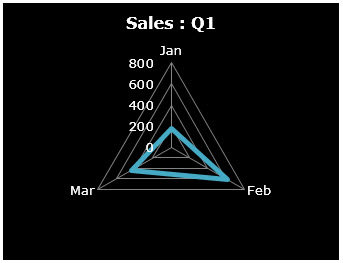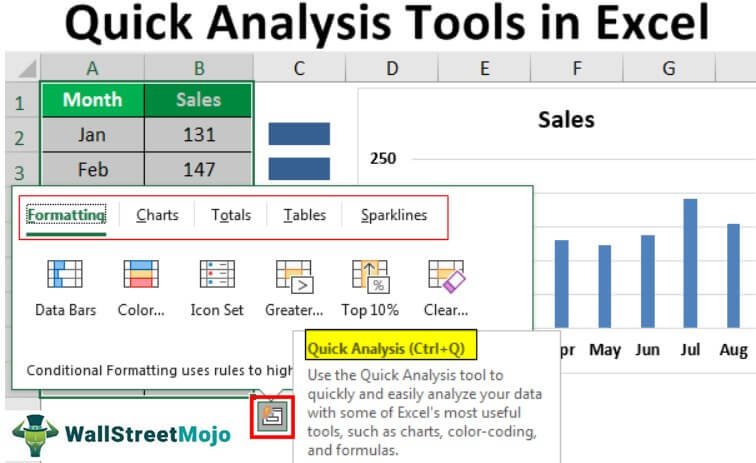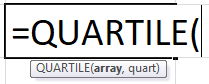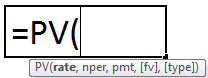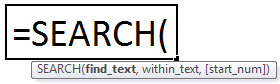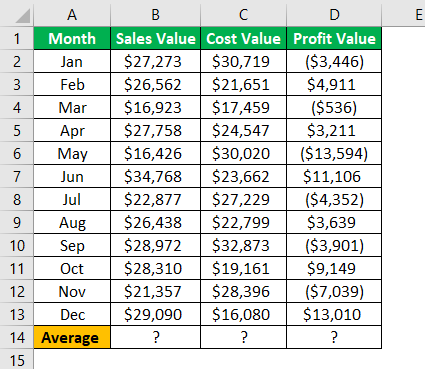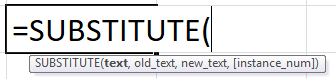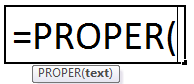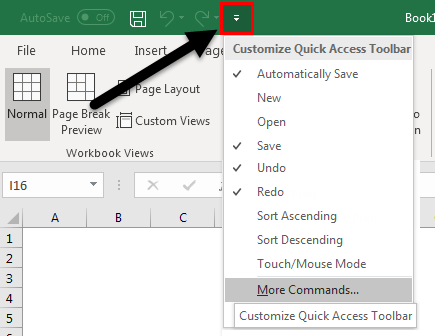
Apa Bilah Alat Akses Cepat (QAT) di Excel?
Bilah Alat Akses Cepat, atau QAT di Excel, adalah bilah alat yang tersedia di Excel tempat kami dapat memposisikan pintasan penting kami dan menggunakannya dengan lebih mudah kapan pun diperlukan. Ini adalah bilah alat yang dapat disesuaikan di buku kerja di sisi kiri jendela.
Bilah Alat Akses Cepat adalah bilah alat yang dapat disesuaikan yang berisi sekumpulan perintah yang terlihat di bagian atas pita, yang berdiri sendiri. Anda dapat menambah atau menghapus tombol dengan pilihan Anda dengan menyesuaikan bilah alat, tetapi Anda tidak dapat mengubah ukurannya. Sebagai gantinya, Anda dapat memindahkan bilah alat ke dua kemungkinan lokasi: satu di bagian atas pita dan satu lagi di bagian atas area ruang kerja. Dengan pilihan Anda, Anda dapat membuat tab dan grup khusus untuk memilih perintah penggunaan yang sering dan berulang.
Bagaimana cara menggunakan Bilah Alat Akses Cepat di Excel?
- QAT di excel adalah alat pintasan Excel Adalah Alat Pintasan Pintasan Excel adalah teknik untuk melakukan tugas manual dengan cara yang lebih cepat.Baca lebih lanjut untuk menghindari pencarian perintah yang sering Anda gunakan dalam mengerjakan dokumen.
- Jika Anda salah mengetik kata atau membuat kesalahan lain saat membuat dokumen, Anda tidak perlu mencari alat undo yang tersedia di toolbar ini. Sebagai gantinya, klik di atasnya.
- Ini membantu kami untuk menyederhanakan mengakses perintah dokumen.
Contoh #1 – Menyesuaikan QAT
Klik tab atau grup yang sesuai pada pita untuk menampilkan perintah yang ingin Anda tambahkan ke toolbar.
- Pilih perintah klik kiri pada menu pintasan Toolbar Akses Cepat Excel. Kemudian, sesuaikan QAT untuk lebih banyak perintah seperti “Buka”, “Simpan”, “Batalkan”, “Ulangi”, dll., dengan mengklik klik kiri pada “Perintah”.
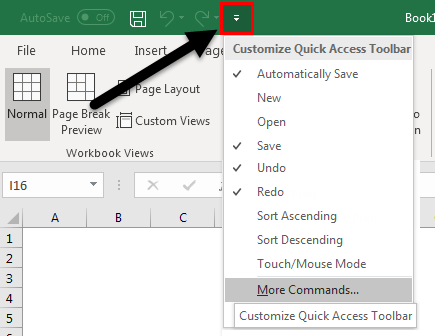
- Jika perintah sudah tersedia di bilah alat di Excel, itu memperlihatkan tanda centang di sebelah kiri tab. Anda dapat menghapus perintah jika Anda tidak membutuhkannya.
- Misalkan Anda ingin menambahkan lebih banyak perintah yang tidak ditampilkan dalam daftar. Jangan khawatir. Klik tombol “Perintah Lainnya” untuk menambah atau menghapus perintah di bagian bawah tab.
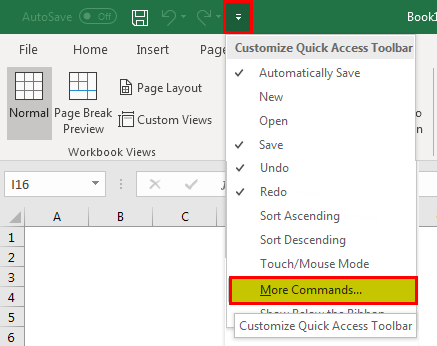
- Layar akan ditampilkan di bawah jika Anda memilih tab “Perintah Lainnya”.
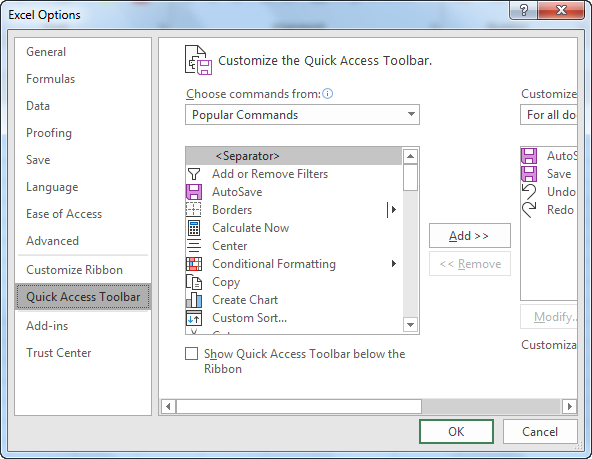
- Jika Anda memilih perintah dari menu dropdown, Anda dapat memilih menu yang ingin Anda tambahkan. Secara default, ini menunjukkan perintah populer yang paling direkomendasikan oleh pengguna.
- Anda dapat memilih tab referensi jika sulit menemukan perintah yang akan dicari.
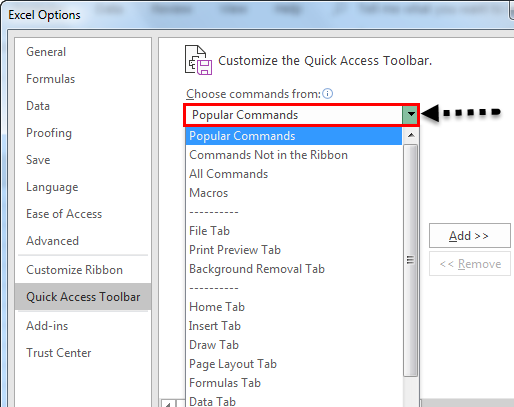
- Untuk menambah atau menghapus alat di bilah alat, pilih perintah dengan klik kiri yang harus Anda sisipkan, yang ada di jendela sebelah kiri. Kemudian, pilih “Tambah.” Akibatnya, perintah yang dipilih akan ditampilkan di jendela sisi kanan. Kemudian, klik “OK” untuk menyelesaikan proses penyesuaian setelah Anda menyelesaikannya.
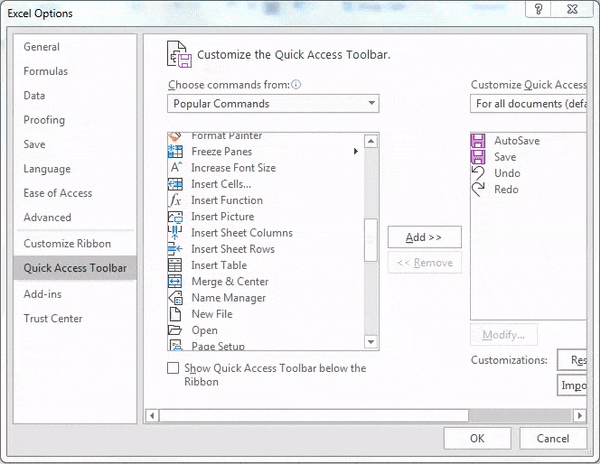
- Jika Anda harus mengatur ulang semua penyesuaian, pilih ikon “Atur Ulang”, lalu pilih “OK” untuk menyesuaikan bilah alat ke default.
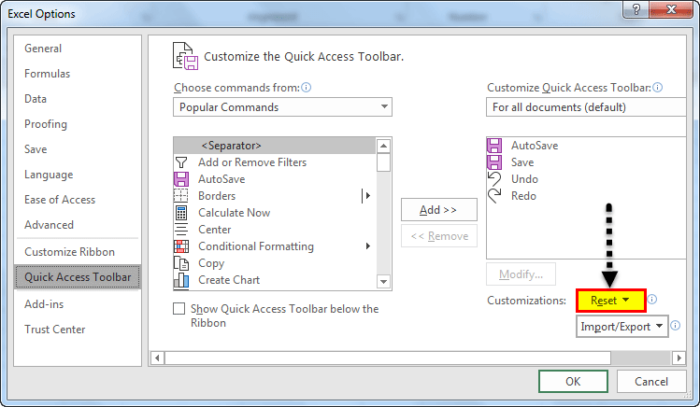
- Anda juga dapat memilih penyesuaian untuk satu buku kerja. Jika Anda tidak ingin file lain melakukan penyesuaian yang Anda pilih, pilih menu drop-down “Sesuaikan Bilah Alat Akses Cepat”, lalu pilih “XXXX” (nama file) seperti yang ditunjukkan di bawah ini.
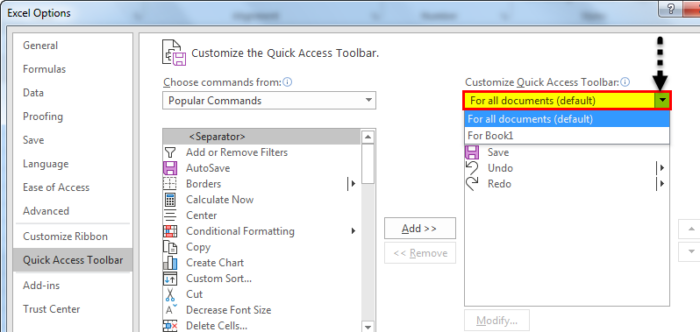
Contoh #2 – Mengubah Posisi QAT
- Anda hanya dapat menempatkan bilah alat di dua posisi: satu di bagian atas pita dan satu lagi di bagian atas area ruang kerja.
- Anda tidak dapat mengubah ukuran toolbar. Namun, opsi lain untuk mengubah ukuran bilah alat adalah mengubah resolusi layar Anda.
Penjelasan
- Untuk mengganti posisi toolbar, klik kanan pada ikon dropdown dan pilih show below the ribbon to replace, seperti yang ditunjukkan di bawah ini.
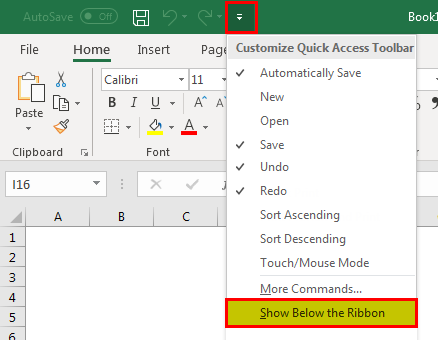
- Kemudian, status toolbar akan berubah seperti di bawah ini.
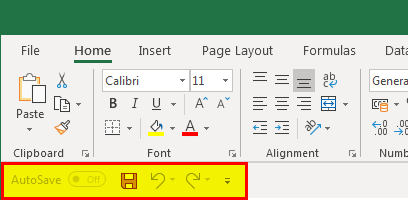
- Jika kita ingin menggantinya dengan posisi defaultnya, kita harus melakukan hal yang sama lagi. Kali ini, itu menunjukkan, seperti yang ditunjukkan di atas, pita.
Contoh #3 – Menyesuaikan bilah alat dengan Perintah Opsi
- Klik tab “File” dan kemudian klik “Options” untuk menyesuaikan toolbar di Excel.
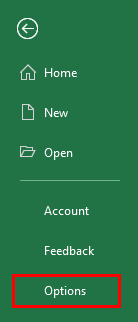
- Kemudian, klik “Bilah Alat Akses Cepat, dan buat perubahan yang Anda inginkan sesuai keinginan untuk memudahkan akses ke perintah.
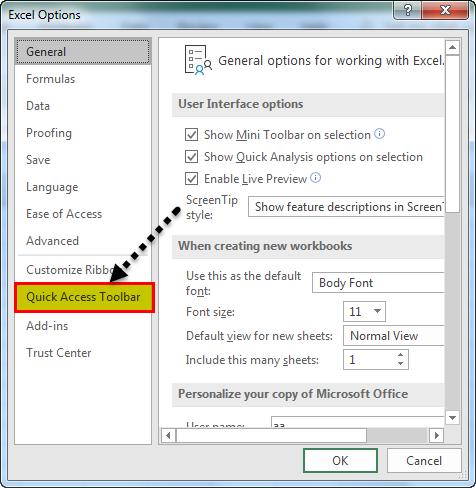
Contoh #4 – Mengubah Urutan Perintah
- Pilih perintah klik kiri pada menu pintasan QAT, lalu klik lebih banyak perintah pada “Sesuaikan Bilah Alat Akses Cepat”.
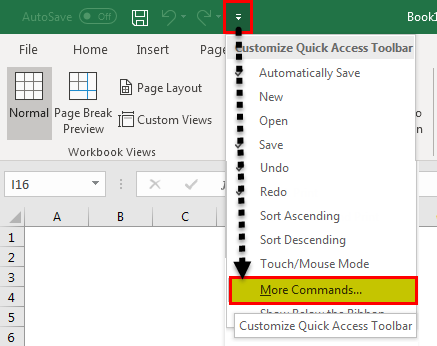
- Kemudian klik toolbar pada menu tersebut untuk mengganti posisi perintah-perintah untuk kemudahan akses.
- Di bawah “Sesuaikan Bilah Alat Akses Cepat,” bilah alat excel Bilah Alat ExcelBilah alat, juga dikenal sebagai bilah alat akses cepat, terletak di sisi paling kiri atas jendela excel dan hanya memiliki beberapa opsi secara default, seperti simpan, mengulang, dan membatalkan. Namun, pengguna dapat menyesuaikannya sesuai keinginan mereka dan menambahkan opsi atau tombol apa saja untuk mempermudah mengakses perintah. Baca lebih lanjut, klik perintah yang ingin Anda pindahkan, lalu klik pindahkan ke atas atau pindahkan ke bawah.
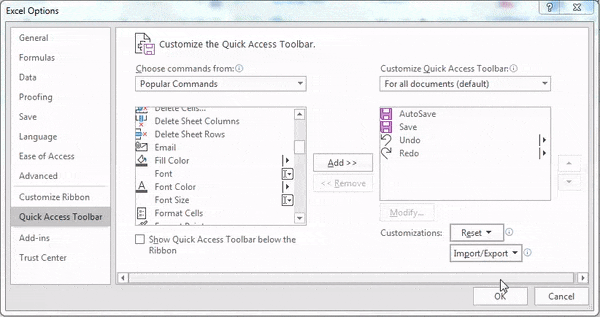
- Kemudian, klik “OK” untuk melihat penyesuaian di layar Anda.
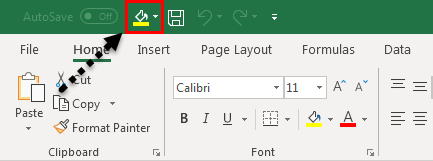
Contoh #5 – Mengekspor Bilah Alat Akses Cepat yang Disesuaikan
Anda dapat mengekspor kustomisasi pita dan bilah alat ke dalam file yang dapat diimpor dan digunakan oleh anggota tim di PC lain.
Penjelasan
- Klik tab “File”. Kemudian, di bawah “Bantuan”, klik “Opsi”, klik “Bilah Alat Akses Cepat”. Kemudian, klik “Impor/Ekspor” dan “Ekspor semua penyesuaian”.
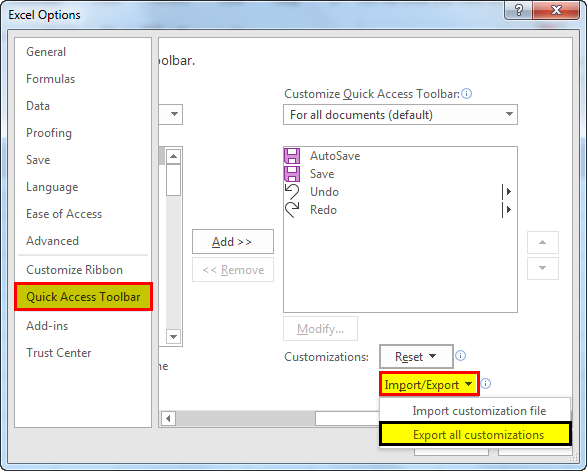
- Kemudian, bagikan file yang diekspor dengan pengguna yang ingin melakukan penyesuaian.
Hal-hal untuk diingat
- Kita dapat menambahkan beberapa perintah di toolbar ini tetapi ingat bahwa ini adalah alat pintasan untuk menyederhanakan pekerjaan. Jadi, mohon untuk tidak memilih daftar perintah yang Anda gunakan dalam interval yang lama, sehingga tidak nyaman jika Anda sering mencari perintah tersebut.
- Kita harus menggunakan perintah penggunaan biasa untuk menampilkan ikon yang sama, yang memudahkan untuk mengambil perintah saat menggunakan file.
Artikel yang Direkomendasikan
Artikel ini memandu Bilah Alat Akses Cepat (QAT) di Excel. Di sini, kami membahas cara menyesuaikan Bilah Alat Akses Cepat, mengubah posisi, mengubah urutan perintah, dan mengekspor bilah alat. Anda dapat mempelajari lebih lanjut tentang Excel dari artikel berikut: –
- Format Otomatis Excel
- Pintasan Excel “Simpan Sebagai”.
- Membuat Gridlines di Excel
- Infografis di ExcelInfografis Di ExcelInfografis di excel adalah cara menampilkan informasi atau ringkasan laporan melalui bagan, grafik, dan gambar yang menarik. Dengan kata lain infografis adalah seni memvisualisasikan data menggunakan elemen atau gambar eksternal. Mereka berbeda dari dasbor dan membutuhkan pemikiran arsitektural untuk membuat infografis Anda sendiri di excel.baca lebih lanjut