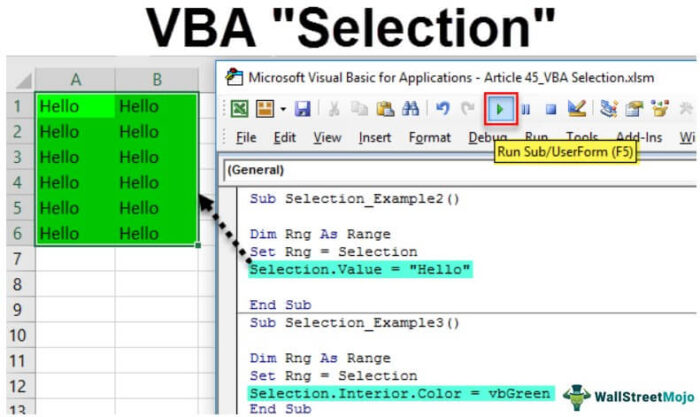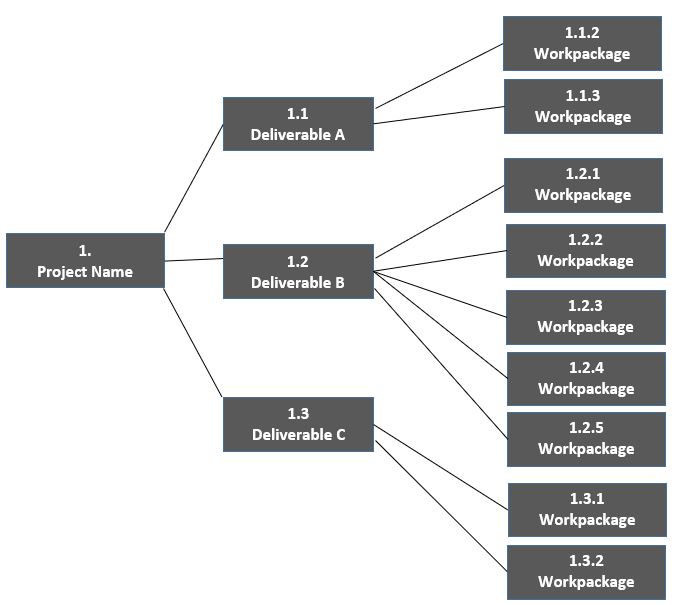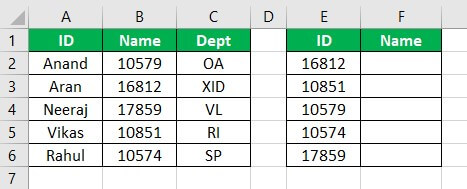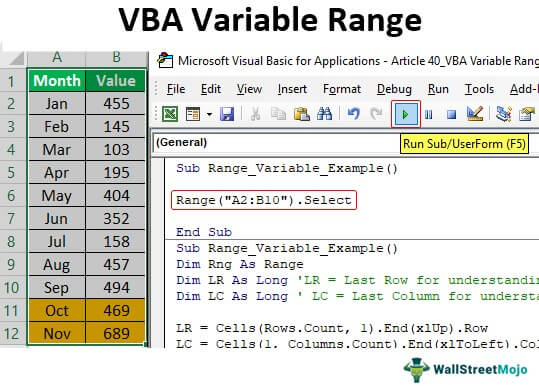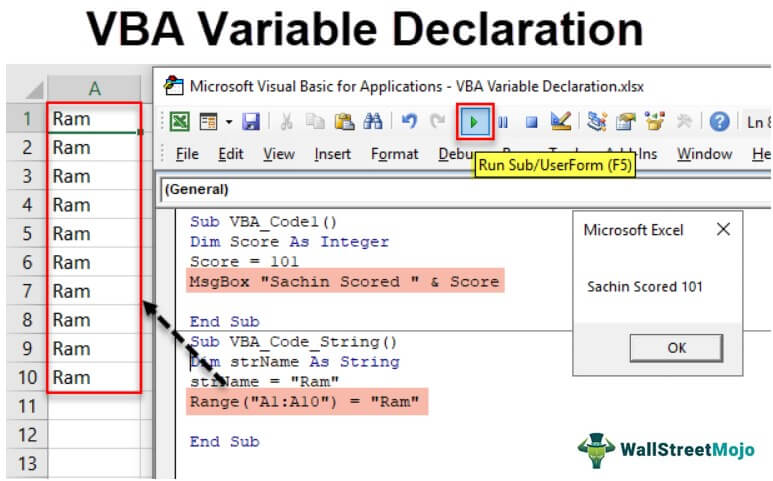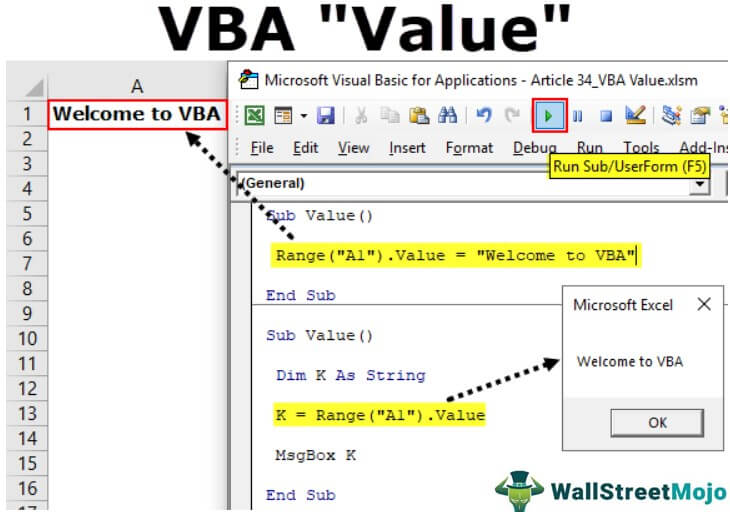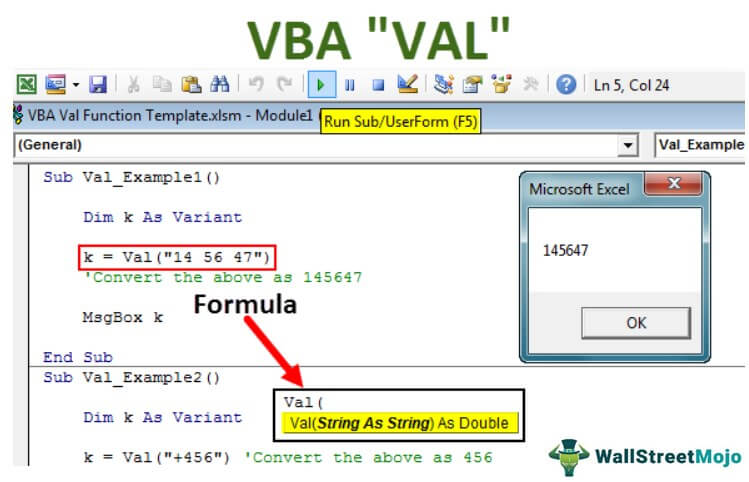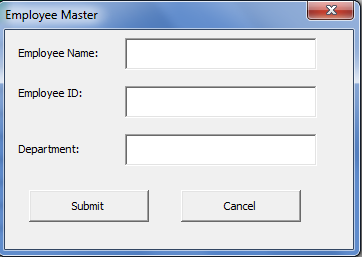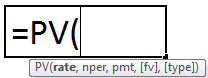
PV juga dikenal sebagai nilai sekarang. Fungsi ini menghitung nilai sekarang saat ini untuk setiap investasi yang dilakukan. Nilai sekarang ini bergantung pada tingkat investasi dan jumlah periode pembayaran dengan nilai masa depan sebagai input. Fungsi ini tersedia di kategori “Keuangan” pada tab “Rumus” di Excel.
Fungsi PV di Excel
Fungsi PV di Excel (atau nilai sekarang) adalah fungsi keuangan yang menghitung fungsi PV dari jumlah uang masa depan atau arus kas tetap pada tingkat bunga konstan. Fungsi PV di Excel didasarkan pada konsep nilai waktu uang Konsep Nilai Waktu Uang Prinsip Nilai Waktu Uang (TVM) menyatakan bahwa uang yang diterima saat ini lebih tinggi nilainya daripada uang yang diterima di masa depan karena uang yang diterima sekarang dapat diinvestasikan dan digunakan untuk menghasilkan arus kas ke perusahaan di masa depan dalam bentuk bunga atau dari apresiasi dan reinvestasi investasi di masa depan.baca lebih lanjut. Misalnya, menerima ₹5.000 sekarang bernilai lebih dari ₹5.000 yang diperoleh tahun depan karena uang yang diterima sekarang dapat diinvestasikan untuk mendapatkan pengembalian tambahan hingga tahun depan. Fungsi PV di Excel biasanya digunakan untuk membandingkan alternatif investasi, seperti dalam penilaian saham, penetapan harga obligasi, Penetapan Harga Obligasi . kematangan. Hasil hingga jatuh tempo (YTM) mengacu pada tingkat bunga yang digunakan untuk mendiskontokan arus kas masa depan.baca lebih lanjut, pemodelan keuangan, asuransi, perbankan, program pensiun, dll.
Untuk investasi yang dilakukan hari ini, investor menghitung PV di Excel dari arus kas yang diharapkan untuk memutuskan investasi. Misalkan Anda memiliki sejumlah ₹10,00,000 hari ini untuk diinvestasikan, dan Anda memiliki dua rencana alternatif, yang diharapkan memberi Anda:
- ₹30.000 setiap bulan selama 5 tahun ke depan (yaitu total ₹18.00.000).
- ₹25.000 setiap tiga bulan selama 20 tahun ke depan (yaitu total ₹25.00.000).
Kedua rencana investasi tersebut tampaknya memberikan keuntungan sebesar ₹25,00,000 (kasus 2) lebih dari ₹18,00,000 (kasus 1). Keduanya lebih dari investasi saat ini sebesar ₹10,00,000. Namun, tidak dalam hal waktu. Dalam hal ini, Anda ingin mengetahui nilai sekarang dari arus kas reguler ini untuk memutuskan apakah investasi ini layak dilakukan dan membandingkannya di antara dua alternatif investasi. Di akhir artikel ini, Anda akan menyadari bahwa rencana 1 jauh lebih baik daripada rencana 2.
PV dalam Rumus Excel
Di Excel; fungsi bawaan tersedia untuk menghitung PV. Rumus PV Excel adalah sebagai berikut:
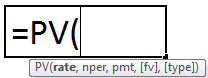
Argumen dalam rumus PV excel adalah sebagai berikut:
|
tingkat * |
Tingkat bunga atau pengembalian per periode. Juga disebut sebagai tingkat diskonto. |
|
nper * |
Jumlah periode seumur hidup anuitas atau investasi. |
|
pmt |
Pembayaran dilakukan per periode. Ini mencakup jumlah pokok dan bunga. |
|
fv |
Ini menentukan nilai masa depan anuitas pada akhir nper pembayaran. |
|
Tipe |
Opsional. Nilai: 0 atau 1. Ini menentukan apakah pembayaran dilakukan pada awal atau akhir periode. |
Jika pmt dihilangkan, kita harus memberikan argumen fv.
PV di Excel – Asumsi
Ada dua asumsi PV dalam fungsi Excel:
- Pembayaran Konstan dan Berkala
- Tingkat bunga atau pengembalian konstan
Serangkaian arus kas yang mencakup jumlah arus kas yang sama (arus keluar atau arus masuk) setiap periode disebut anuitas. Misalnya, pinjaman mobil adalah anuitas. Ketika suku bunga setiap periode sama, anuitas dapat dinilai dengan menggunakan fungsi PV di Excel. Dalam kasus fungsi anuitas, konvensi umum arus kas diikuti- arus kas keluar dinyatakan negatif, dan arus kas masuk dinyatakan positif. Jadi, PMT negatif jika merupakan arus keluar.
Anda dapat menggunakan rumus PV Excel dengan i) pembayaran periodik dan konstan dan ii) nilai masa depan. Misalnya, jika Anda memilih pinjaman mobil, Anda harus membayar sejumlah uang secara berkala, misalnya ₹20.000 setiap bulan selama dua tahun. Dalam hal ini, Anda menggunakan opsi pmt sebagai ₹20.000 untuk menghitung nilai sekarang. Anda juga dapat menggunakan fungsi PV di excel dengan nilai masa depan yang tetap. Misalnya, Anda berencana untuk memperoleh sejumlah ₹5,00,000 setelah 5 tahun pendidikan anak Anda. Kemudian, Anda bisa menghitung rumus PV di Excel menggunakan opsi fv.
Bagaimana Cara Menggunakan Fungsi PV di Excel?
Mari kita pahami cara kerja fungsi PV di Excel dengan beberapa contoh.
PV di Contoh Fungsi Excel #1
Dengan tingkat bunga 7% per tahun, pembayaran sebesar ₹5,00,000 dilakukan setiap tahun selama lima tahun.
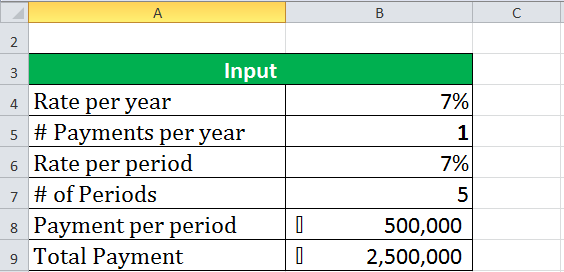
Nilai anuitas saat ini dapat dihitung menggunakan fungsi PV di Excel sebagai PV(7%, 5, -500000), seperti yang ditunjukkan pada contoh di bawah ini.
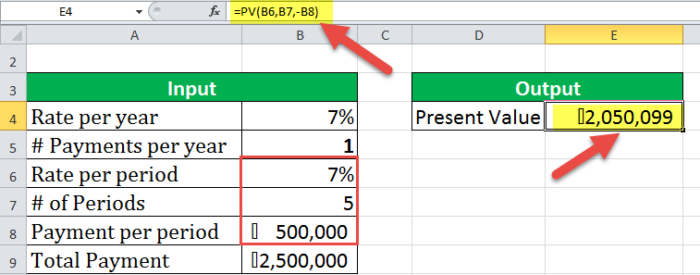
Nilai sekarang dalam kasus di atas adalah ₹20.50.099.
Dalam hal ini, suku bunga adalah suku bunga per periode yang berbeda dengan suku bunga per tahun yang biasa digunakan.
PV di Contoh Fungsi Excel #2
Misalkan Anda melakukan pembayaran triwulanan sebesar ₹1,25,000 per periode selama lima tahun, dengan tingkat bunga per tahun sebesar 7%. Suku bunga per periode akan dihitung sebagai 7%*4/12 triwulanan.
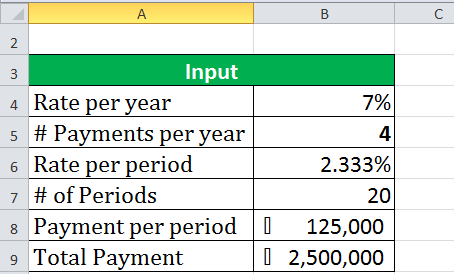
Ini akan memberikan fungsi PV Excel sebagai (rate=7%*4/12, nper=4*5, pmt=-125000).
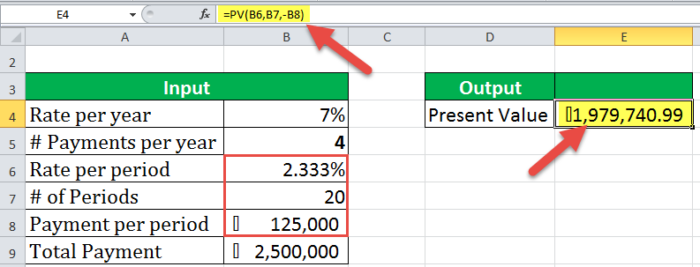
PV di Contoh Fungsi Excel #3
Misalkan Anda memiliki tujuan nilai masa depan sebesar ₹25,00,000 untuk dicapai dari investasi dalam 20 periode dengan tingkat bunga 2,333%. Jika pembayaran dilakukan pada akhir setiap periode, nilai sekarang dapat dihitung dalam kasus tersebut dengan menggunakan fungsi ini sebagai PV(rate=2,333%, nper=20, fv=2500000, type=0).
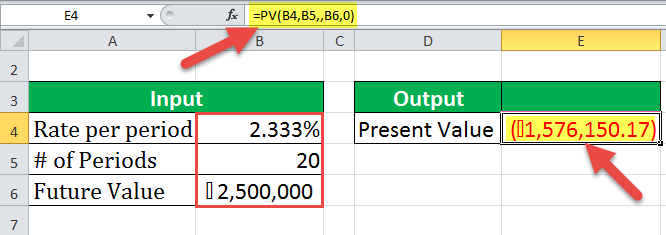
PV di Excel Contoh #4
Kembali ke kasus sebelumnya, Anda perlu membandingkan dua rencana investasi alternatif:
- ₹30.000 setiap bulan selama 5 tahun ke depan (yaitu total ₹18.00.000).
- ₹25.000 triwulanan selama 20 tahun ke depan (yaitu total ₹25.00.000)
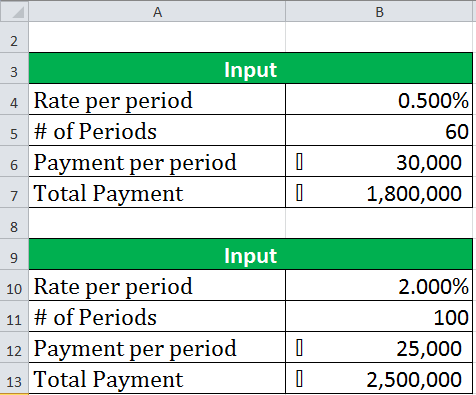
Dengan asumsi tarif 6% per tahun, tarif per periode (1) 6%/12 = 0,5%, (2) 6%*4/12 = 2%.
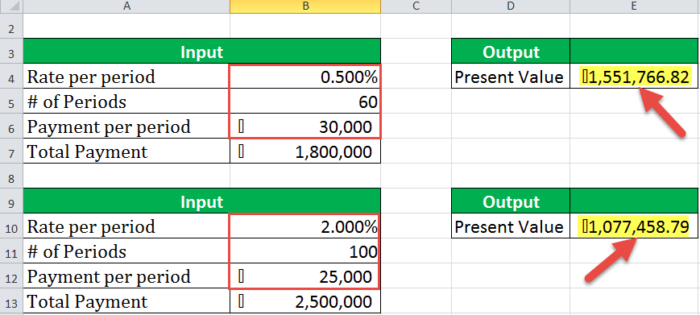
Anda mendapatkan nilai sekarang dari (1) ₹15,51,767 (2) ₹10,77,459.
Jadi, Anda ingin memilih paket pertama karena nilai saat ini dari paket pertama jauh lebih besar daripada paket kedua.
Hal yang Perlu Diingat Tentang Fungsi PV di Excel
- Fungsi PV di Excel menggunakan urutan nilai tertentu (rate, nper, pmt, fv, type) dan dipisahkan dengan ‘,’ Jika ada argumen yang tidak tersedia, fungsi pv di Excel dapat dikosongkan. Seperti pada contoh 3, itu adalah PV(B4,B5,,B6,0).
- Tingkat adalah tingkat bunga/pengembalian per periode, yang berbeda dari tingkat tahunan.
- Fungsi PV Excel memungkinkan arus kas baik pada awal atau akhir periode.
- Ada arus kas konstan dan tingkat bunga konstan dalam fungsi PV Excel.
Artikel yang Direkomendasikan
Artikel ini adalah panduan untuk Fungsi PV di Excel. Kami membahas rumus PV di Excel dan cara menggunakan PV di Excel, beserta contoh praktis dan template Excel yang dapat diunduh: –
- Contoh NPVEContoh NPVNet Present Value (NPV) mengacu pada nilai dolar yang diperoleh dengan mengurangi nilai sekarang dari semua arus kas keluar perusahaan dari nilai sekarang dari total arus kas masuk. Misalnya, jika nilai sekarang dari semua arus kas keluar perusahaan adalah $100.000 dan nilai sekarang dari total arus kas masuk adalah $120.000, nilai sekarang bersih akan menjadi $20.000 ($120.000 – $100.000).baca lebih lanjut
- Fungsi NPER ExcelFungsi NPER ExcelNPER, umumnya dikenal sebagai jumlah periode pembayaran pinjaman, adalah istilah keuangan dan fungsi keuangan bawaan di Excel yang dapat digunakan untuk menghitung NPER untuk pinjaman apa pun. Rumus ini menggunakan tarif, pembayaran yang dilakukan, nilai sekarang dan nilai masa depan sebagai masukan dari pengguna.baca lebih lanjut
- Fungsi Pencocokan Indeks ExcelFungsi Pencocokan Indeks ExcelFungsi INDEX dapat mengembalikan hasil dari nomor baris, dan fungsi MATCH dapat memberi kita posisi nilai pencarian dalam larik. Kombinasi INDEX MATCH ini bermanfaat dalam mengatasi batasan mendasar VLOOKUP.baca lebih lanjut
- Mengevaluasi Formula di ExcelEvaluate Formula Di ExcelRumus Evaluasi di Excel digunakan untuk menganalisis dan memahami setiap rumus dasar Excel seperti SUM, COUNT, COUNTA, dan AVERAGE. Untuk ini, Anda dapat menggunakan tombol F9 untuk menguraikan rumus dan mengevaluasinya langkah demi langkah, atau Anda dapat menggunakan alat ‘Evaluasi’.baca lebih lanjut