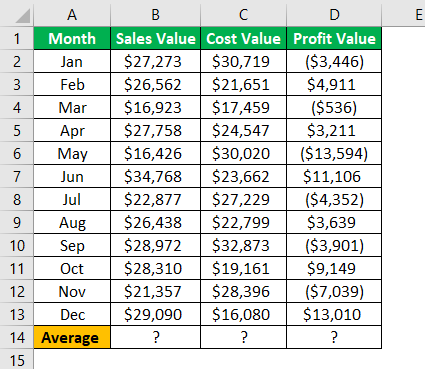
Statistik Excel
Dalam dunia bisnis berbasis data modern, kami memiliki perangkat lunak canggih yang didedikasikan untuk bekerja menuju “Analisis Statistik.” Di tengah semua perangkat lunak excel modern dan berteknologi canggih ini bukanlah alat yang buruk untuk melakukan analisis statistik data Anda. Tentu saja, kami dapat melakukan semua analisis statistik menggunakan Excel, tetapi Anda harus menjadi pengguna Excel tingkat lanjut. Artikel ini akan menunjukkan kepada Anda beberapa perhitungan statistik tingkat dasar hingga menengah menggunakan Excel.
Bagaimana cara menggunakan Fungsi Statistik Excel?
#1: Temukan Obral Rata-Rata per Bulan
Tingkat atau tren rata-rata adalah apa yang dilihat oleh pembuat keputusan ketika mereka ingin membuat keputusan penting dan cepat. Jadi, mencari rata-rata penjualan, biaya, dan laba per bulan adalah tugas umum yang dilakukan semua orang.
Misalnya, lihat data kolom nilai penjualan bulanan, nilai biaya, dan nilai keuntungan di Excel di bawah ini.
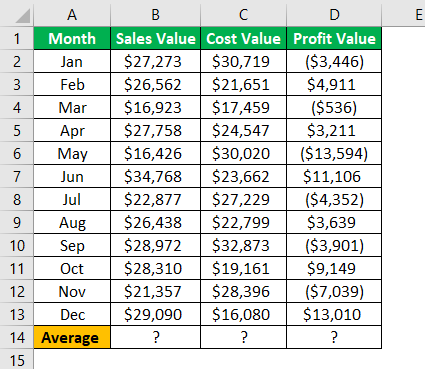
Jadi, dengan mencari rata-rata per bulan dari sepanjang tahun, kita bisa melihat berapa angka per bulannya.
Menggunakan Fungsi AVERAGEMenggunakan Fungsi AVERAGEFungsi AVERAGE di Excel memberikan rata-rata aritmatika dari rangkaian nilai numerik yang disediakan. Rumus ini dikategorikan sebagai Fungsi Statistik. Rumus rata-ratanya adalah =AVERAGE(baca lebih lanjut, kita dapat menemukan nilai rata-rata dari 12 bulan, yang diringkas menjadi rata-rata per bulan.
- Buka fungsi AVERAGE di sel B14.
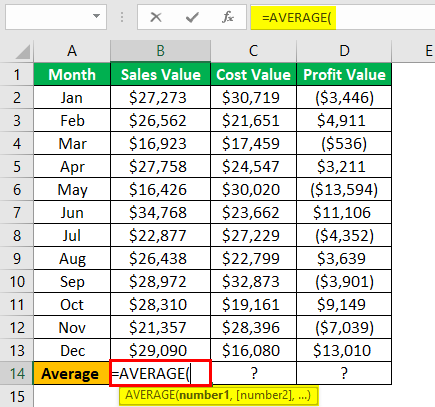
- Pilih nilai dari B2 hingga B13.
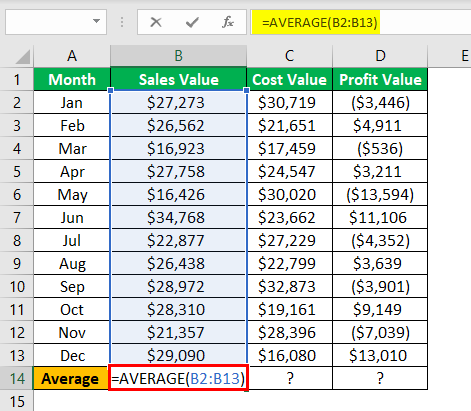
- Nilai rata-rata untuk penjualan adalah:
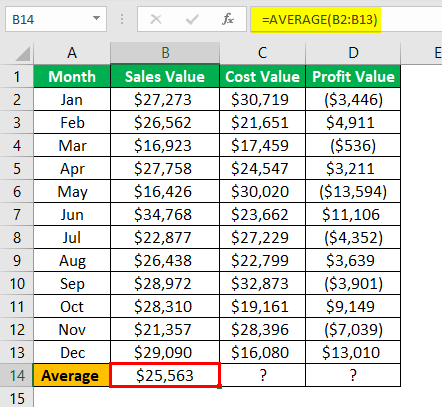
- Salin dan tempel sel B14 ke dua sel lainnya untuk mendapatkan biaya dan keuntungan rata-rata. Nilai rata-rata untuk biaya adalah:
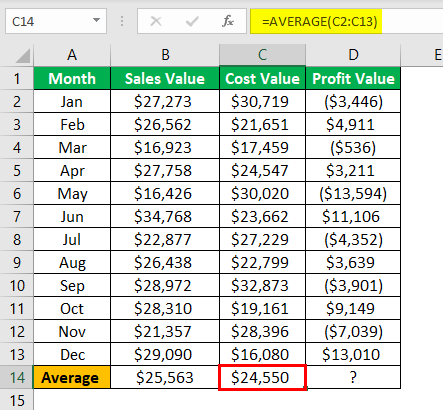
- Nilai rata-rata untuk keuntungan adalah:
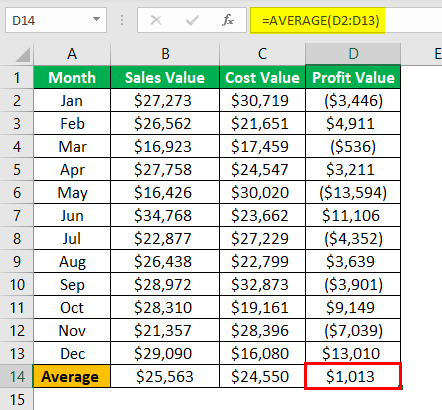
Jadi, rata-rata per bulan, nilai penjualannya adalah $25.563, nilai biayanya $24.550, dan nilai keuntungannya $1.013.
#2: Temukan Total Kumulatif
Menemukan total kumulatif adalah kumpulan perhitungan lain dalam statistik excel. Kumulatif tidak lain adalah menjumlahkan semua angka bulan sebelumnya untuk menemukan total saat ini untuk periode tersebut.
Langkah-langkah untuk mencari total kumulatif adalah sebagai berikut:
- Pertama, lihat angka penjualan 6 bulan di bawah ini.
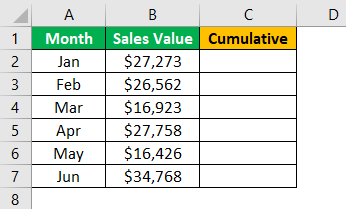
- Buka fungsi SUM di sel C2.
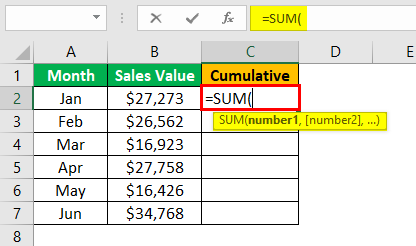
- Pilih sel B2 sel dan buat referensi rentang.
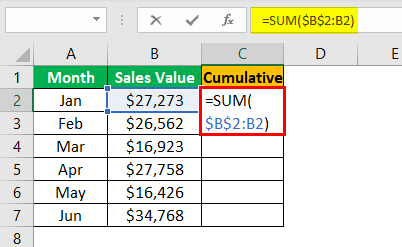
Dari rentang sel, jadikan bagian pertama referensi sel B2 sebagai referensi absolut dengan menekan tombol F4.
- Tutup braket dan tekan tombol “Enter”.
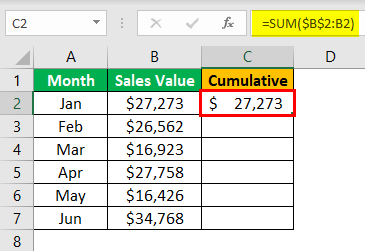
- Seret dan lepas rumus di bawah satu sel.
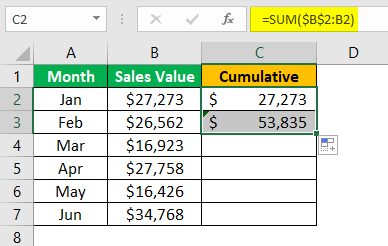
- Sekarang, kami memiliki total kumulatif dua bulan pertama. Pada akhir dua bulan pertama, pendapatan adalah $53.835. Seret dan lepas rumus ke sel lain yang tersisa.
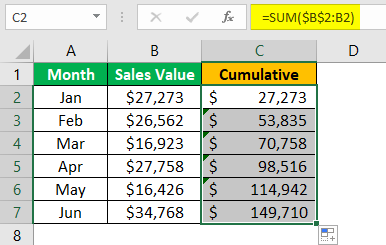
Dari kumulatif ini, kita bisa mengetahui pada bulan mana terjadi peningkatan pendapatan yang lebih sedikit.
#3: Temukan Persentase Bagikan
Dari dua belas bulan, Anda mungkin mendapat pendapatan $1.000.000. Namun, tetap saja, mungkin dalam satu bulan, Anda pasti telah mencapai sebagian besar pendapatan, dan menemukan bagian persentase bulan membantu kami menemukan bagian persentase bulan tertentu.
Misalnya, lihat data pendapatan bulanan di bawah ini.
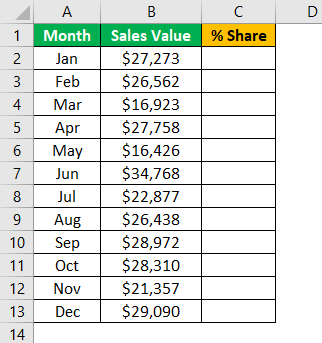
Untuk mengetahui bagian persentase terlebih dahulu, kita perlu melihat berapa total keseluruhan 12 bulan, jadi dengan menerapkan fungsi SUM di excelFungsi SUM Di ExcelFungsi SUM di excel menambahkan nilai numerik dalam rentang sel. Dikategorikan di bawah fungsi Matematika dan Trigonometri, dimasukkan dengan mengetikkan ‘=SUM’ diikuti dengan nilai yang akan dijumlahkan. Nilai yang diberikan ke fungsi dapat berupa angka, referensi sel, atau rentang. Baca lebih lanjut, temukan nilai penjualan keseluruhan.
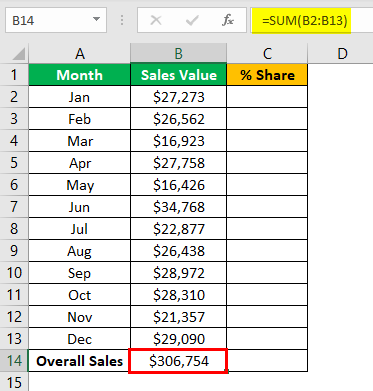
Kita bisa menggunakan rumus untuk mencari persentase bagian setiap bulan.
% Bagikan = Pendapatan Bulan Ini / Pendapatan Keseluruhan
Untuk menerapkan rumus sebagai B2 / B14.
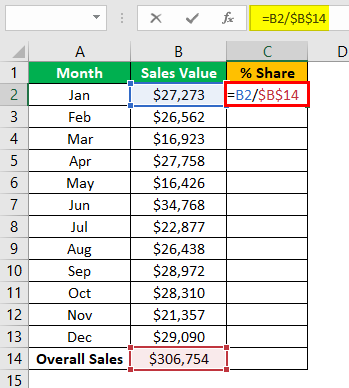
Persentase bagian untuk bulan Januari adalah:
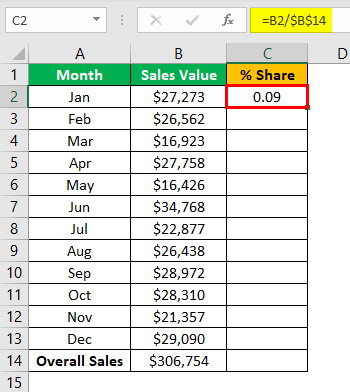
Catatan: Jadikan sel total penjualan keseluruhan (sel B14) sebagai referensi absolut Referensi Absolut Referensi absolut di excel adalah jenis referensi sel di mana sel yang dirujuk tidak berubah, seperti yang terjadi pada referensi relatif. Dengan menekan f4, kita dapat membuat rumus untuk referensi absolut.Baca lebih lanjut karena sel ini akan menjadi nilai pembagi bersama selama 12 bulan.
Salin dan tempel sel C2 ke sel di bawah ini juga.
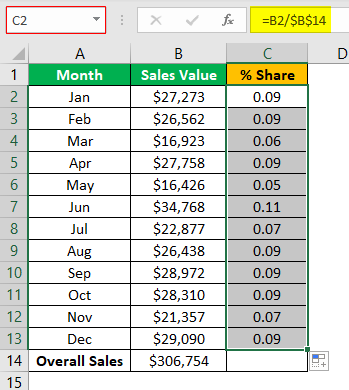
Terapkan format “Persentase” untuk mengonversi nilai menjadi nilai persentase.
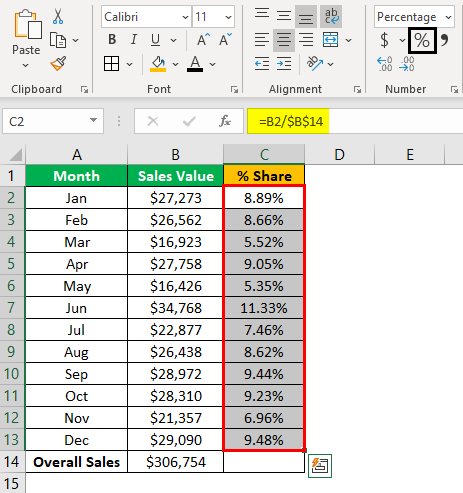
Jadi, dari persentase pangsa di atas, kita dapat mengidentifikasi bahwa bulan “Jun” memiliki kontribusi tertinggi terhadap nilai penjualan keseluruhan, yaitu 11,33%, dan bulan “Mei” memiliki kontribusi terendah terhadap nilai penjualan keseluruhan, yaitu 5,35% .
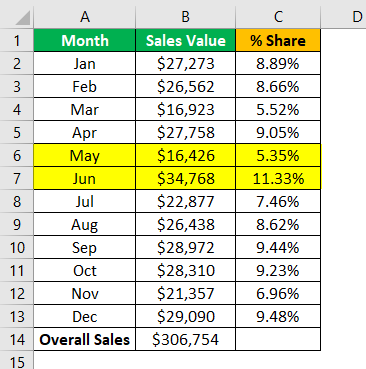
#4: Tes ANOVA
Analysis of Variance (ANOVA) adalah alat statistik di excel yang digunakan untuk menemukan alternatif terbaik yang tersedia dari lot. Misalnya, jika Anda memperkenalkan empat jenis makanan baru ke pasar. Anda memberikan sampel masing-masing makanan untuk mendapatkan opini publik dan dari skor opini yang diberikan oleh publik dengan menjalankan tes ANOVA. Kita dapat memilih yang terbaik dari yang banyak.
ANOVA adalah alat analisis data yang tersedia di Excel di bawah tab “DATA”. Secara default, ini tidak tersedia. Anda harus mengaktifkannya.
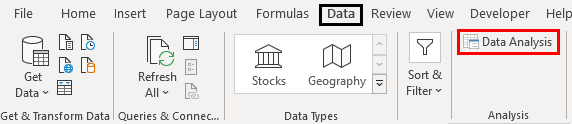
Di bawah ini adalah nilai tiga siswa dari 6 mata pelajaran yang berbeda.
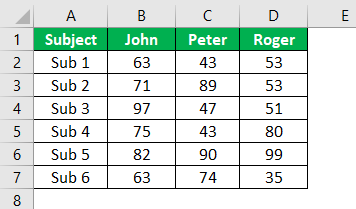
Klik opsi “Analisis Data” di bawah tab “Data” . Ini akan terbuka di bawah tab “Analisis Data” .
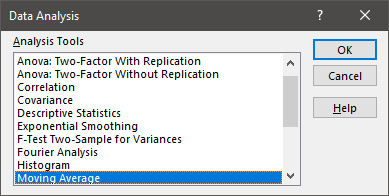
Gulir ke atas dan pilih ‘Anova: Faktor Tunggal.’
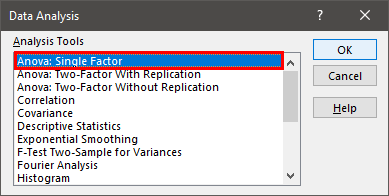
Pilih “Input Range” sebagai B1 hingga D7 dan centang ‘Labels in first row’.
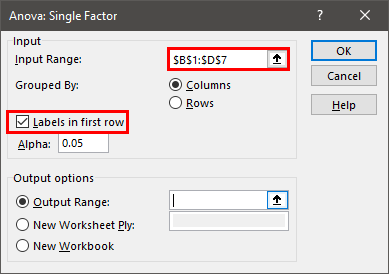
Pilih “Rentang Output” sebagai salah satu sel di lembar kerja yang sama.
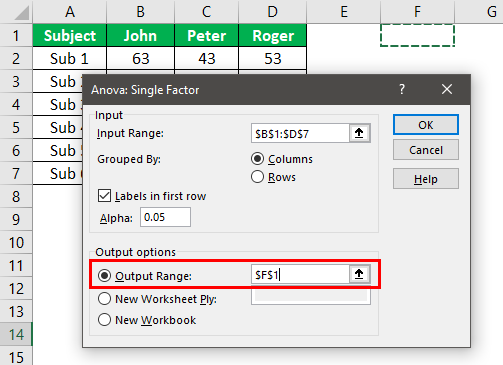
Kami akan menyiapkan analisis “ANOVA”.
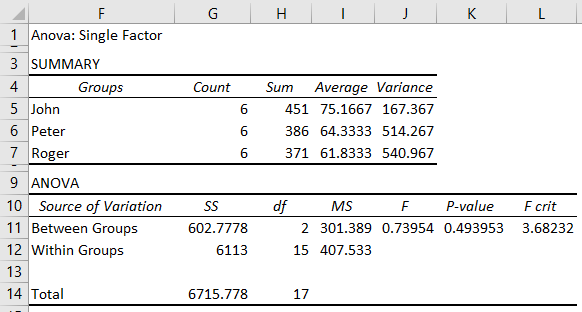
Hal-hal untuk diingat
- Semua analisis statistik dasar dan menengah dimungkinkan di Excel.
- Kami memiliki rumus di bawah kategori rumus “Statistik”.
- Jika Anda dari latar belakang statistik, mudah untuk melakukan analisis statistik mewah dan penting di Excel seperti T-TEST, Z-TEST, Statistik Deskriptif Statistik Deskriptif Statistik deskriptif digunakan untuk meringkas informasi yang tersedia dalam statistik, dan ada fungsi statistik deskriptif di Excel juga. Alat bawaan ini ditemukan di tab data, di bagian analisis data.baca lebih lanjut,’ dll.
Artikel yang Direkomendasikan
Artikel ini adalah panduan statistik di excel. Di sini, kita membahas penggunaan fungsi statistik Excel, contoh praktis, dan template Excel yang dapat diunduh. Anda dapat mempelajari lebih lanjut tentang Excel dari artikel berikut: –
- Mengelompokkan Data di Excel
- Fungsi Konversi Excel
- Rumus Median Rumus Median Rumus median dalam statistika digunakan untuk menentukan bilangan tengah dalam suatu kumpulan data yang disusun secara menaik. Median ={(n+1)/2}utas lainnya
- Rumus Mean Aritmatika








