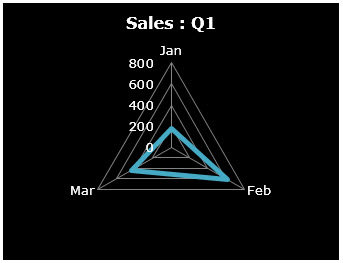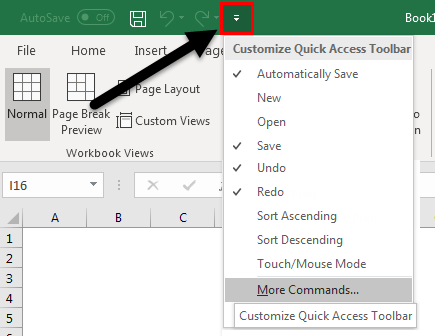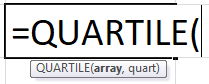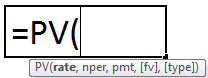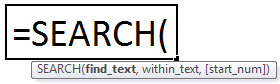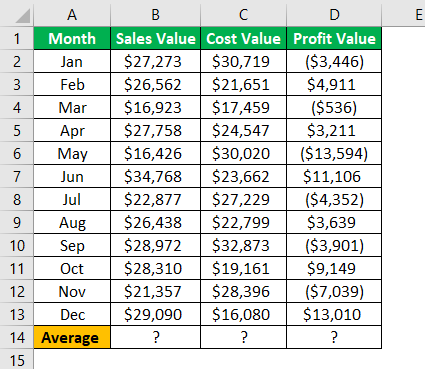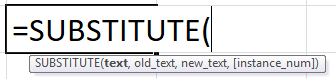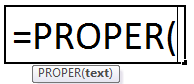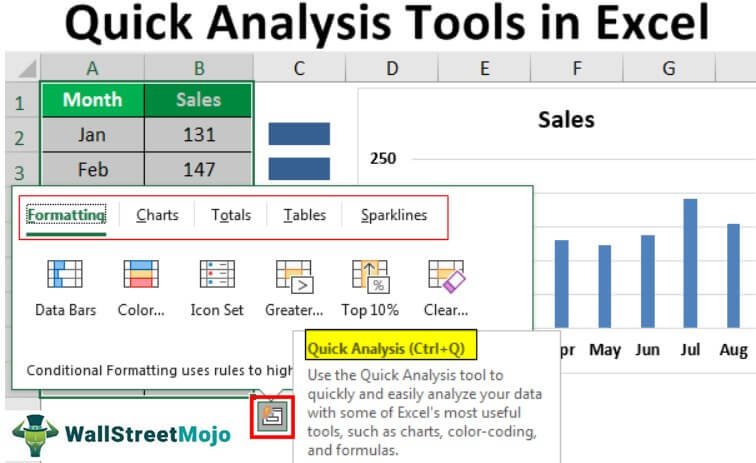
Alat Analisis Cepat Excel
Alat analisis cepat di Excel disediakan untuk menganalisis data dengan cepat daripada metode lama yang memasukkan bagan atau tabel, dll. Ada dua cara untuk melihat alat analisis cepat ini: pilih data rentang sel, yang berisi nilai, dan warna kuning kotak di sisi kanan bawah yang merupakan alat analisis cepat, atau kita dapat menekan tombol “CTRL + Q” untuk alat analisis cepat.
Catatan: Fitur ini tersedia mulai dari Excel 2013 dan seterusnya.
Saat menganalisis data, alih-alih menelusuri berbagai tab, kita dapat menggunakan alat analisis cepat untuk menyisipkan bagan, visualisasi, berbagai teknik pemformatan, rumus, tabel, PivotTable, dan grafik mini.
Ini dapat dibuat dalam beberapa detik.
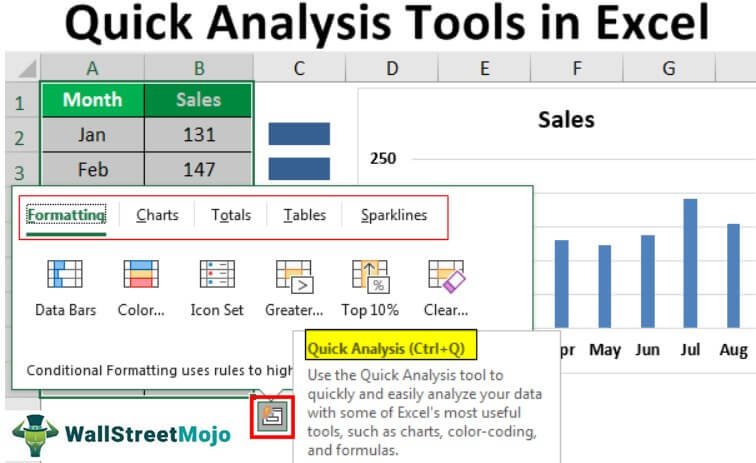
Anda bebas menggunakan gambar ini di situs web Anda, templat, dll., Harap berikan kami tautan atribusiBagaimana Memberikan Atribusi? Tautan Artikel menjadi Hyperlink
Misalnya: Sumber: Alat Analisis Cepat di Excel (wallstreetmojo.com)
Di mana Alat Analisis Cepat di Excel?
Sekarang, pertanyaan pentingnya adalah di mana alat ini berada. Alat ini muncul saat kita memilih rentang data di Excel. Sebagai contoh, lihat data di bawah ini.
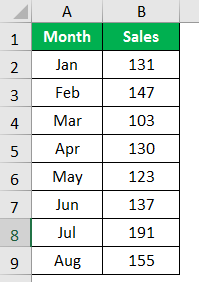
Setelah kami memilih data, kami dapat melihat ikon kecil di kanan bawah pilihan.
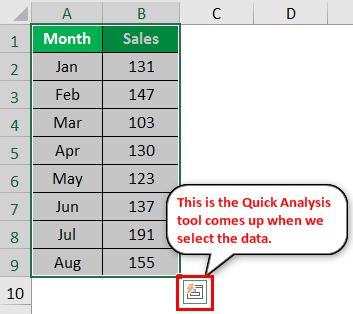
Kami tahu Anda pernah melihat ikon ini sebelumnya, tetapi Anda tidak khawatir tentang ini. Sayangnya, tidak banyak pengguna Excel yang menggunakan alat luar biasa ini. Kami akan menunjukkan berbagai macam alat analisis yang dimilikinya.
Bagaimana cara menggunakan Alat Analisis Cepat di Excel? (5 Kiat Teratas)
Tip #1 – Menyisipkan Pemformatan dengan Cepat ke dalam Data
Setelah Anda memilih data, kita dapat melihat ikon “Alat Analisis Cepat” di bagian bawah pilihan.
- Klik ikon ini untuk menjelajahi semua opsi yang memungkinkan.
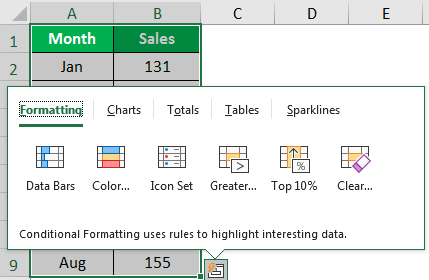
- Kami memiliki “Pemformatan”, “Bagan”, “Total”, “Tabel”, dan “Garis mini”. Mari kita lihat “Pemformatan” sekarang. Menempatkan kursor pada opsi pemformatan yang diperlukan dapat melihat dampak langsung pada data kami.
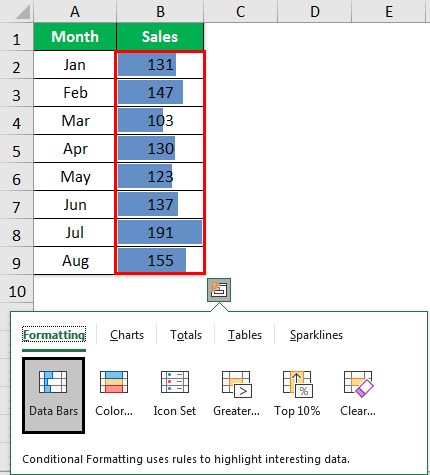
Kami telah menempatkan kursor pada “Bilah Data” dan memasukkan bilah data sesuai dengan ukuran angka. Demikian pula, kita dapat menggunakan “Kumpulan Warna”, ” Kumpulan Ikon” di Excel , “Lebih Besar Dari”, dan “Nilai Teratas”, dan yang lebih penting, kita dapat menghapus pemformatan Excel dengan opsi “Hapus”.
- Klik pada “Set Warna” untuk memasukkan warna yang berbeda.
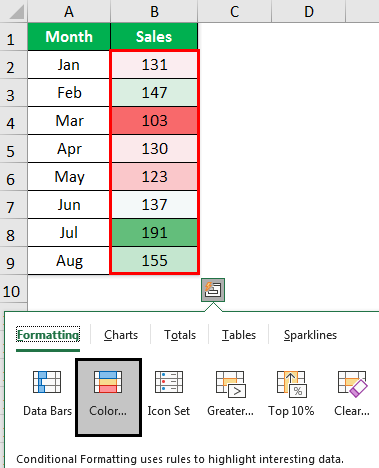
- Klik “Set Ikon” untuk mendapatkan ikon untuk nomor Anda.
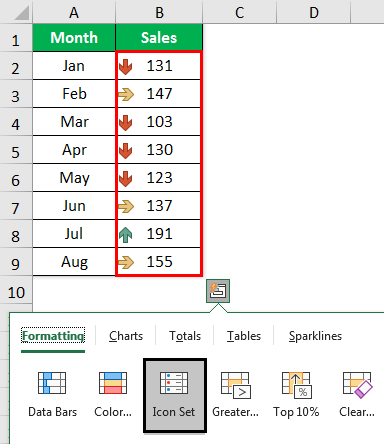
- Jika Anda ingin menyorot nilai yang lebih besar dari 140, klik opsi “Lebih Besar Dari” di bawah jendela.
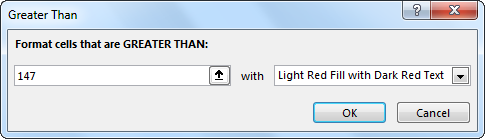
- Sebutkan nilainya sebagai “140” dan pilih warna pemformatan.
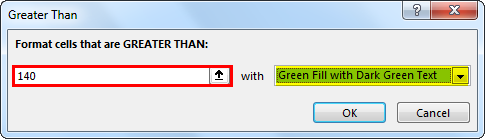
- Klik “OK.” Kami akan menyebutkan pemformatan untuk semua nilai yang >140.
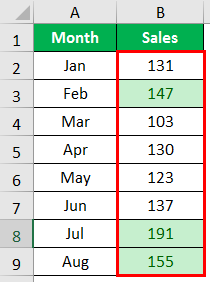
Tip #2 – Analisis Cepat Memasukkan Bagan ke Data
Kami juga dapat memasukkan bagan ke data yang dipilih menggunakan alat analisis cepat. Setelah data dipilih, klik “Grafik”.
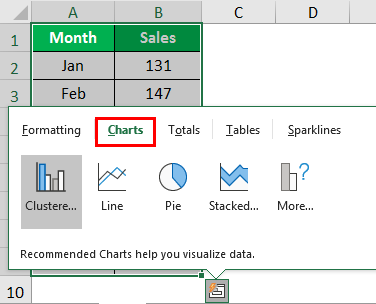
Kemudian, pilih bagan yang diperlukan di sini. Kami telah memilih bagan kolom berkerumun. Kemudian, alat analisis cepat siap digunakan.
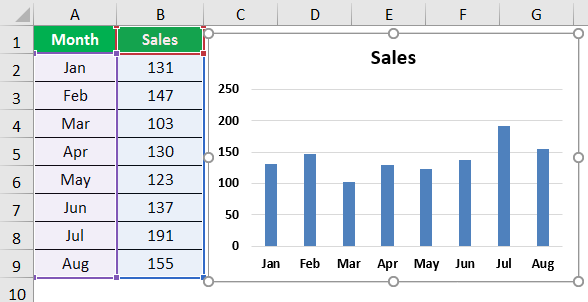
Seperti ini, kita bisa menggunakan berbagai grafik yang sesuai dengan struktur data kita.
Tip #3 – Analisis Cepat melalui Total
Kami juga dapat memasukkan total ke dalam data dengan memilih ” TOTAL” di bawah “Analisis Cepat”. Di bawah ini, kami memiliki berbagai formula.
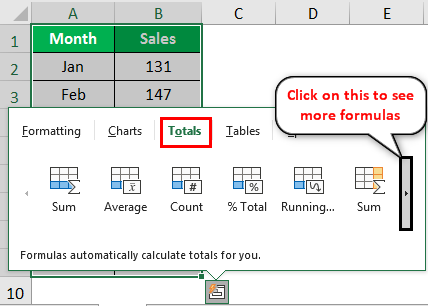
Kita bisa memasukkan SUM, AVERAGE, COUNT, % Total, Running Total, SUM ke kanan, Average ke kanan, count ke kanan, dan running total ke kanan.
Berdasarkan kebutuhan, kita dapat menggunakan formula ini. Sekarang, kami telah menerapkan RUNNING TOTAL di ExcelRUNNING TOTAL Di ExcelRunning Total di Excel juga disebut sebagai ‘Kumulatif’ yang artinya adalah penjumlahan angka yang bertambah atau bertambah dalam jumlah, derajat atau kekuatan dengan penambahan yang berurutan. Ini adalah total yang diperbarui saat ada entri baru di data.baca lebih lanjut.
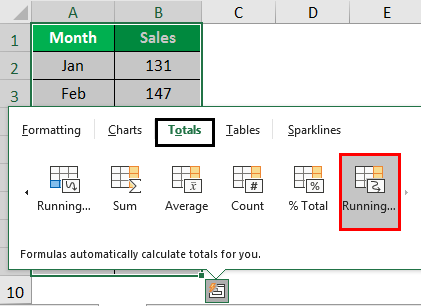
Kami mendapat hasil untuk total berjalan, seperti yang ditunjukkan di bawah ini:
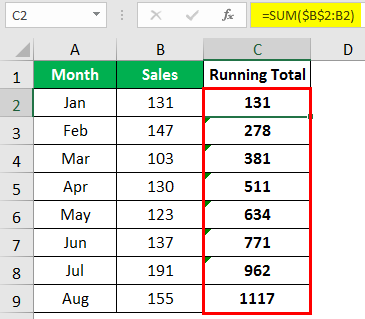
Demikian pula, kita dapat menggunakan SUM, AVERAGE, dll.
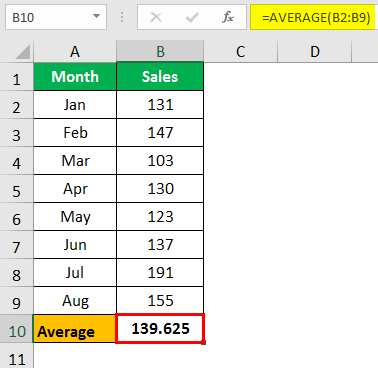
Tip #4 – Analisis Cepat melalui Tabel
Kita juga bisa menyisipkan format tabel di excelMemasukkan Format Tabel Di ExcelExcel hadir dengan sejumlah gaya tabel yang dapat Anda terapkan dengan cepat ke format tabel. Di Excel, Anda bisa mendesain dan menggunakan gaya tabel kustom baru pilihan Anda. baca lebih lanjut dan PivotTable ke data di bawah “Tabel.” Kemudian, klik “TABEL” dan pilih opsi yang ingin Anda gunakan.
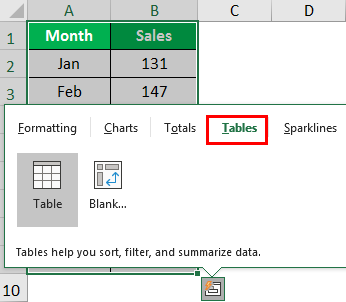
Tabel akan mengubah rentang data menjadi data format tabel.
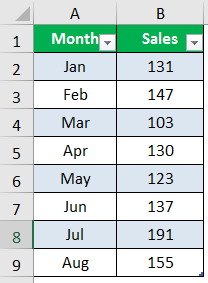
Jika Anda mengklik “Blank”, itu akan menyisipkan PivotTable di lembar baru di excel Lembar Baru Di Excel Saat kita membuka buku kerja baru, ada tiga lembar kerja yang tersedia secara default. Namun, jika Anda ingin memasukkan lembar kerja baru ke dalam buku kerja, tombol pintasannya adalah Shift + F11.baca selengkapnya.
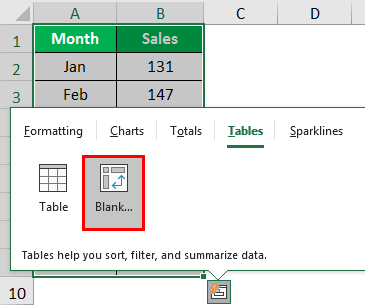
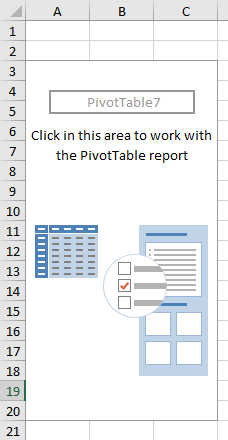
Tip #5 – Analisis Cepat melalui grafik mini
Kita bisa menyisipkan SparklinesInsert SparklinesSparklines di Excel mirip dengan bagan di dalam sel. Itu adalah representasi visual kecil dari tren data, apakah itu meningkat atau menurun, baca lebih lanjut di sebelah kanan data di bawah opsi “SPARKLINES”.
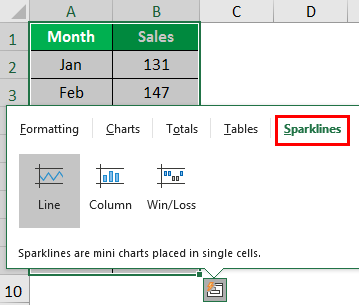
Berdasarkan pilihan kami, ini akan menampilkan grafik mini di sebelah kiri data.
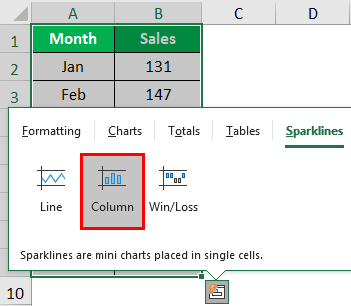
Kami telah memilih “Kolom” yang berkilau, seperti yang ditunjukkan di bawah ini.
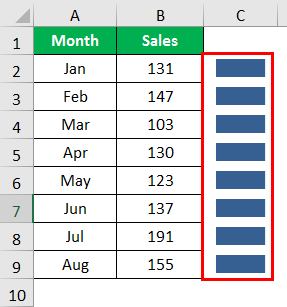
Dengan memanfaatkan “Alat Analisis Cepat” di Excel, kita dapat membuat analisis cepat data kita tanpa bersusah payah.
Artikel yang Direkomendasikan
Artikel ini adalah panduan untuk Alat Analisis Cepat di Excel. Di sini, kami membahas 5 tip teratas untuk menggunakan alat analisis cepat di Excel dengan contoh dan templat Excel yang dapat diunduh. Anda dapat mempelajari lebih lanjut tentang Excel dari artikel berikut: –
- Menjalankan Total di Power BI
- Mencocokkan Data di ExcelCocokkan Data Di ExcelAda berbagai metode untuk mencocokkan data di excel. Untuk mencocokkan data di kolom yang sama, kita dapat menggunakan pemformatan bersyarat dari tab beranda atau memeriksa data di dua atau lebih kolom yang berbeda; kita dapat menggunakan fungsi bersyarat seperti fungsi if.baca lebih lanjut
- Referensi Campuran di Excel
- Jenis Bagan di Excel