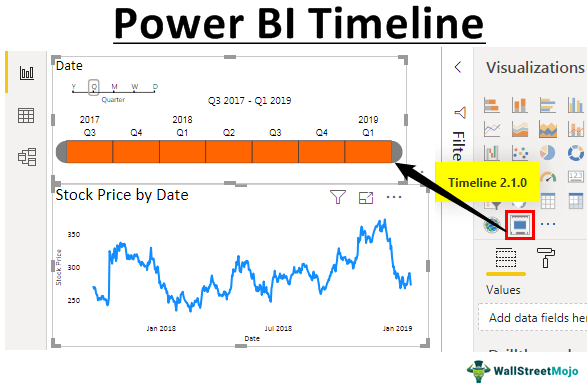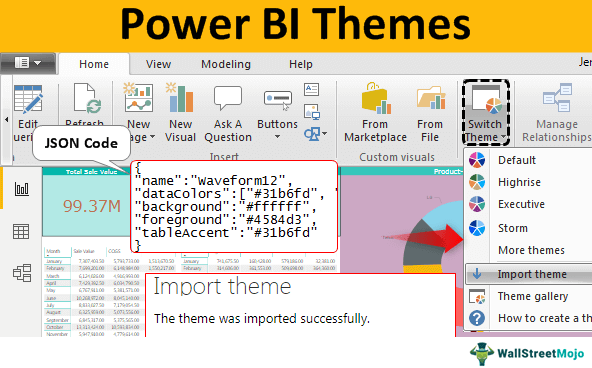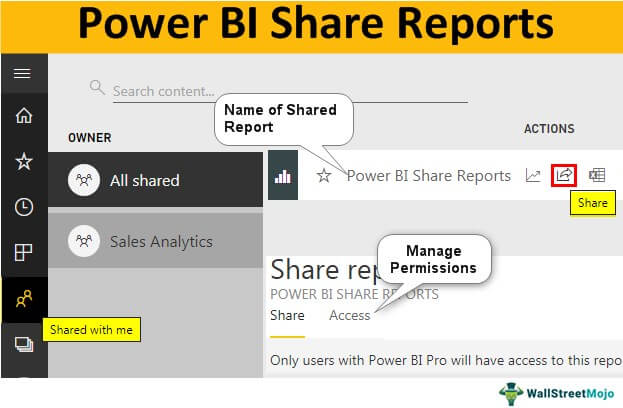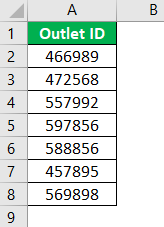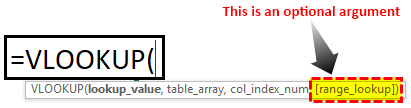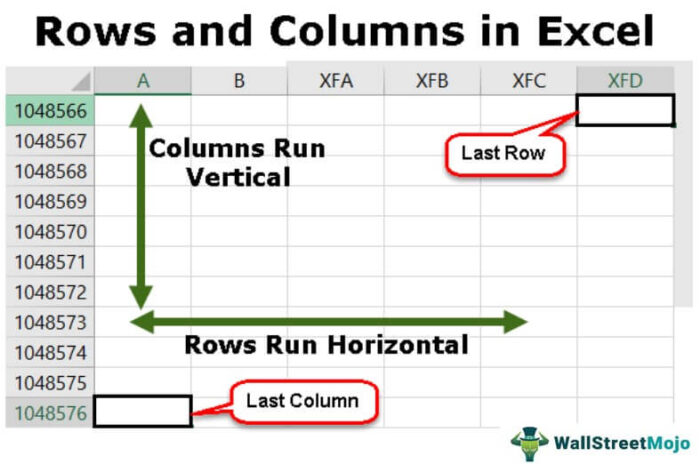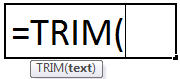Alihkan Fungsi di Power BI
Kita semua tahu betapa pentingnya fungsi logis dalam analisis dan interpretasi data. Pada saat yang sama, berbicara tentang fungsi logika, ‘JIKA’ adalah ayah dari semua fungsi logika yang kita gunakan. Tapi, sedikit dari kita yang tahu ada alternatif kondisi IF di Power BI. Terakhir, kami memiliki alternatif untuk kondisi IF, fungsi SWITCH DAX di Power BI. Artikel ini akan memandu Anda secara mendetail melalui fungsi DAX SWITCH.
Apa Fungsi SWITCH di Power BI?
SWITCH adalah sejenis fungsi logikaSWITCH Adalah Jenis Fungsi LogisFungsi Switch di excel adalah fungsi perbandingan dan referensi yang membandingkan dan mencocokkan sel yang dirujuk ke sekelompok sel dan mengembalikan hasilnya berdasarkan kecocokan pertama yang ditemukan. Metode untuk menggunakan fungsi ini adalah =SWITCH( sel target, nilai 1, hasil 1….).baca lebih lanjut untuk mendapatkan hasil berdasarkan beberapa kondisi. Jadi, Power BI dalam fungsi sakelar melihat semua kondisi logis dan sampai pada hasil kondisi logis: BENAR. Namun, tidak seperti kondisi IF, kita tidak dapat menggunakan perhitungan kompleks dengan SWITCH, tetapi fungsi yang cukup baik untuk menggantikan kondisi IF bersarang di excel Kondisi IF bersarang Di ExcelDi Excel, fungsi if bersarang berarti menggunakan fungsi logika atau kondisional lain dengan fungsi if untuk menguji beberapa kondisi . Misalnya, jika ada dua kondisi yang akan diuji, kita dapat menggunakan fungsi logika AND atau OR tergantung pada situasinya, atau kita dapat menggunakan fungsi kondisional lainnya untuk menguji lebih banyak lagi jika di dalam satu if.baca lebih lanjut.
Di bawah ini adalah sintaks fungsi SWITCH di Power BI.

Sintaksnya tidak seperti fungsi IF, tetapi kami akan menjelaskannya di bawah.
- Ekspresi: Ini hanyalah kolom yang perlu kita evaluasi.
- Nilai1: Untuk ini, kita dapat menerapkan tes logika apa yang perlu kita lakukan terhadap kolom Ekspresi .
- Hasil1: Jika uji logika Nilai1 BENAR, apa hasilnya?
- [Value2]: Ini adalah parameter opsional. Jika tes logis Value1 adalah FALSE, lalu apa tes logis kedua untuk mengevaluasi Ekspresi.
- [Hasil1]: Jika uji logika Nilai2 BENAR, apa hasilnya?
- [Lainnya]: Jika semua tes logis adalah SALAH, lalu hasil alternatif apa yang diperlukan.
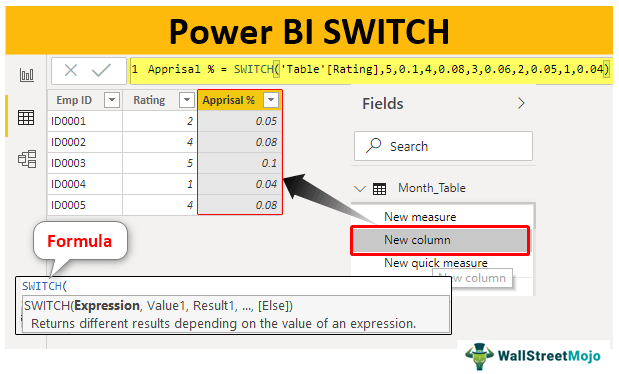
Anda bebas menggunakan gambar ini di situs web Anda, templat, dll., Harap berikan kami tautan atribusiBagaimana Memberikan Atribusi? Tautan Artikel menjadi Hyperlink
Misalnya: Sumber: Power BI Switch (wallstreetmojo.com)
Contoh Fungsi SWITCH di Power BI
Di bawah ini adalah contoh fungsi sakelar di Power BI. Anda dapat mengunduh buku kerja menggunakan file yang sama yang kami gunakan dalam contoh ini.
Contoh 1
Di bawah ini adalah tabel data yang akan kami gunakan untuk mendemonstrasikan fungsi SWITCH di Power BI. Anda dapat mengunduh buku kerja Excel dan menggunakannya untuk berlatih.
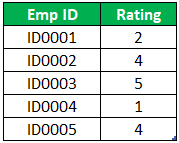
Kita harus sampai pada “Appraisal %” berdasarkan nilai rating yang tersedia. Di bawah ini adalah kriteria untuk sampai pada “% Penilaian.”
- Jika peringkat = 5, persentase penilaian akan menjadi 10%.
- Jika peringkat = 4, persentase penilaian akan menjadi 8%.
- Jika ratingnya =3 maka persentase penilaiannya adalah 6%.
- Jika peringkat = 2, persentase penilaian akan menjadi 5%.
- Jika peringkat = 1, persentase penilaian akan menjadi 4%.
Unggah tabel data ke Power BI untuk memulai proses.
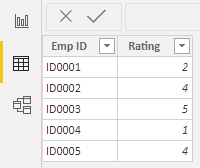
Klik kanan pada tabel dan pilih “Kolom baru” untuk sampai pada “% Penilaian” di kolom baru.
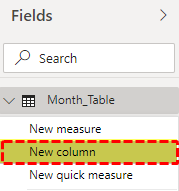
Sekarang, beri nama kolom baru “Appraisal %.”
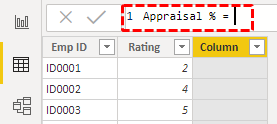
Buka fungsi SWITCH di Power BI sekarang.
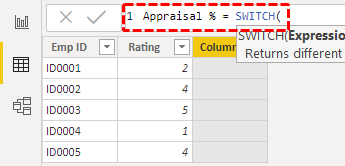
Argumen pertama adalah Expression , kolom mana yang perlu kita uji untuk sampai pada “Appraisal %” di kolom baru. Jadi, dalam hal ini, kita perlu mendapatkan hasil dengan menguji rating, jadi pilih kolom “Rating”.
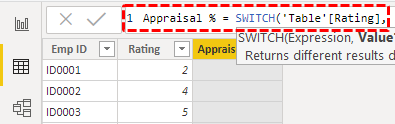
Nilai 1 tidak lain adalah pengujian logis yang perlu kita terapkan terhadap kolom Ekspresi , jadi pengujian logis pertama kita adalah memeriksa apakah peringkatnya =5 atau tidak.
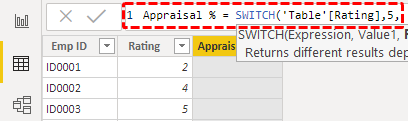
Argumen selanjutnya adalah Result1 , yaitu, apa hasilnya jika uji logika Value1 benar. Jadi, kita membutuhkan hasilnya sebagai 0,10.
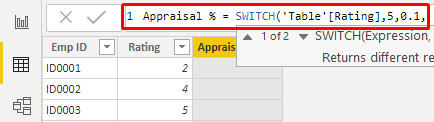
Berikutnya adalah Nilai2, yaitu jika uji logika Nilai1 “False”, lalu uji logika kedua apa yang perlu kita terapkan, sehingga kita perlu menguji rating =4 atau tidak.
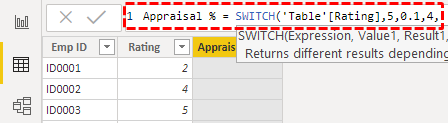
Jika tes logis ini “BENAR”, Hasil 2 akan menjadi 0,08.
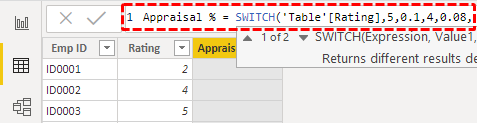
Demikian pula, selanjutnya menerapkan tes logis ketiga.

Tutup braket dan tekan tombol “Enter” untuk mendapatkan hasilnya.
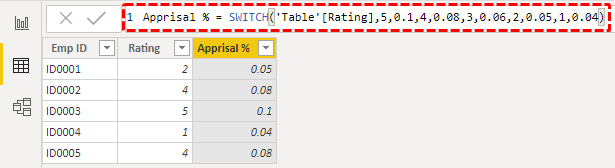
Kami dapat mencapai hasil, tetapi kami perlu memasukkan strategi berbeda terkait penggunaan operator logis.
Contoh #2
Sekarang, lihat data di bawah ini.
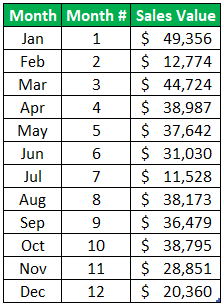
Kita harus tiba di kolom baru dari tabel ini sebagai “Kuartal”. Untuk sampai pada kolom ini, kita perlu menguji angka bulan, dan di bawah ini adalah kriterianya.
- Jika angka bulan >9, kuartalnya adalah “Q4”.
- Jika angka bulan >6, kuartalnya adalah “Q3”.
- Jika angka bulan >3, kuartalnya adalah “Q2”.
- Jika ada nomor bulan lain, maka kuartalnya adalah “Q1”.
Jadi, kita perlu menguji tiga kondisi. Jika ketiganya “FALSE”, kuartalnya adalah “Q1”. Unggah tabel data ke Power BI untuk memulai proses.
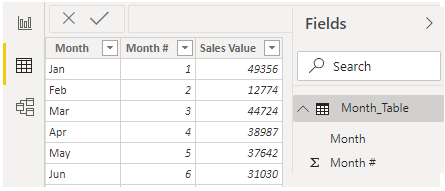
Klik kanan tabel dan pilih “Kolom baru” untuk tiba di kuartal di kolom baru.
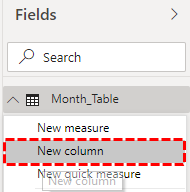
Sekarang, beri nama kolom baru “Kuartal #.”
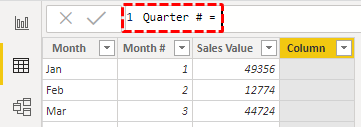
Pilih fungsi SWITCH.
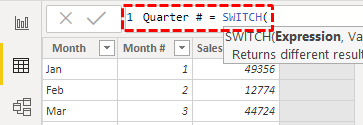
Argumen pertama adalah Ekspresi , yaitu, pertama-tama kita harus memberikan nilai logika BENAR.
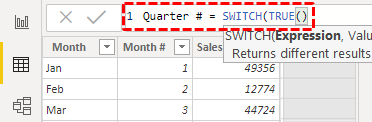
Kemudian, kita bisa menggunakan tes logika seperti di bawah ini dengan memilih kolom.
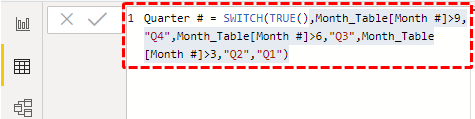
Dengan menggunakan teknik di atas, kita dapat menggunakan simbol-simbol operator logika.
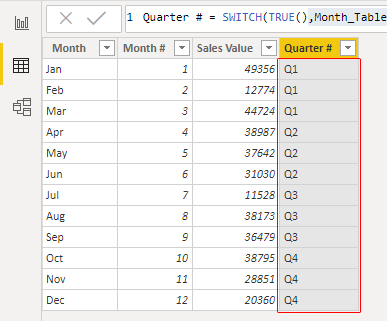
Catatan: Kami juga dapat mengunduh file dasbor Power BI dari tautan di bawah dan melihat hasil akhirnya.
Anda dapat mengunduh Template Power BI SWITCH ini di sini – Template Power BI SWITCH
Hal-hal untuk diingat
- Parameter [ELSE] hanya digunakan untuk mendapatkan hasil alternatif.
- Kita tidak bisa menggunakan operator logika Operator Logika Operator logika di excel juga dikenal sebagai operator pembanding dan digunakan untuk membandingkan dua nilai atau lebih, output pengembalian yang diberikan oleh operator ini adalah benar atau salah, kita mendapatkan nilai benar ketika kondisi sesuai dengan kriteria dan false akibat kondisi tidak sesuai dengan kriteria. Baca lebih lanjut simbol seperti kondisi IF tetapi perlu menggunakan fungsi logika TRUE atau FALSE untuk menggunakan operator logika.
Artikel yang Direkomendasikan
Artikel ini telah menjadi panduan untuk Power BI SWITCH. Di sini, kita belajar cara menggunakan fungsi SWITCH di Power BI beserta contohnya. Anda dapat mempelajari lebih lanjut tentang Power BI dari artikel berikut: –
- Parameter di Power BI?
- Menggunakan Tabel Pivot di Power BI
- Pemodelan Data di Power BI
- Fungsi RANKX di Power BI