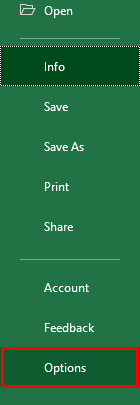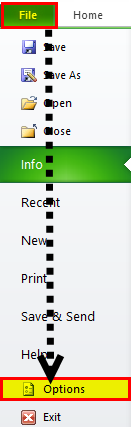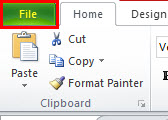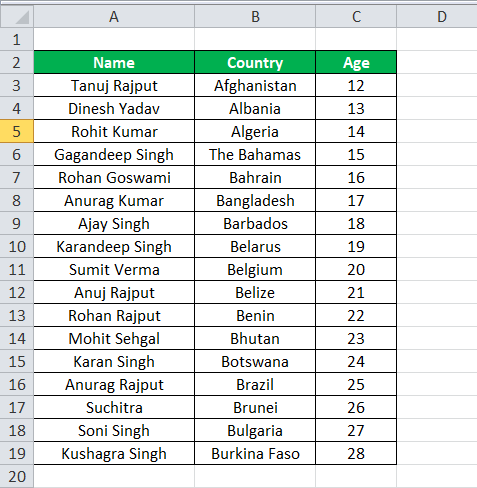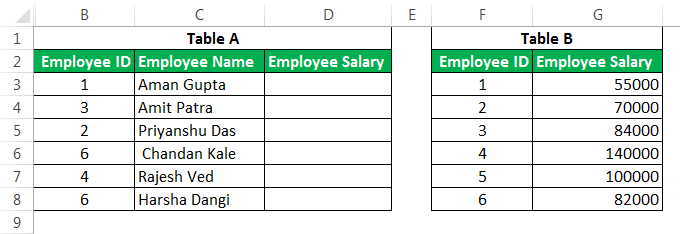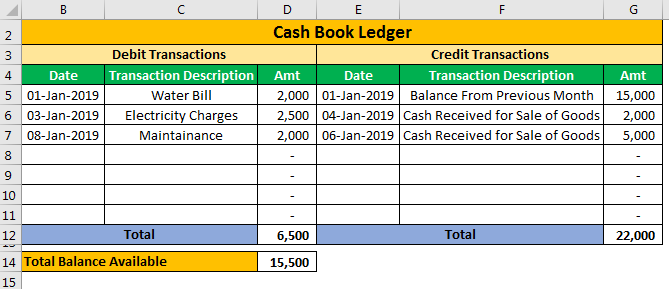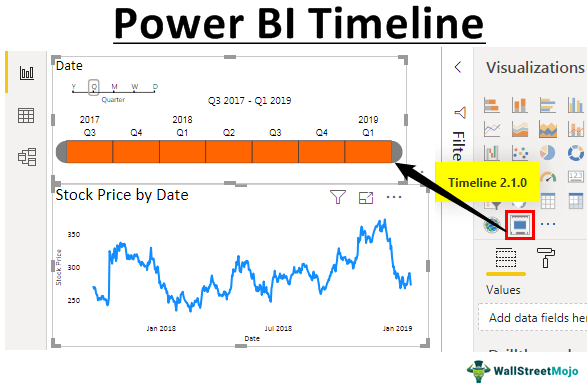
Garis waktu di Power BI adalah salah satu jenis teknik visual atau visualisasi. Ini digunakan untuk mendefinisikan data dalam jenis ketepatan waktu, seperti daftar nama atau penyelesaian proyek tertentu. Ini menggunakan bagan gaya Gantt untuk menampilkan visual.
Apa itu TimeLine Visual di Power BI?
Garis waktu Power BI adalah visual khusus yang perlu kita unduh dari web. Ini bukan visual default yang tersedia untuk digunakan. Selain itu, ini adalah semacam alat pengiris. Kita dapat menggunakannya untuk memilih beberapa rentang nilai data dan melihat visual periode tertentu. Namun, visual garis waktu hanya dapat menerima nilai ‘Tanggal’. Oleh karena itu, kami tidak dapat menerapkan apa pun selain nilai tanggal ke pemotong ini.
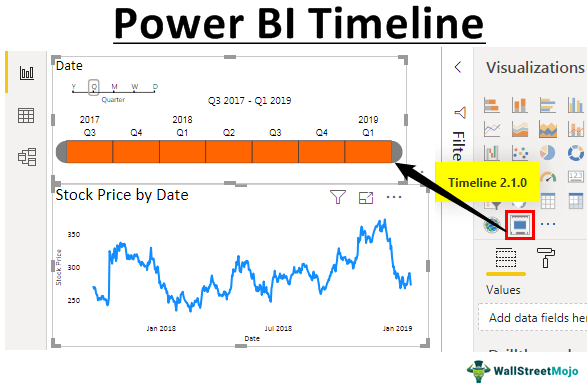
Anda bebas menggunakan gambar ini di situs web Anda, templat, dll., Harap berikan kami tautan atribusiBagaimana Memberikan Atribusi? Tautan Artikel untuk Di-Hyperlink
Misalnya: Sumber: Timeline Power BI (wallstreetmojo.com)
Bagaimana cara mengimpor Timeline Visual ke Power BI?
Karena visual garis waktu bukan visual bawaan untuk digunakan, kita perlu mengimpor dari pasar. Klik dulu link di bawah ini.
Sumber: Pemotong Garis Waktu Power BI
Ini akan membawa Anda ke halaman web pasar. Klik ‘DAPATKAN SEKARANG.’

Tekan tombol “Lanjutkan” di jendela berikutnya. Ini akan membawa Anda ke “Unduh Halaman” dan klik “Unduh untuk Power BI.” Visual kustom Power BI ini Visual Kustom Power BI Dalam Power Bi, ada beberapa visual bawaan untuk visualisasi data, serta beberapa visual kustom. Visual khusus ditentukan oleh pengguna dan memungkinkan pengguna untuk menggunakan kreativitas mereka sendiri dalam hal bagaimana mereka ingin menyajikan data. Misalnya, seseorang dapat menggunakan garis dan titik dengan cara berkedip dan mengambang untuk menampilkan perubahan data dari waktu ke waktu. Baca lebih lanjut file akan diunduh ke folder komputer Anda.

Sekarang, buka file Power BI. Kemudian, di bawah “Visualisasi”, klik “Impor dari file”.

Sekarang, Anda akan diminta untuk memilih file yang diunduh dari hard disk komputer. Pertama, buka direktori file masing-masing dan pilih file. Setelah memilih file, tekan tombol “Buka”.

Anda mungkin melihat pesan: “Visual berhasil diimpor ke laporan ini”. di jendela file Power BI Anda.

Sekarang, Anda akan melihat visual ini di bawah daftar visualisasi.

Buat Timeline Slicer di Power BI
Kami memerlukan nilai “Tanggal” dengan data terkait untuk bekerja dengan pemotong visual garis waktu Power BI. Misalnya, di bawah ini adalah harga saham historis selama dua tahun terakhir dari salah satu bank bergengsi di India.

Salin dan tempel data langsung ke Power BI. Selain itu, Anda dapat menyalinnya ke file Excel lalu mengimpornya ke Power BI sebagai referensi file Excel. Jadi, Anda dapat mengunduh template buku kerja Excel dari tautan di bawah ini, yang digunakan untuk contoh ini.
Langkah-langkah untuk membuat garis waktu Power BI adalah sebagai berikut.
- Kami telah langsung mengunggah data ke Power BI.

- Kembali ke tampilan ‘Laporan’ sekarang.
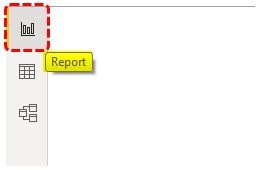
- Sisipkan “Bagan garis” Power BI dari bidang “Visualisasi”.

- Untuk bagan garis Power BI kosong ini, seret dan lepas kolom “Tanggal” ke bidang “Sumbu” dan kolom “Harga Saham” ke bidang “Nilai” di “Bagan garis”.

- Untuk tanggal, klik panah “Bawah” dan pilih “Tanggal” sebagai opsi.

- Kita bisa melihat grafik garis Power BI, seperti yang ditunjukkan di bawah ini.

Karena datanya terlalu besar, kami tidak dapat melihat semua data dalam bagan garis. Jadi, dengan menambahkan pengiris garis waktu Power BI, kita dapat mengonfigurasi bagan.
- Batalkan pilihan bagan dan masukkan visual kustom Power BI “Timeline” yang telah kami impor dari file.

- Untuk visual garis waktu Power BI ini, kita perlu menarik dan melepaskan kolom “Tanggal” ke bidang “Waktu” dari visual ini.

- Sekarang, silakan lihat pengiris garis waktu dan tampilannya.

Pemotong garis waktu ini dapat berinteraksi dengan bagan garis yang telah kita buat sebelumnya. Misalnya, pada pemotong di atas, kita dapat memilih bulan tertentu , dan bagan garis dapat menampilkan angka hanya untuk bulan yang dipilih.
- Kami telah memilih Jan, Feb, dan Mar di bawah tahun 2018. Sekarang, lihat grafik garis.

- Pemotong garis waktu Power BI secara default dikelompokkan menjadi Tahun >> Kuartal >> Bulan. Kami dapat mengubah ini di bawah pengelompokan di alat pengiris yang sama saja.

- Sekarang, kita akan memilih “Quarter” dan melihat bagaimana tampilan pengiris garis waktu saya.

Karena “Quarter” dipilih, pengiris garis waktu akan dikonfigurasi sesuai dengan itu.
- Seperti ini, kita dapat mengonfigurasi pemotong garis waktu berdasarkan “Tahun”, “Kuartal”, “Bulan”, “Minggu”, dan “Hari”.

Catatan: Kami juga dapat mengunduh file dasbor Power BI dari tautan di bawah dan melihat hasil akhirnya.
Anda dapat mengunduh Templat Garis Waktu Power BI ini di sini – Templat Garis Waktu Power BI
Hal-hal untuk diingat
- Garis waktu adalah visualisasi khusus yang berfungsi seperti filter atau pemotong.
- Garis waktu hanya dapat menerima nilai tanggal.
- Kita dapat mengonfigurasi pemotong garis waktu berdasarkan “Tahun”, “Bulan”, “Kuartal”, “Minggu”, dan “Hari”.
Artikel yang Direkomendasikan
Artikel ini adalah panduan untuk Timeline Power BI. Di sini, kami membahas cara mengimpor dan membuat pemotong garis waktu Power BI untuk memilih beberapa rentang data & melihat visual dan contoh periode tertentu. Anda dapat mempelajari lebih lanjut tentang Power BI dari artikel berikut –
- Bagan Power BI Gantt
- Koneksi di Power BI
- Bagan Air Terjun di Power BI
- Timeline Proyek di Excel
- Power BI vs SSRS