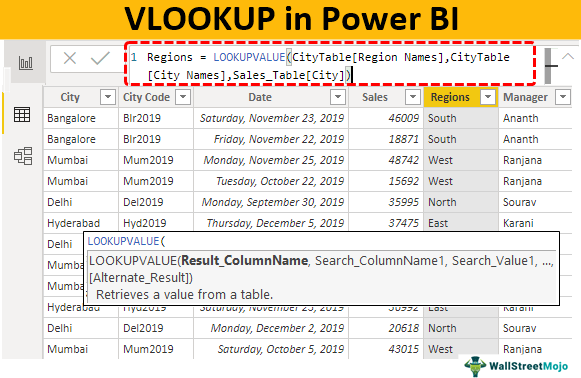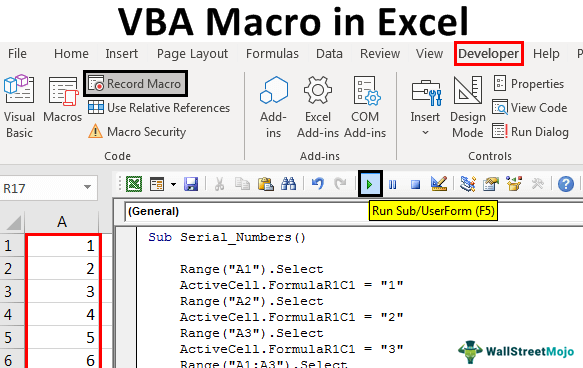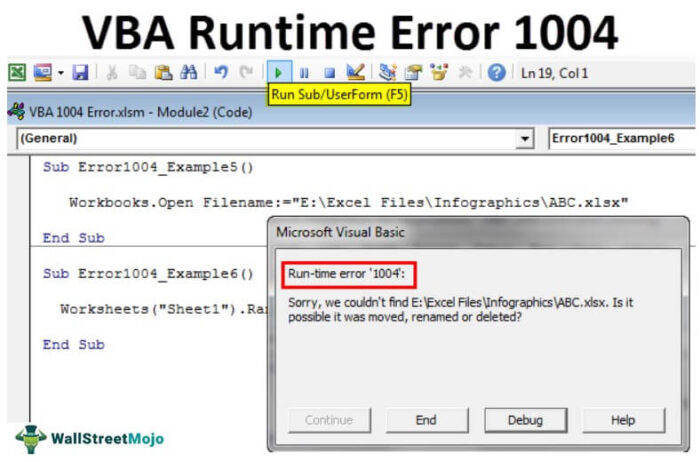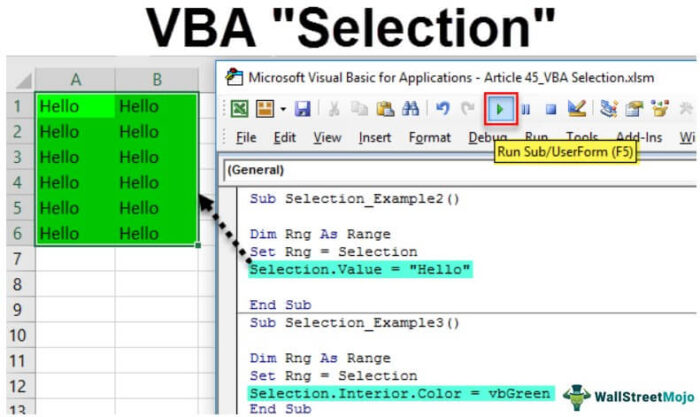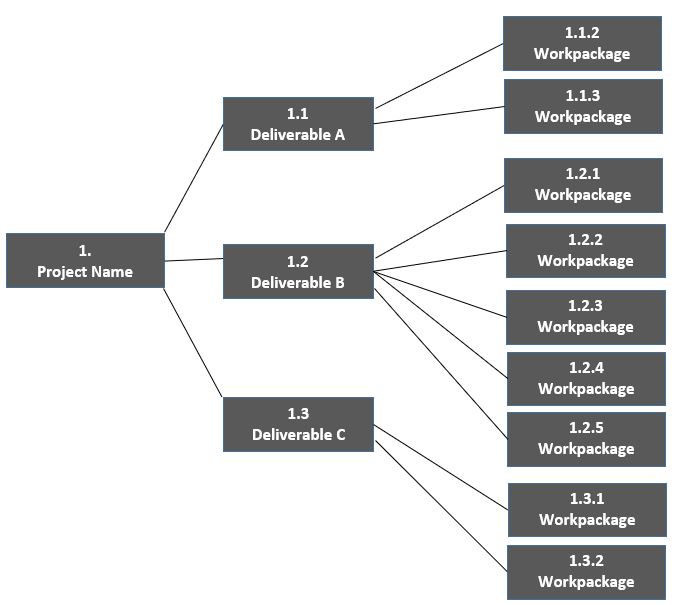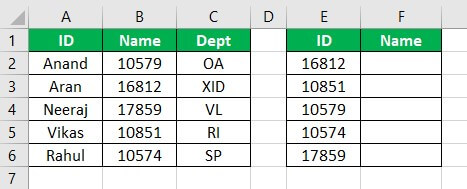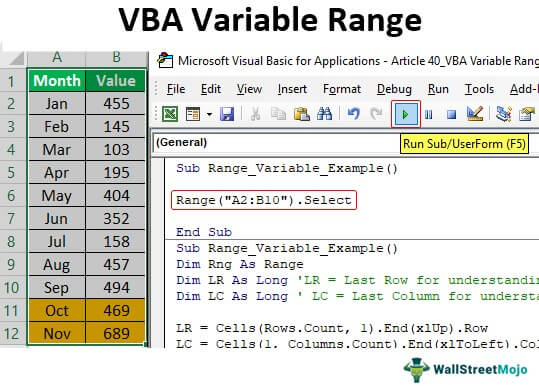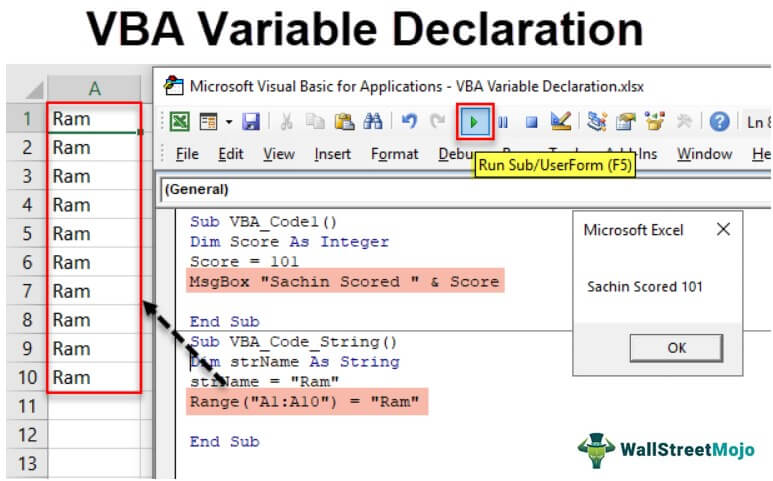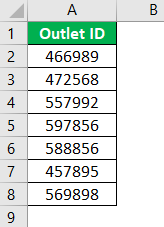
VLOOKUP dengan Teks
Salah satu kriteria dasar untuk bekerja dengan VLOOKUPVLOOKUPFungsi excel VLOOKUP mencari nilai tertentu dan mengembalikan kecocokan yang sesuai berdasarkan pengenal unik. Pengidentifikasi unik secara unik terkait dengan semua catatan database. Misalnya, ID karyawan, nomor daftar siswa, nomor kontak pelanggan, alamat email penjual, dll., adalah pengidentifikasi unik. baca lebih lanjut adalah bahwa nilai pencarian harus sama di sel hasil dan tabel data utama. Namun, terkadang meskipun nilai pencarian terlihat sama di kedua sel, kami masih mendapatkan nilai kesalahan #N/A! Karena format nilai VLOOKUP harus berbeda di kedua sel. Jadi, dalam artikel ini, kami akan menunjukkan cara bekerja dengan format teks dari nilai VLOOKUP.
Contoh VLOOKUP untuk Teks
Di bawah ini adalah contoh Excel VLOOKUP untuk teks.
Terkadang angka disimpan sebagai nilai teks, dan dalam kasus seperti itu, kami tidak dapat memperlakukannya sebagai angka karena fungsionalitas Excel. Sebagai contoh, lihat data di bawah ini.
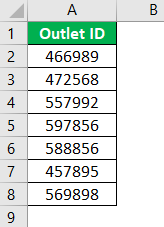
Pada data di atas, semuanya terlihat seperti angka. Tetapi ketika kita menjumlahkannya, kita harus mendapatkan nilai total 3712054, tetapi ketika kita menerapkan fungsi SUM Excel, kita mendapatkan angka di bawah ini.

Alasan di balik ini adalah bahwa beberapa angka disimpan sebagai nilai teks. Jadi, bagaimana kita mengidentifikasi nilai teks?
Kita dapat mengidentifikasi nilai teks dengan menggunakan fungsi ISNUMBER excelFungsi ISNUMBER ExcelFungsi ISNUMBER di excel adalah fungsi informasi yang memeriksa apakah nilai sel yang dirujuk adalah numerik atau non-numerik.baca lebih lanjut. Fungsi ISNUMBER akan mengembalikan “TRUE” jika nilai sel yang dipilih adalah angka. Jika tidak, itu akan mengembalikan “FALSE.”
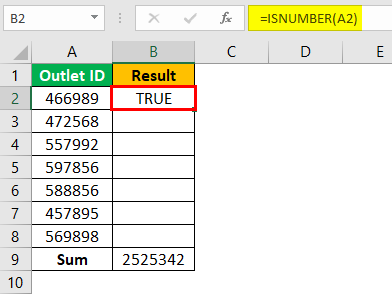
Jadi di sel B5 dan B6, kami mendapat hasil “FALSE”, artinya nomor sel A5 dan A6 disimpan sebagai nilai teks.
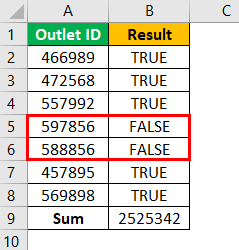
VLOOKUP Memerlukan Format Angka yang Tepat
Misalnya, lihat data di bawah ini untuk menerapkan fungsi VLOOKUP.
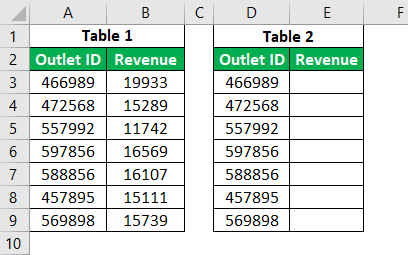
Dari Tabel 1, kita perlu menggunakan fungsi VLOOKUP untuk mendapatkan kolom pendapatan agar menghasilkan Tabel 2.
Jadi, terapkan fungsi VLOOKUP pada Tabel 2.
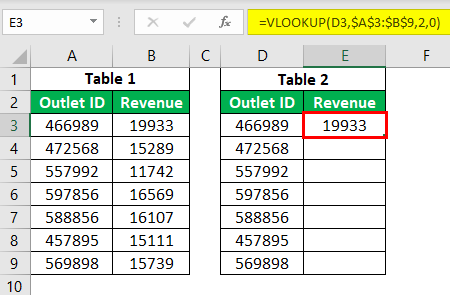
Kami mendapatkan hasil berikut.
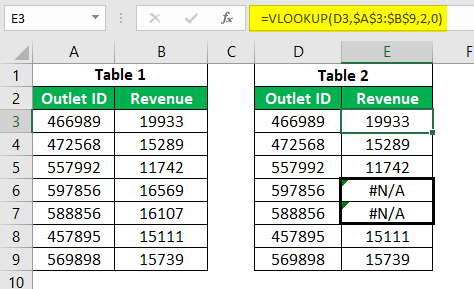
Hasil fungsi VLOOKUP di sel E6 dan E7 menampilkan #N/A! Kesalahan.
Mari kita lihat nilai pencarian.
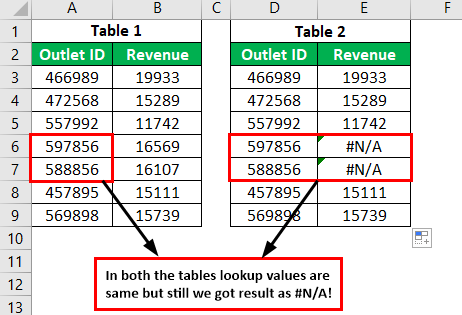
Ini biasanya terjadi dalam jumlah nilai pencarian. Alasan utamanya adalah format angka di kedua tabel tidak sama. Jadi dalam kasus seperti itu, kita perlu mengidentifikasi nomor tabel mana yang disimpan sebagai teks.
Terapkan fungsi ISNUMBER untuk mengidentifikasi nilai non-numerik.
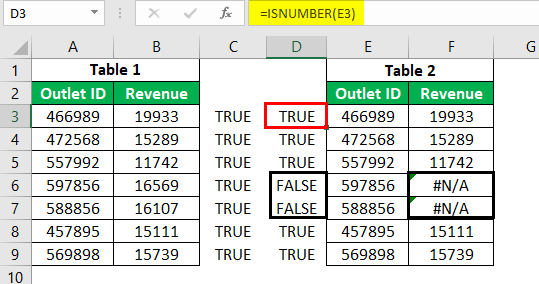
Seperti yang dapat kita lihat, ISNUMBER mengidentifikasi nilai non-numerik pada Tabel 2.
Ketika data tabel utama benar dan nomor tabel hasil disimpan sebagai teks, kita perlu mengonversi angka berformat teks menjadi nilai numerik terlebih dahulu, lalu menerapkan VLOOKUP. Ada beberapa cara yang bisa kita lakukan. Di bawah ini adalah metodenya.
Metode 1: Mengonversi angka berformat teks menjadi nilai numerik melalui Tempel Spesial
Pertama, masukkan nomor 1 di salah satu sel di lembar kerja dan salin sel itu.
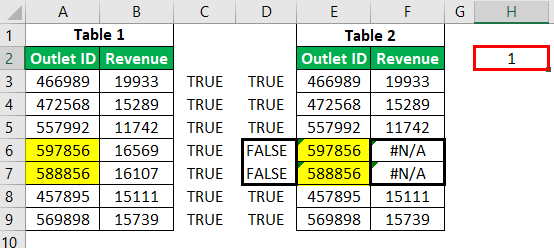
Selanjutnya, pilih nilai ID outlet pada Tabel 2 dan buka Paste SpecialPaste SpecialPaste special di Excel memungkinkan Anda untuk menempelkan sebagian aspek dari data yang disalin. Ada beberapa cara untuk menempelkan khusus di Excel, termasuk mengklik kanan pada sel target dan memilih tempel khusus, atau menggunakan pintasan seperti CTRL+ALT+V atau ALT+E+S.baca lebih lanjut kotak dialog.
Untuk membuka kotak dialog Tempel Spesial, tekan “ALT + E + S.”

Kami mendapatkan kotak dialog berikut.
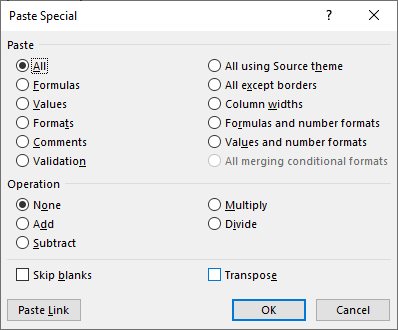
Di jendela Tempel Spesial, pilih “Kalikan” sebagai opsi.
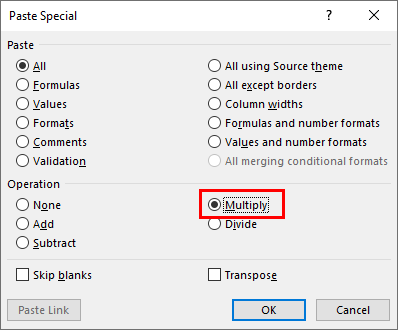
Tekan OK.” Ini akan mengonversi semua angka yang diformat teks menjadi nilai numerik, dan VLOOKUP sekarang secara otomatis mengambil data dari Tabel 1.
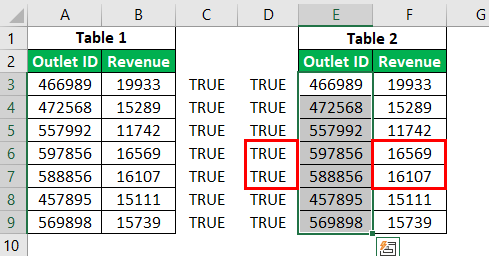
Metode 2: Konversi Dengan Menggunakan Fungsi VALUE
Fungsi VALUE digunakan untuk mengonversi angka berformat teks menjadi nilai numerik. Seperti yang bisa kita lihat, VLOOKUP kita tidak mengambil data karena format nilai pencarian.
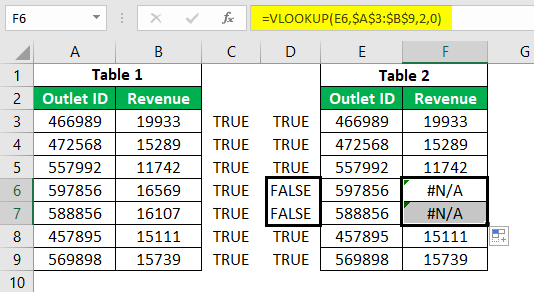
Untuk mengatasi masalah ini, yang menerapkan fungsi pencarian, kita perlu menyertakan fungsi VALUE.
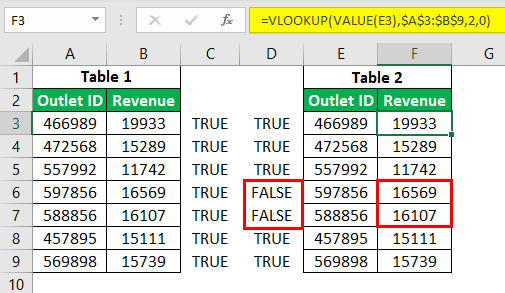
Perhatikan rumus di atas. Kami telah menyertakan fungsi pencarian dengan fungsi VALUE. Karena kita telah menerapkan fungsi VALUE di dalam fungsi VLOOKUP, pertama-tama fungsi ini akan mengonversi nilai non-numerik menjadi nilai numerik, kemudian VLOOKUP memperlakukannya sebagai nilai numerik saja.
Metode 3: Bagaimana jika Angka Disimpan sebagai Teks di Tabel Utama
Kita telah melihat bagaimana mengonversi nilai teks menjadi angka di tabel hasil, tetapi angkanya disimpan sebagai nilai teks di tabel utama.
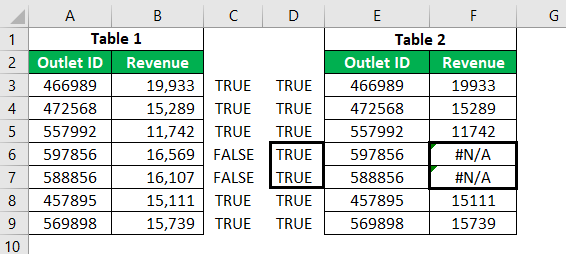
Seperti yang ditunjukkan pada gambar di atas pada tabel utama (Tabel 1), nilai disimpan sebagai teks. Oleh karena itu, dalam kasus seperti itu, kita perlu menyertakan fungsi TEXT untuk nilai pencarian di fungsi VLOOKUP.
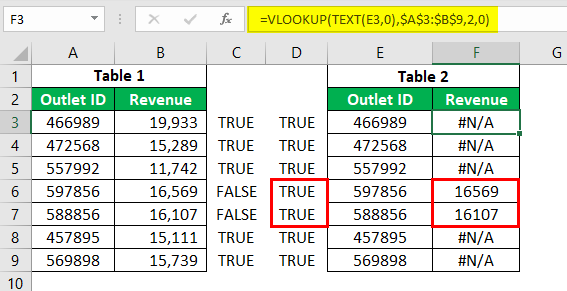
Masalahnya adalah fungsi TEXT bahkan mengubah nilai numerik menjadi nilai teks, sehingga beberapa nilai yang disimpan sebagai nilai numerik tidak akan berfungsi dalam fungsi ini. Untuk ini, kita perlu menyertakan kondisi IFERROR di excelKondisi IFERROR Di ExcelFungsi IFERROR di Excel memeriksa rumus (atau sel) untuk kesalahan dan mengembalikan nilai yang ditentukan sebagai pengganti kesalahan.baca lebih lanjut.
Kondisi IFERROR menguji apakah nilai pencarian numerik atau tidak. Jika numerik, kami akan menerapkan LOOKUP normal, atau kami akan menggunakan fungsi TEXT di excel Fungsi TEXT Dalam fungsi ExcelTEXT di excel adalah fungsi string yang digunakan untuk mengubah input yang diberikan ke teks yang disediakan dalam format angka yang ditentukan. Ini digunakan saat kami mengumpulkan kumpulan data besar dari banyak pengguna dan formatnya berbeda.baca lebih lanjut.
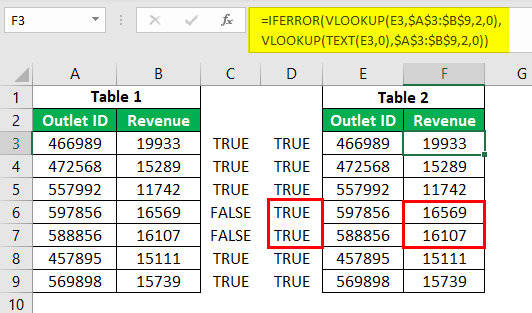
Jadi seperti ini, kami membutuhkan pengetahuan yang luas tentang formula untuk bekerja dengan VLOOKUP di tingkat lanjutan dan dalam berbagai skenario.
Hal-hal untuk diingat
- Fungsi TRIM juga mengonversi nilai teks menjadi nilai numerik.
- Pertama, kita harus menguji nomor tabel mana yang disimpan sebagai teks.
- ISNUMBER mengembalikan “TRUE” jika nilai sel yang dipilih adalah angka. Jika tidak, itu akan mengembalikan “FALSE.”
Artikel yang Direkomendasikan
Artikel ini adalah panduan untuk VLOOKUP untuk Teks. Di sini, kita membahas penggunaan VLOOKUP untuk teks, contoh, dan template Excel yang dapat diunduh. Anda dapat mempelajari lebih lanjut tentang Excel dari artikel berikut: –
- Gunakan VLOOKUP untuk Lembaran BerbedaGunakan VLOOKUP Untuk Lembaran BerbedaVLOOKUP memfasilitasi pengguna untuk mengambil data dari lembar kerja yang berbeda dengan memilih larik tabel dari lembar kerja masing-masing kolom pencarian hasil. Nilai pencarian harus berada di sebelah kiri kolom hasil yang diperlukan.Baca lebih lanjut
- Bagaimana Cara Menggunakan Nama di VLOOKUP?
- Bagaimana cara melakukan Vlookup ke Kiri?