
Ringkas Fungsi di Power BI
Tabel ringkasan adalah apa yang ingin dilihat pengguna akhir dari sejumlah besar data. Dengan pengguna MS Excel, kita bisa menggunakan PivotTable untuk menarik dan melepaskan bidang tabel untuk mendapatkan tabel ringkasan. Dengan Power BI, kita dapat menggunakan visual untuk mendapatkan tabel ringkasan atau visual, tetapi satu hal yang perlu Anda pelajari di Power BI adalah rumus DAXPower BI Adalah Rumus DAXDalam Power Bi, DAX adalah singkatan dari Analisis dan Ekspresi Data dan merupakan bahasa fungsional yang mewakili semua fungsi di Excel dan Power BI. Rumus di Power BI dapat dibuat menggunakan bahasa DAX.baca selengkapnya. Salah satu rumus tersebut adalah fungsi SUMMARIZE DAX. Artikel ini akan membawa Anda melalui fungsi SUMMARIZE DAX ini secara mendetail dengan contoh praktis.
Apa Fungsi RINGKASAN di Power BI?
Seperti kata itu sendiri, SUMMARIZE akan meringkas sejumlah besar baris data menjadi satu tabel dengan kolom kriteria yang disediakan. Misalnya, Anda mungkin memiliki beberapa nilai penjualan kota. Tetap saja, setiap kota memiliki beberapa baris transaksi, jadi dengan menggunakan fungsi SUMMARIZE, kita dapat membuat tabel ringkasan di mana setiap kota hanya akan memiliki transaksi satu baris dengan baris yang diringkas.
Di bawah ini adalah sintaks fungsi SUMMARIZE di Power BI.

- Nama Tabel: Pertama kita perlu menyebutkan nama tabel yang kita rangkum.
- Group by Column Name1: Dari Tabel, kita perlu menyebutkan kolom apa yang kita rangkum.
- Group by Column Name2: Dari Tabel, kita perlu menyebutkan apa kolom kedua yang kita rangkum.
- Nama 1: Apa nama kolom ringkasan?
- Ekspresi 1: Apa jenis ringkasan yang ingin Anda lakukan?? Apakah Anda ingin menjumlahkan, apakah Anda ingin mengambil rata-rata kolom atau perhitungan lainnya.
- Nama 2: Apa nama kolom ringkasan kedua?
- Ekspresi 2: Jenis ringkasan apa yang ingin Anda lakukan untuk kolom kedua??
Ini adalah parameter kekuatan BIParameter Of The Power Parameter BIA berarti memiliki berbagai jenis skenario untuk melihat hasil akhir dari setiap proyek. Dengan menggunakan pemotong parameter di Power BI, Anda dapat melihat hasil yang berbeda pada input yang berbeda.baca lebih lanjut fungsi RINGKASAN.
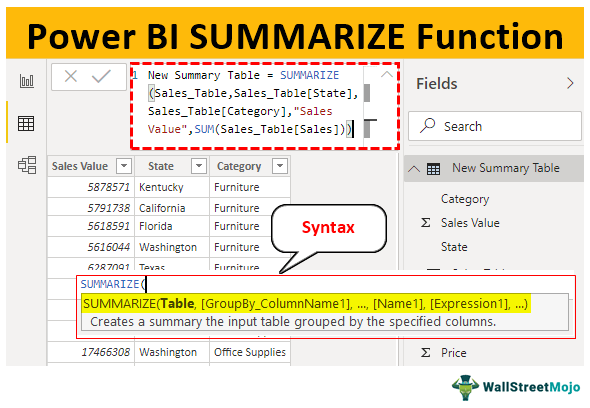
tautan atribusi
Contoh Fungsi RINGKASAN di Power BI
Di bawah ini adalah contoh fungsi RINGKASAN di Power BI. Anda dapat mengunduh buku kerja menggunakan file yang sama yang kami gunakan dalam contoh ini.
Contoh 1
Di bawah ini adalah contoh fungsi RINGKASAN di Power BI.
- Untuk mendemonstrasikan fungsi SUMMARIZE DAX, kita akan menggunakan tabel data. Anda dapat mengunduh buku kerja Excel untuk mengikuti kami.
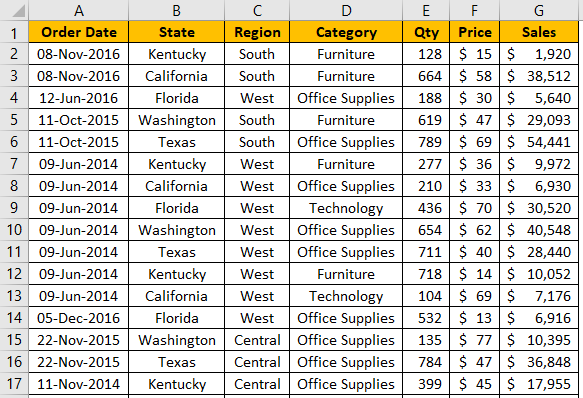
- Unggah tabel data ke file desktop Power BI.
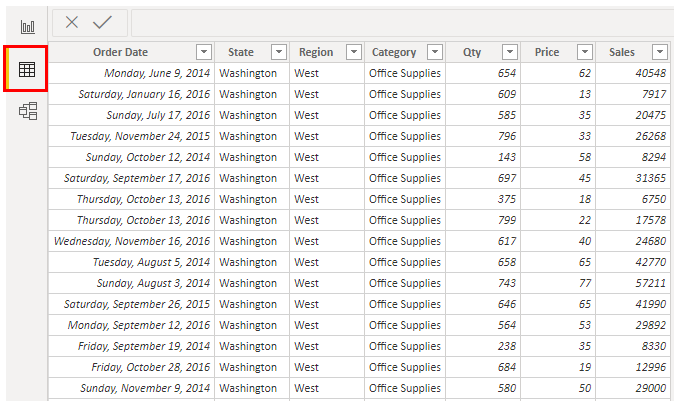
Setiap orang harus ingat bahwa fungsi “SUMMARIZE” mengelompokkan data dalam tabel baru. Oleh karena itu, kita dapat menerapkan fungsi SUMMARIZE hanya ketika kita membuat tabel baru, sehingga tidak dapat digunakan sebagai “KOLOM BARU” atau “UKURAN BARU”.
- Dari data di atas, kita perlu meringkas data berdasarkan “State”, jadi buka tab “Modeling” dan pilih opsi “New Table”.
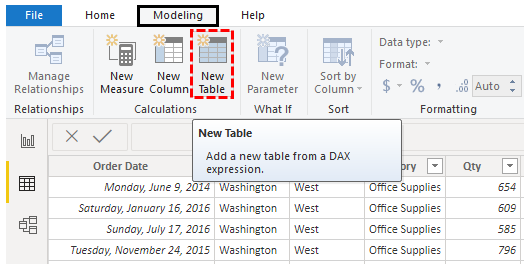
- Ini akan meminta Anda untuk memberi nama tabel terlebih dahulu, jadi beri nama “State Summary Table”.
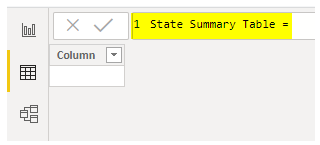
- Sekarang, buka fungsi Power BI SUMMARIZE.
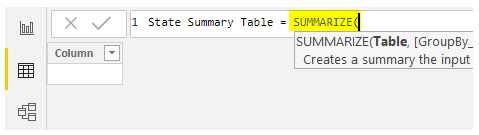
- Pertama, kita perlu menyebutkan “Tabel” yang ingin kita rangkum. Jadi, dalam hal ini, tabel yang kita rangkum adalah “Sales_Table”, yang sama dengan nama tabelnya.
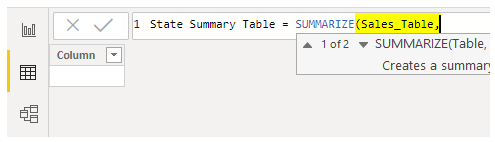
- Kami mencoba meringkas tabel ini berdasarkan kolom “State”, jadi ini akan menjadi “GroupBy_ColumnName1” kami.
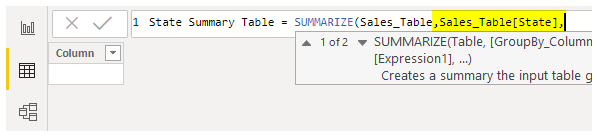
- Setelah nama kolom ditentukan untuk meringkas, kita perlu memberi nama pada kolom baru, “Nilai Penjualan”.
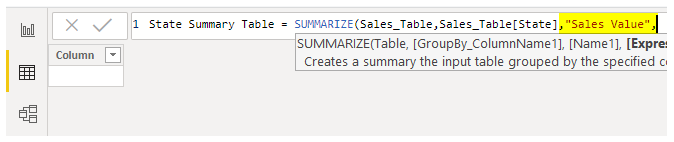
- “Ekspresi 1” tidak lain adalah bagaimana kita perlu meringkas kolom yang disebutkan karena kita menambahkan nilai penjualan dengan nama negara bagian. Buka fungsi SUM untuk menambahkan nilai kolom penjualan di setiap negara bagian.
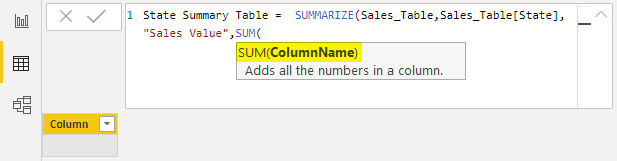
- Nama kolom yang perlu kita JUMLAHKAN adalah kolom “Penjualan”, jadi sebutkan yang sama.
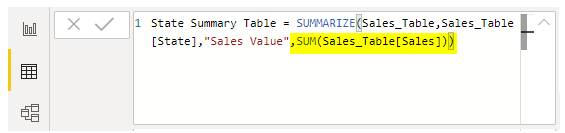
- Hanya itu saja. Tutup tanda kurung dan tekan tombol “Enter” untuk mendapatkan tabel ringkasan berdasarkan nama negara bagian.
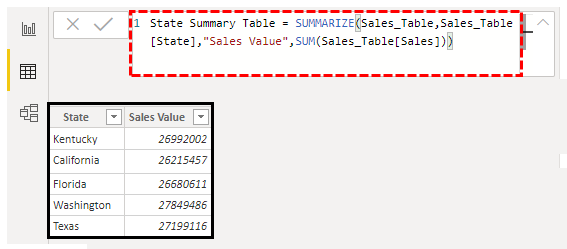
Seperti yang Anda lihat, kami memiliki tabel baru bersama di sini. Berkat fungsi RINGKASAN.
Contoh #2
Bayangkan meringkas data berdasarkan kolom “Negara bagian” dan “Kategori”. Jadi, disinilah kita perlu menggunakan beberapa kondisi dari fungsi SUMMARIZE.
- Pertama, sebutkan fungsi SUMMARIZE di tabel baru dan pilih kolom yang akan diringkas dan grup pertama berdasarkan kolom sebagai “Status”.
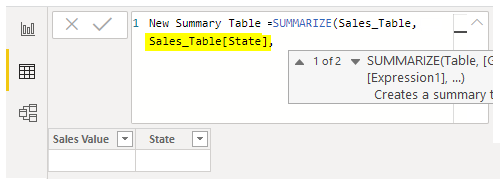
- Sampai sekarang, kami telah menyebutkan kolom “GroupBy_Column Name1”. Sekarang, sebutkan nama kolom grup tingkat kedua, yaitu kolom “Kategori” .
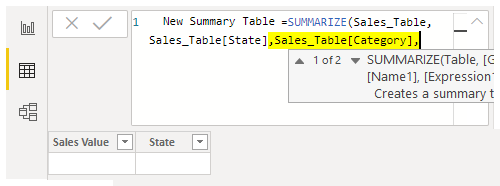
- Sekarang, kami telah menyebutkan grup dua tingkat berdasarkan kolom. Sekarang, beri nama untuk kolom baru sebagai “Nilai Penjualan”.
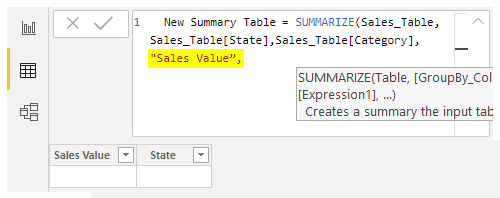
- Ekspresi1 akan menambahkan semua nilai penjualan, jadi gunakan fungsi SUM untuk meringkas kolom “Nilai Penjualan”.
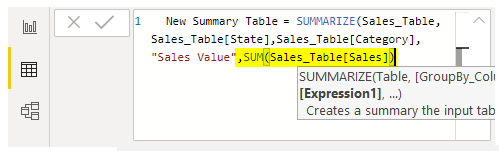
- Kita sudah selesai. Tutup braket dan tekan “Enter” untuk mendapatkan tabel ringkasan baru.
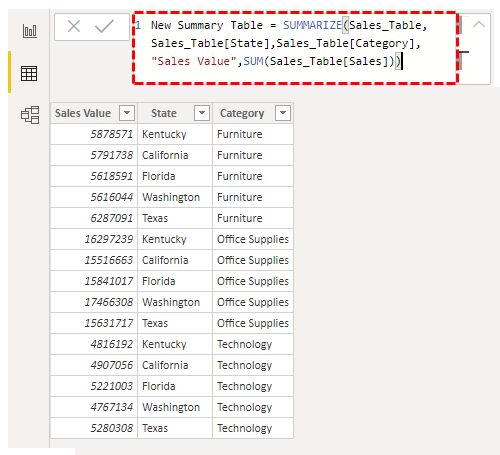
Di sini, kami memiliki tabel RINGKASAN baru, yang telah kami rangkum berdasarkan “Negara Bagian” dan “Kategori”.
Catatan: Kami juga dapat mengunduh file fungsi Power BI SUMMARIZED dari tautan di bawah ini dan melihat hasil akhirnya.
Anda dapat mengunduh Template Fungsi Power BI SUMMARIZE ini di sini – Template Fungsi Power BI SUMMARIZE
Hal yang Perlu Diingat Di Sini
- Kami hanya dapat menggunakan fungsi Power BI SUMMARIZE untuk membuat tabel baru.
- Jika hanya ada satu tingkat peringkasan, kita dapat berpindah ke argumen “Nama1” setelah menyebutkan kolom GroupBy secara langsung.
- Kita dapat menggunakan semua fungsi agregatFungsi AgregatFungsi AGGREGATE di excel mengembalikan agregat dari tabel data atau daftar data yang diberikan. Baca lebih lanjut di argumen Ekspresi untuk menentukan jenis peringkasan.
Artikel yang Direkomendasikan
Artikel ini telah menjadi panduan untuk Power BI RINGKASAN. Di sini, kita membahas penggunaan fungsi SUMMARIZE di Power BI untuk meringkas sejumlah besar data ke dalam satu tabel, beserta contohnya. Anda dapat mempelajari lebih lanjut tentang Power BI dari artikel berikut: –
- Kisaran Gaji Power BI Professional
- Fungsi RANKX di Power BI
- SUMX di Power BI
- Tindakan Power BI








