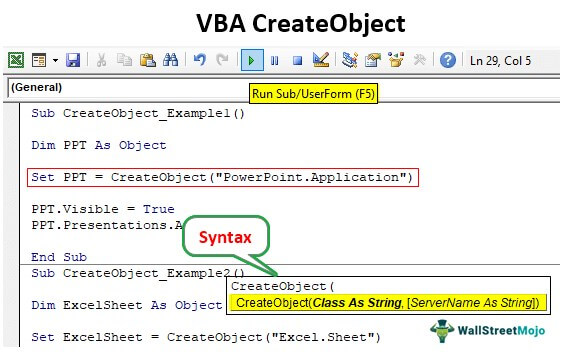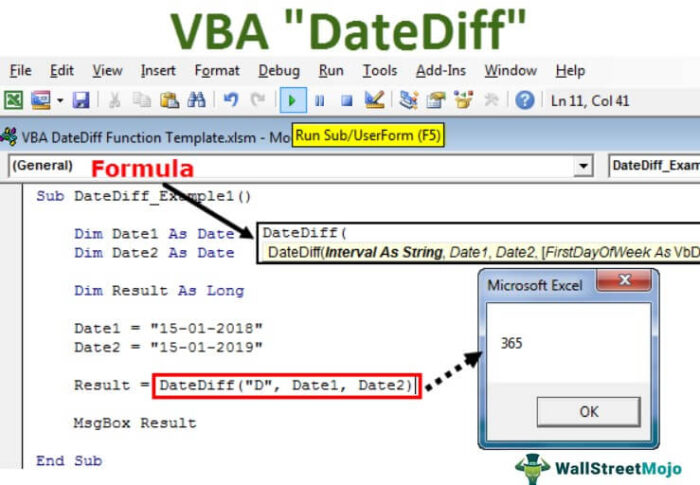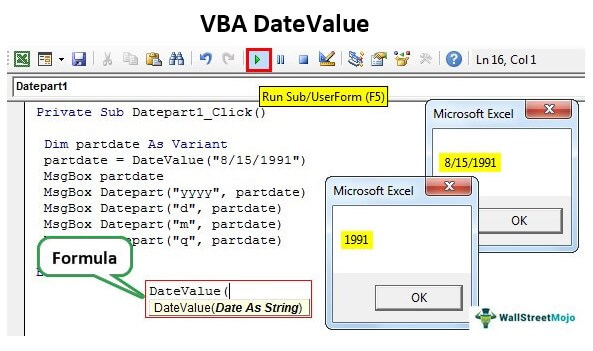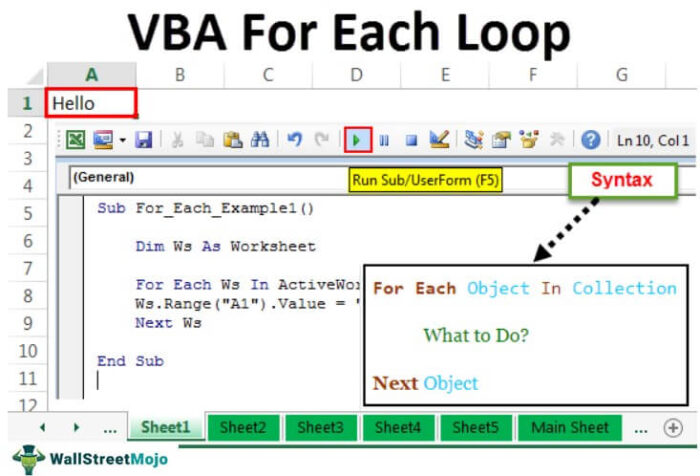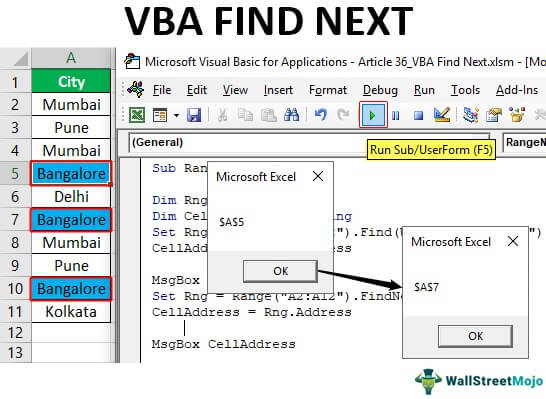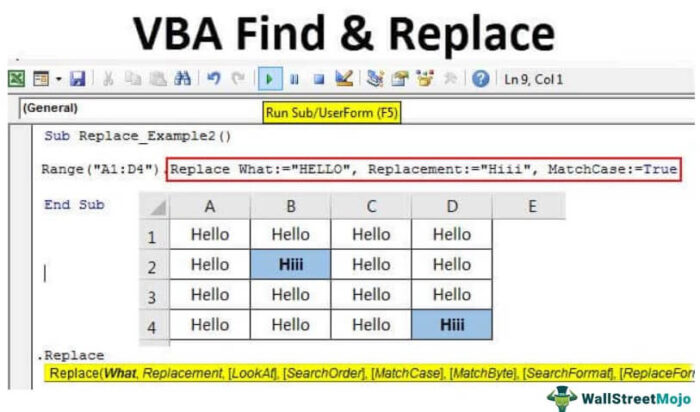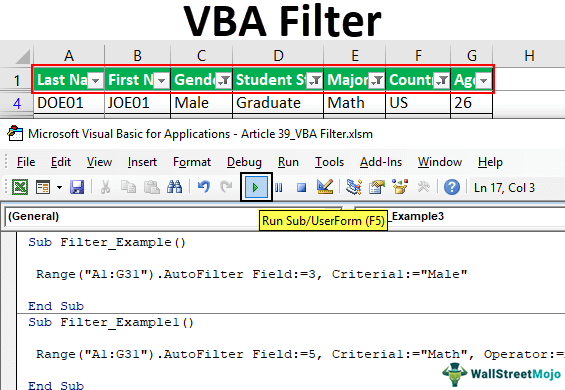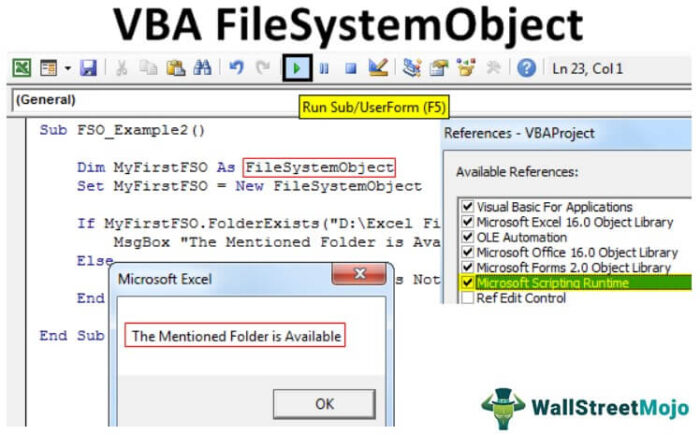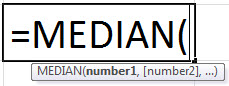
Fungsi Median di Excel
Fungsi MEDIAN di Excel memberikan median dari kumpulan angka tertentu dan dikategorikan sebagai fungsi statistik. Median dari setiap angka yang diberikan adalah angka di tengah himpunan. MEDIAN mengukur tendensi sentralCentral TendencyCentral Tendency adalah ukuran statistik yang menampilkan titik pusat dari seluruh Distribusi Data & Anda dapat menemukannya menggunakan 3 ukuran berbeda, yaitu Mean, Median, & Modus.baca selengkapnya, yang merupakan lokasi pusat dari sekelompok angka dalam distribusi statistik.
Misalnya, =MEDIAN(5,6,7,8,9) mengembalikan 7.
Rumus MEDIAN di Excel
Di bawah ini adalah rumus MEDIAN di Excel.
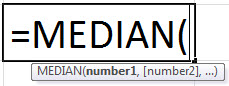
Argumen yang digunakan untuk Formula MEDIAN:
angka_1, angka_2, … , angka_n: Kumpulan angka atau referensi sel yang menunjukkan nilai numerik yang mediannya dihitung.
Kami harus memberikan setidaknya satu nomor. Nomor berikutnya adalah opsional. Kami dapat memberikan maksimal 255 angka dalam fungsi MEDIAN. Inputnya bisa berupa angka, nama, array, atau referensi sel yang berisi angka. Setiap nilai logis dan representasi teks dari angka yang diketik secara langsung saat fungsi MEDIAN menghitung input.
Keluaran:
Fungsi MEDIAN menghitung median dari kumpulan angka yang diberikan. Setengah dari angka yang dimasukkan memiliki nilai lebih besar dari median, dan setengah dari angka memiliki nilai lebih kecil dari median. Jika jumlah inputnya genap, maka fungsi MEDIAN menghitung rata-rata dari dua angka di tengah. Misalnya, misalkan ada enam angka yang dimasukkan sebagai input, maka fungsi MEDIAN akan mengembalikan rata-rata angka ketiga dan keempat. Fungsi MEDIAN pertama-tama mengatur ulang nilai input numerik dalam urutan menaik dan kemudian mengidentifikasi nilai tengah.
Ilustrasi
Misalkan Anda ingin mencari median bilangan {2, 3, 4, 5, 6}. Angka-angka ini diberikan dalam sel B3:B7.

Untuk menghitung fungsi median, Anda dapat menggunakan Rumus MEDIAN Rumus MEDIAN Rumus median dalam statistik digunakan untuk menentukan angka tengah dalam suatu kumpulan data yang disusun dalam urutan menaik. Median ={(n+1)/2}utas lainnya:
= MEDAN( B3:B7 )

Rumus MEDIAN akan mengembalikan nilai tengah, 4.

Alih-alih referensi sel, Anda dapat memberikan nilai input secara langsung sebagai:
= MEDIAN(2, 3, 4, 5, 6)

Rumus MEDIAN di Excel ini akan menghasilkan output yang sama.

Jika Anda menggunakan nilai bilangan genap sebagai argumen, seperti {2, 3, 4, 5, 6, 7}, rumus MEDIAN akan menampilkan rata-rata dari dua nilai tengah – 4 dan 5.

Ini akan mengembalikan hasilnya sebagai 4,5.

Misalkan Anda memberikan sembilan argumen {3, 8, 4, 12, 14, 5, 1, 2, 10} yang tidak disusun dalam urutan menaik, MEDIAN akan mengaturnya sendiri dalam urutan menaik: {1, 2, 3, 4 , 5, 8, 10, 12, 14} lalu kembalikan nilai kelima, 5, alih-alih memberikan 14 sebagai output.

Keluaran:

Bagaimana Cara Menggunakan Fungsi MEDIAN di Excel?
Fungsi MEDIAN Excel sangat sederhana dan mudah digunakan. Mari kita pahami cara kerja fungsi MEDIAN dengan beberapa contoh.
Fungsi MEDIAN di Excel mengukur tendensi sentral atau nilai rata-rata. Ini paling cocok ketika data miring menyertakan nilai yang sangat tinggi atau rendah. MEDIAN adalah ukuran yang paling tepat untuk data yang diklasifikasikan pada skala ordinal. Sebagai contoh, kita dapat menggunakan fungsi MEDIAN di Excel untuk mencari median penjualan, pendapatan, atau pengeluaran.
Contoh 1
Misalkan Anda memiliki data penjualan untuk berbagai produk perusahaan Anda. Data diberikan dalam sel B4:B17.

Sekarang, Anda ingin menghitung penjualan median. Untuk melakukannya, Anda dapat menggunakan rumus MEDIAN di Excel:
= MEDAN( B4:B17 )

Dan tekan tombol “Enter”. Ini akan mengembalikan median.

Contoh #2
Misalkan Anda memiliki tinggi badan 12 siswa yang diberikan di sel C4:C15. Kemudian, Anda ingin menghitung tinggi rata-rata siswa.

Untuk menghitung tinggi rata-rata, Anda bisa menggunakan rumus MEDIAN di Excel:
= MEDAN( C4:C15 )

Ini akan mengembalikan 167.

Contoh #3
Misalkan Anda memiliki harga bensin dari berbagai kota di negara tersebut selama dua bulan, seperti yang ditunjukkan di bawah ini.

Anda ingin menghitung harga bensin rata-rata untuk setiap bulan dan kemudian membandingkannya berdasarkan nilai mediannya.
Untuk menghitung harga rata-rata bulan Agustus, Anda dapat menggunakan rumus MEDIAN di Excel:
= MEDAN( C4:C17 )

dan tekan tombol “Enter”. Ini akan memberikan median untuk Agustus – 82,42.

Demikian pula, Anda dapat menemukan median untuk Sep menggunakan rumus MEDIAN di Excel:
= MEDAN( D4:D17 )

Ini akan mengembalikan 82.365

Sekarang, untuk mengetahui bulan mana yang memiliki nilai median lebih besar, Anda dapat menggunakan INDEX:
= INDEKS( F4:F5, MATCH( MAX( G4:G5 ), G4:G5, 0))

Ini akan mengembalikan hasilnya sebagai Aug.

Contoh #4
Misalkan Anda memiliki nilai yang diperoleh siswa di kelas. Tanda diberikan di sel D4:D23.

Sekarang, Anda ingin membandingkan tanda tersebut dengan tanda median yang diperoleh. Jika nilai yang diperoleh lebih besar dari median, maka siswa tersebut dianggap di atas rata-rata. Jika tidak, siswa akan dianggap di bawah rata-rata.
Untuk melakukannya, Anda dapat menggunakan rumus MEDIAN berikut:
= JIKA ( D4 >= MEDIAN ( $D$4:$D$23 ), ‘Di Atas Rata-Rata’, ‘Di Bawah Rata-Rata’)

Dan tekan tombol “Enter”. Ini akan mengembalikan kinerja untuk siswa pertama.

Sekarang, Anda dapat menyeretnya ke siswa lainnya untuk mendapatkan kinerja setiap siswa.

Mari kita lihat rumus MEDIAN di Excel secara detail.
MEDIAN( $D$4:$D$23 ) akan menghitung median nilai yang diperoleh siswa. Di sini, mediannya adalah 74,4.
IF( D4 >= MEDIAN( $D$4:$D$23 ), ‘Above Average,’ ‘Below Average’) berarti jika nilai yang diperoleh siswa lebih besar dari median, maka akan mengembalikan “Above Average,” selain itu itu akan mengembalikan “Di Bawah Rata-Rata.”
Contoh #5
Misalkan Anda memiliki gaji bulanan dari departemen perusahaan Anda. Gaji diberikan dalam sel B4:B13.

Sekarang Anda tertarik untuk menghitung tendensi sentral dari gaji yang diberikan. Anda telah memutuskan bahwa jika simpangan baku lebih besar dari sepertiga rata-rata, Anda akan menghitung median; jika tidak, Anda akan menghitung rata-ratanya.
Untuk melakukannya, Anda dapat menggunakan rumus MEDIAN di Excel:
= JIKA( STDEV( C4:C13 ) > (RATA-RATA( C4:C13 )/3), MEDIAN( C4:C13 ), RATA-RATA( C4:C13 ) )

Dalam hal ini, standar deviasinya adalah 29959, dan rata-ratanya adalah 28300, yang jelas menunjukkan bahwa data tersebut memiliki standar deviasi yang sangat tinggi. Deviasi standar, dalam hal ini, lebih besar dari sepertiga rata-rata; dengan demikian, itu akan melaporkan nilai median, 15000.

Hal-hal untuk diingat
- Fungsi MEDIAN di Excel memberikan median dari kumpulan angka tertentu.
- Setidaknya satu angka harus diberikan sebagai input ke fungsi MEDIAN Excel.
- Maksimal 255 angka dapat diberikan sebagai input ke fungsi MEDIAN di Excel.
- Masukan dapat berupa angka, nama, array, atau referensi yang berisi angka.
- Nilai logika juga dihitung sebagai angka oleh fungsi MEDIAN di Excel.
Video Fungsi MEDIAN Excel
Artikel yang Direkomendasikan
Artikel ini adalah panduan untuk Fungsi MEDIAN di Excel. Kami membahas rumus MEDIAN di Excel dan cara menggunakan fungsi MEDIAN di Excel, beserta contoh Excel dan template Excel yang dapat diunduh. Anda juga dapat melihat fungsi-fungsi berguna ini di Excel: –
- Rumus MEDIAN di ExcelMEDIAN Rumus Dalam fungsi ExcelMEDIAN di Excel memberikan median dari satu set angka yang diberikan. MEDIAN Mengidentifikasi lokasi pusat sekelompok angka dalam distribusi statistik.baca lebih lanjut
- Referensi Sel di Referensi ExcelCell Dalam Referensi ExcelCell di excel merujuk sel lain ke sel untuk menggunakan nilai atau propertinya. Misalnya, jika kita memiliki data di sel A2 dan ingin menggunakannya di sel A1, gunakan =A2 di sel A1, dan ini akan menyalin nilai A2 di A1.baca lebih lanjut
- Fungsi INT di ExcelINT Fungsi Di ExcelINT atau fungsi bilangan bulat di excel mengembalikan bilangan bulat terdekat dari angka yang diberikan dan digunakan ketika kita memiliki banyak set data dan setiap data dalam format yang berbeda.baca lebih lanjut
- Fungsi BULAN di ExcelFungsi BULAN Di ExcelFungsi Bulan adalah fungsi tanggal yang menentukan bulan untuk tanggal tertentu dalam format tanggal. Dibutuhkan argumen dalam format tanggal dan menampilkan hasilnya dalam format bilangan bulat.Baca lebih lanjut
- Distribusi Frekuensi di ExcelDistribusi Frekuensi Di ExcelDistribusi frekuensi di excel adalah perhitungan tingkat perubahan yang terjadi dari waktu ke waktu dalam data. Dengan mengkategorikan data dalam kumpulan dan menerapkan fungsi frekuensi rumus larik atau di tab analisis data, gunakan alat histogram untuk menentukan distribusi frekuensi.baca lebih lanjut