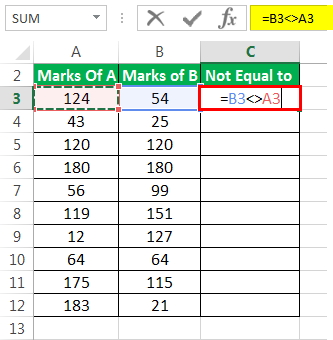
Apa itu Tanda “Tidak Sama Dengan” di Excel?
The ‘tidak sama dengan’ adalah operator logika di excel yang membantu membandingkan dua nilai numerik atau tekstual. Itu ditulis (seperti <>) menggunakan sepasang tanda kurung sudut yang saling menjauh. Tanda excel ‘tidak sama dengan’ mengembalikan salah satu dari dua nilai Boolean (benar dan salah) sebagai hasilnya
- Benar menyiratkan bahwa dua nilai yang dibandingkan berbeda atau tidak sama.
- Salah menyiratkan bahwa dua nilai yang dibandingkan adalah sama atau sama.
Misalnya, ‘=2<>4’ (abaikan tanda kutip ganda) mengembalikan ‘benar’ karena angka 2 dan 4 tidak sama satu sama lain.
Kata ‘tidak sama dengan’ digunakan dalam argumen beberapa fungsi Excel. Tujuan penggunaan ‘tidak sama dengan’ adalah untuk menilai apakah dua nilai berbeda atau tidak. Namun, besarnya perbedaan tidak disampaikan oleh operator ini.
Bagaimana Tanda ‘ Tidak Sama Dengan’ Digunakan di Excel?
Mari kita perhatikan beberapa contoh untuk memahami cara kerja operator ‘not equal to’ di Excel.
Contoh #1–Bandingkan dua Nilai Numerik dengan Operator ‘Tidak Sama Dengan’
Gambar berikutnya menunjukkan nilai siswa A dan B (kolom A dan B) pada 10 mata pelajaran. Nilai total dari setiap mata pelajaran adalah 200. Kita ingin mencari baris yang nilai kedua siswanya tidak sama. Gunakan tanda ‘tidak sama dengan’ di Excel.
Langkah-langkah untuk menemukan apakah ada perbedaan antara kedua tanda tersebut adalah sebagai berikut:
Langkah 1: Di sel C3, ketik simbol ‘sama dengan’ diikuti dengan referensi sel B3. Karena perbedaan antara sel B3 dan A3 perlu dinilai, sisipkan tanda ‘tidak sama dengan’ di antara kedua referensi sel ini.
Rumusnya akan terlihat seperti ekspresi ‘=B3<>A3.’ Ekspresi ini juga dikenal sebagai pernyataan atau kondisi.
Catatan: Kondisi di Excel adalah ekspresi yang mengevaluasi benar atau salah. Pada waktu tertentu, suatu kondisi tidak dapat dinilai sebagai benar dan salah.
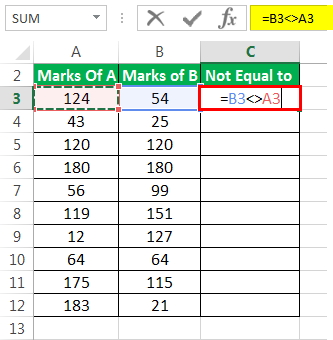
Langkah 2: Tekan tombol ‘Enter’. Keluaran di sel C3 adalah ‘benar’. Ini ditunjukkan pada gambar berikut.

Langkah 3: Seret rumus sel C3 hingga sel C12 dengan menggunakan gagang isian. Ini ditunjukkan pada gambar berikut.

Langkah 4: Keluaran untuk seluruh kolom C ditunjukkan pada gambar berikut. Keluaran yang salah telah diwarnai kuning. Kesimpulan dari dataset ini dinyatakan sebagai berikut:
- Jika keluarannya ‘benar’, nilai kolom A dan kolom B untuk baris tertentu tidak sama. Ini berarti kondisi excel ‘tidak sama dengan’ untuk baris tertentu terpenuhi. Misalnya, kondisi ‘tidak sama dengan’ untuk baris 3 adalah ‘=B3<>A3.’ Dengan kata lain, 124 tidak sama dengan 54.
- Jika keluarannya ‘salah’, nilai kolom A dan kolom B untuk baris tertentu adalah sama. Ini berarti kondisi ‘tidak sama dengan’ untuk baris tertentu tidak terpenuhi. Misalnya, kondisi ‘tidak sama dengan’ untuk baris 5 adalah ‘=B5<>A5.’ Dengan kata lain, 120 pasti sama dengan 120.
Secara keseluruhan, untuk tiga baris (baris 5, 6, dan 10), nilai siswa A dan B adalah sama. Kecuali untuk baris-baris ini, tandanya tidak sama di semua baris yang tersisa (baris 3, 4, 7, 8, 9, 11, dan 12). Tanpa mengetahui besarnya perbedaan, seseorang tidak dapat menyimpulkan kinerja siapa (dari siswa A dan B) yang lebih baik.

Contoh #2–Bandingkan dua Nilai Tekstual dengan Operator ‘Tidak Sama Dengan’
Dalam kumpulan data contoh #1, kami telah mengganti nilai acak (dari A ke J) sebagai pengganti angka. Kami ingin menemukan baris yang nilai siswa A dan B tidak sama. Gunakan operator Excel ‘tidak sama dengan’.
Langkah-langkah untuk menemukan apakah ada perbedaan (antara nilai) tercantum sebagai berikut:
Langkah 1: Masukkan rumus ‘=B3<>A3’ di sel C3. Tekan tombol ‘Enter’. Keluaran di sel C3 adalah ‘benar’. Jadi, untuk baris 3, operator excel ‘tidak sama dengan’ telah memvalidasi bahwa nilai pada sel pertama dan kedua (A3 dan B3) tidak sama.

Langkah 2: Seret rumus sel C3 hingga sel C12. Output untuk seluruh kolom C ditunjukkan pada gambar berikut. Output palsu tunggal telah diwarnai kuning.
Keluaran di sel C3 memenuhi kondisi excel ‘tidak sama dengan’, yaitu ‘=B3<>A3.’ Sebaliknya, output di sel C11 tidak memenuhi kondisi ‘tidak sama dengan’, yaitu ‘=B11<>A11.’ Oleh karena itu, nilai semua baris, kecuali baris 11, tidak sama. Nilai kedua siswa sama untuk baris 11.

Contoh #3–Dapatkan Hasil yang Ditentukan dengan Fungsi IF dan Kondisi ‘Tidak Sama Dengan’
Gambar berikutnya menunjukkan nama beberapa kandidat dan tempat asalnya masing-masing di kolom A dan B. Dari para kandidat ini, sebuah organisasi ingin merekrut para kandidat yang kota asalnya adalah ‘A.’
Kami ingin membedakan kandidat yang perlu dihubungi dan yang tidak perlu dihubungi untuk proses perekrutan lebih lanjut. Untuk ini, tampilkan status sebagai ‘tolong telepon’ atau ‘jangan telepon’ (di kolom C), bergantung pada apakah kampung halaman kandidat adalah ‘A’ atau tidak.
Gunakan fungsi IF dan operator Excel ‘not equal to’.
Langkah-langkah untuk menggunakan Rumus IF functionIF Di ExcelFungsi IF di Excel mengevaluasi apakah kondisi yang diberikan terpenuhi dan mengembalikan nilai tergantung pada apakah hasilnya ‘benar’ atau ‘salah’. Ini adalah fungsi bersyarat Excel, yang mengembalikan hasil berdasarkan terpenuhi atau tidak terpenuhinya kriteria yang diberikan. baca selengkapnya dan operator ‘tidak sama dengan’ tercantum sebagai berikut:
Langkah 1: Masukkan rumus berikut di sel C2.
‘=JIKA(B2<>”A”,”Jangan telepon”,”Tolong Telepon”)’
Tekan tombol ‘Enter’. Seret rumus hingga sel C9. Output dari kolom C ditunjukkan pada gambar berikutnya. Kandidat yang kota asalnya ‘A’ diberi status ‘silakan hubungi’ di kolom C.
Catatan: Dalam rumus IF yang diberikan, kondisi [B2<>’A’] adalah uji logika. String ‘jangan panggil’ adalah ‘nilai_jika_benar’ dan string ‘tolong panggil’ adalah ‘nilai_jika_salah.’
Jadi, rumus JIKA mengembalikan ‘jangan’ panggil’ untuk baris tertentu, jika nilai kolom B tidak sama dengan ‘A’ (yaitu, kondisinya benar). Ia mengembalikan ‘please call’ untuk baris tertentu, jika nilai kolom B sama dengan ‘A’ (yaitu, kondisi salah).
Dengan bantuan fungsi IF, Excel dapat menampilkan hasil yang berbeda untuk kondisi cocok dan tidak cocok. Untuk detail lebih lanjut terkait fungsi IF Excel, klik hyperlink yang diberikan tepat sebelum langkah 1 dari contoh ini.

Langkah 2: Kandidat yang kampung halamannya selain ‘A’ telah diberi status ‘jangan panggil’ di kolom C. Ini ditunjukkan pada gambar berikut.
Oleh karena itu, hanya kandidat ‘Aditya,’ ‘Kuryu,’ dan ‘Hrty’ yang harus dipanggil untuk putaran wawancara selanjutnya. Kandidat yang tersisa tidak perlu dihubungi.
Jadi, dengan fungsi IF dan operator excel ‘not equal to’, kami telah berhasil membedakan kandidat yang dapat dipekerjakan dari yang tidak dapat dipekerjakan.
Catatan: Perhatikan bahwa langkah ini ditambahkan hanya untuk tujuan pemahaman. Langkah sebelumnya (langkah 1) sudah selesai dengan sendirinya untuk tugas perekrutan kandidat yang diberikan.

Contoh #4–Hitung Sel Tertentu dengan Fungsi COUNTIF dan Kondisi ‘Tidak Sama Dengan’
Gambar berikutnya menunjukkan buah-buahan (atau item) tertentu di kolom A dan jumlahnya diurutkan di kolom B. Selain apel, mangga, dan ceri, buah-buahan yang tersisa telah dipukuli di bawah ‘item lain’ di kolom A.
Kami ingin menghitung jumlah sel (kolom A) yang tidak sama dengan:
- ‘Apel’
- ‘Mangga’
- ‘Ceri’
Harus ada tiga keluaran, satu keluaran tidak termasuk satu buah. Gunakan fungsi COUNTIF dan operator Excel ‘not equal to’.
Langkah-langkah menggunakan fungsi COUNTIFFungsi COUNTIF iniFungsi COUNTIF di Excel menghitung jumlah sel dalam suatu rentang berdasarkan kriteria yang telah ditentukan sebelumnya. Ini digunakan untuk menghitung sel yang menyertakan tanggal, angka, atau teks. Misalnya, COUNTIF(A1:A10,’Trump’) akan menghitung jumlah sel dalam rentang A1:A10 yang berisi teks ‘Trump’ baca selengkapnya dan operator ‘tidak sama dengan’ dicantumkan sebagai berikut:
Langkah 1: Masukkan rumus berikut masing-masing di sel E2, E3, dan E4.
- ‘=COUNTIF($A$2:$A$17,”<>Apel”)’
- ‘=COUNTIF($A$2:$A$17,”<>Mangga”)’
- ‘=COUNTIF($A$2:$A$17,”<>Cherry”)’
Tekan tombol ‘Enter’ setelah memasukkan setiap formula.
Rumus pertama menghitung jumlah sel dalam rentang A2:A17, yang tidak berisi string ‘apel’. Demikian pula, rumus kedua menghitung jumlah sel dalam rentang ini yang tidak mengandung string ‘mangga’. Rumus ketiga membantu menghitung jumlah sel dalam rentang yang diberikan (A2:A7), yang tidak mengandung string ‘ceri’.
Perhatikan bahwa gambar berikutnya menunjukkan rumus di sel E2 dan hasil rumus ketiga di sel E4.
Catatan: ‘$A$2:$A$17’ adalah argumen ‘rentang’ dari rumus COUNTIF sebelumnya. Kondisi “<>Apel” adalah argumen ‘kriteria’ dari rumus pertama. Di semua rumus sebelumnya, rentangnya sama, tetapi kriterianya berbeda.
COUNTIF menghitung sel rentang, yang memenuhi satu kriteria. Untuk detail lebih lanjut terkait fungsi COUNTIF, klik hyperlink yang diberikan sebelum langkah 1 dari contoh ini.

Langkah 2: Gambar berikut menampilkan tiga keluaran (di sel E2, E3, dan E4) dari tiga rumus yang dimasukkan pada langkah sebelumnya.
Perhatikan bahwa ‘ceri’ sengaja salah eja menjadi ‘ceria’ di sel A15. Hasilnya, sel ini juga dihitung (sebagai sel yang tidak mengandung ‘ceri’) dengan rumus COUNTIF ketiga.
Seandainya kata tersebut dieja dengan benar di sel A15, keluaran di sel E4 akan menjadi 12. Dalam kasus ini, sel A15 akan dikeluarkan dari hitungan (sebagai sel yang berisi ‘ceri’).

Langkah 3: Baris yang berisi ‘apel’ ditampilkan dalam kotak hitam pada gambar berikut. Baris ini dikecualikan saat menghitung sel yang tidak berisi ‘apel’. Oleh karena itu, 11 sel (dalam rentang A2:A17) tidak mengandung string ‘apel’.
Demikian pula, dalam rentang yang diberikan, 12 sel tidak berisi string ‘mangga’ dan 13 sel tidak berisi string ‘ceri.’
Catatan: Langkah ini ditambahkan hanya untuk memberi tahu pembaca, sel yang dihitung dan sel yang ditinggalkan oleh rumus COUNTIF pertama (dimasukkan pada langkah 1).

Contoh #5–Menjumlahkan Sel Khusus dengan Fungsi SUMIF dan Kondisi ‘Tidak Sama Dengan’
Mengerjakan data contoh #3, kami ingin menjumlahkan jumlah kolom B yang tidak sama dengan:
- ‘Apel’
- ‘Mangga’
- ‘Ceri’
Harus ada tiga keluaran yang dijumlahkan di mana setiap keluaran mengecualikan satu buah. Gunakan fungsi SUMIF dan tanda ‘tidak sama dengan’ di Excel.
Langkah-langkah menggunakan fungsi SUMIFFungsi SUMIF Pada ExcelFungsi SUMIF Excel ini menghitung jumlah range sel berdasarkan kriteria yang diberikan. Kriteria dapat mencakup tanggal, angka, dan teks. Misalnya, rumus ‘=SUMIF(B1:B5, ‘<=12′)’ menambahkan nilai dalam rentang sel B1:B5, yang kurang dari atau sama dengan 12. baca selengkapnya dan operator ‘tidak sama dengan’ tercantum sebagai berikut:
Langkah 1: Masukkan rumus berikut masing-masing di sel E2, E3, dan E4.
- ‘=SUMIF($A$2:$A$17,”<>Apel”,B2:B17)’
- ‘=SUMIF($A$2:$A$17,”<>Mangga”,B2:B17)’
- ‘=SUMIF($A$2:$A$17,”<>Cherry”,B2:B17)’
Rumus pertama ditunjukkan pada gambar berikut.
Di ketiga rumus, fungsi SUMIF mengevaluasi rentang A2:A17. Untuk sel yang tidak sama dengan ‘apel’ (dalam rentang A2:A17), rumus pertama menjumlahkan angka rentang B2:B17. Demikian pula, untuk sel yang tidak sama dengan ‘mangga’ dalam rentang yang diberikan (A2:A17), rumus kedua juga menjumlahkan angka dari rentang B2:B17. Penjumlahan serupa dilakukan dengan mengecualikan sel yang mengandung ‘ceri.’
Catatan: ‘$A$2:$A$17’ adalah argumen ‘rentang’ dari fungsi SUMIF. Kondisi “<>Apel” adalah argumen ‘kriteria’. Rentang ‘B2:B17’ adalah argumen ‘sum_range’ dari fungsi SUMIF.
Dengan fungsi SUMIF, kami telah menerapkan kondisi yang diberikan (di setiap rumus) ke rentang A2:A17 dan menjumlahkan nilai yang sesuai dari rentang B2:B17. Biasanya, SUMIF bekerja dengan satu kriteria. Untuk detail lebih lanjut terkait fungsi SUMIF, klik hyperlink yang diberikan sebelum langkah 1 dari contoh ini.

Langkah 2: Tekan tombol ‘Enter’ setelah memasukkan setiap rumus sebelumnya. Tiga output yang dijumlahkan ditunjukkan pada gambar berikut.
Oleh karena itu, jumlah semua jumlah buah kecuali ‘apel’ adalah 136. Tidak termasuk sel yang berisi ‘mangga’, jumlahnya adalah 149. Demikian juga, menyisakan sel yang berisi ‘ceri’, jumlahnya adalah 162.
Perhatikan bahwa nilai sel B15 juga telah dimasukkan dalam jumlah yang dikembalikan (di sel E4) dengan rumus SUMIF ketiga (dimasukkan pada langkah 1). Ini karena di sel A15, ejaan ‘ceri’ telah salah dieja menjadi ‘ceria’. Oleh karena itu, Excel menganggap A15 sebagai sel yang tidak mengandung ‘ceri’.

Poin-Poin Penting Terkait Operator Excel ‘Tidak Sama Dengan’
Poin penting yang mengatur penggunaan ‘tidak sama dengan’ operator Excel tercantum sebagai berikut:
- ‘Tidak sama dengan’ adalah kebalikan dari operator ‘sama dengan’. Ini menyiratkan bahwa interpretasi ‘benar’ dan ‘salah’ justru berlawanan dengan dua operator logika ini.
- Hasil yang dihasilkan oleh operator ‘tidak sama dengan’ serupa dengan yang dikembalikan oleh fungsi NOT di Excel. Fungsi NOT membalikkan hasil ‘benar’ dan ‘salah’ dari suatu kondisi. Misalnya, jika keluaran suatu kondisi adalah ‘salah’, rumus ‘=NOT(false)’ akan mengembalikan ‘benar’.
- Operator ‘tidak sama dengan’ tidak peka huruf besar-kecil. Ini berarti mengabaikan casing dari dua string teks yang dibandingkan. Misalnya, jika ‘rose’ dan ‘ROSE’ dibandingkan menggunakan operator ‘not equal to’, hasilnya adalah ‘false’. Ini karena kedua nilai ini memiliki arti yang sama dengan operator excel ‘not equal to’.
Pertanyaan yang Sering Diajukan
- Tentukan operator ‘tidak sama dengan’ dan nyatakan bagaimana penggunaannya di Excel.
Operator excel ‘tidak sama dengan’ memeriksa apakah dua nilai (numerik atau tekstual) yang dibandingkan berbeda satu sama lain atau tidak. Jika nilainya berbeda, keluarannya adalah ‘benar’. Jika nilainya sama, keluarannya adalah ‘false’. Operator ‘tidak sama dengan’ adalah metode termudah untuk memastikan bahwa ada perbedaan antara dua nilai.
Di Excel, operator ‘tidak sama dengan’ digunakan sebagai berikut:
‘= nilai e1<>nilai2’
‘Nilai1’ adalah nilai pertama yang akan dibandingkan dan ‘nilai2’ adalah nilai kedua yang akan dibandingkan.
Catatan: Kecualikan tanda kutip ganda awal dan akhir saat memasukkan kondisi ‘tidak sama dengan’ di Excel. Untuk detail lebih lanjut terkait penggunaan operator ini, lihat contoh artikel ini.
- Bagaimana cara menggunakan operator ‘tidak sama dengan’ dengan fitur pemformatan bersyarat Excel?
Langkah-langkah untuk menggunakan ‘tidak sama dengan’ dengan fitur pemformatan bersyarat Excel tercantum sebagai berikut:
a. Pilih rentang yang akan diterapkan aturan pemformatan bersyarat.
b. Dari tab Beranda, klik tarik-turun ‘pemformatan bersyarat’ dari grup ‘gaya’. Selanjutnya, klik ‘aturan baru.’
c. Jendela ‘aturan pemformatan baru’ terbuka. Di bawah ‘pilih jenis aturan’, pilih opsi ‘gunakan rumus untuk menentukan sel mana yang akan diformat.’
d. Di bawah ‘format nilai di mana rumus ini benar’, masukkan rumus yang diinginkan. Misalnya, jika sel (dalam rentang A1:A6) tidak sama dengan 2 akan diformat, masukkan rumus sebagai ‘=A1<>2’ (tanpa tanda kutip ganda awal dan akhir).
e. Klik ‘format’ dan pilih warna dari tab ‘isi’. Klik ‘Ok’ di jendela ‘format sel’.
f. Klik ‘Oke’ lagi di jendela ‘aturan pemformatan baru’.
Warna yang dipilih (dipilih pada langkah ‘e’) diterapkan ke rentang yang dipilih (dipilih pada langkah ‘a’). Jika rumus yang diberikan pada langkah ‘d’ diterapkan, sel rentang A1:A6, yang tidak berisi 2, akan diwarnai. Tidak ada pemformatan yang diterapkan ke sel yang tersisa.
Catatan: Untuk memformat rentang nilai teks secara bersyarat menggunakan operator ‘tidak sama dengan’, pertahankan string rumus dalam tanda kutip ganda. Misalnya, rumus [=A1<>’rose’] memformat sel-sel dari rentang yang dipilih yang tidak berisi string ‘rose’. Kecualikan tanda kurung siku awal dan akhir saat menerapkan rumus ini.
- Bagaimana cara menggunakan operator ‘tidak sama dengan’ untuk menemukan titik kosong di rentang Excel?
Langkah-langkah untuk menemukan blanko di Excel dengan menggunakan operator ‘not equal to’ adalah sebagai berikut:
a. Masukkan rumus yang berisi referensi sel (untuk dievaluasi), operator ‘tidak sama dengan’, dan string teks kosong. Misalnya, jika kosong dalam rentang A1:A6 ditemukan, masukkan rumus =A1<>” di sel B1.
b. Tekan tombol ‘Enter’. Seret rumus ke rentang yang tersisa (kolom B) untuk mendapatkan keluaran untuk seluruh kolom (kolom A).
Sel-sel yang berisi blanko telah diidentifikasi. Rumus yang dimasukkan pada langkah ‘a’ mengembalikan ‘benar’ untuk semua nilai yang tidak kosong. Untuk semua nilai kosong, rumus ini mengembalikan ‘false’.
Karena tanda kutip ganda dari rumus mewakili string kosong, ‘false’ menyiratkan bahwa nilai sel sama dengan string kosong. Sebaliknya, ‘benar’ menyiratkan bahwa sel berisi beberapa nilai, yang tidak sama dengan string kosong.
Artikel yang Direkomendasikan
Ini telah menjadi panduan untuk operator/tanda ‘tidak sama dengan’ Excel. Di sini kita membahas cara menggunakan rumus ‘tidak sama dengan’ di Excel beserta contoh langkah demi langkah dan templat Excel yang dapat diunduh. Anda dapat mempelajari lebih lanjut tentang Excel dari artikel berikut–
- VBA JIKA NOTVBA JIKA TIDAK Dalam VBA, JIKA TIDAK adalah fungsi perbandingan yang mengkompilasi pernyataan dan memberikan hasil terbalik. Fungsi mengembalikan ‘FALSE’ jika uji logika benar, dan ‘BENAR’ jika uji logika salah.baca lebih lanjut
- NOT Excel FunctionNOT Excel FunctionNOT Excel function adalah fungsi logis di Excel yang juga dikenal sebagai fungsi negasi dan meniadakan nilai yang dikembalikan oleh suatu fungsi atau nilai yang dikembalikan oleh fungsi logis lainnya.baca lebih lanjut
- VBA OR FunctionVBA OR FunctionOr adalah fungsi logis dalam bahasa pemrograman, dan kami memiliki fungsi OR di VBA. Hasil yang diberikan oleh fungsi ini bisa benar atau salah. Ini digunakan untuk dua atau banyak kondisi secara bersamaan dan memberikan hasil yang benar ketika salah satu dari kondisi dikembalikan dengan benar.baca lebih lanjut
- Bagaimana cara menggunakan ATAU di Excel?








