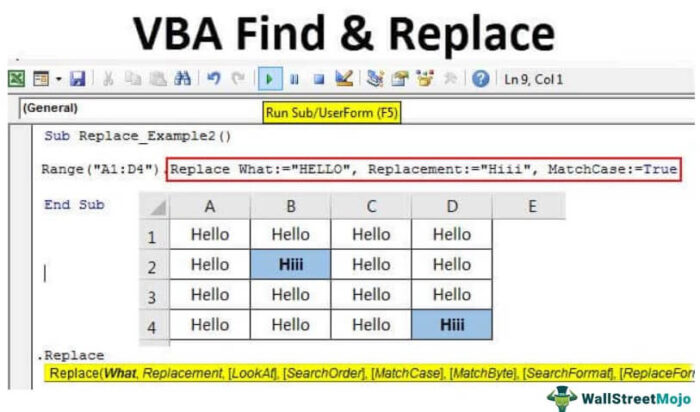
Temukan & Ganti Fungsi di VBA
Jika pekerjaan Excel Anda melibatkan tugas rutin menemukan dan mengganti sesuatu dengan sesuatu, maka Anda memerlukan artikel ini dengan biaya berapa pun. Karena setelah membaca artikel ini, Anda mungkin akan menghemat 80% waktu Anda dengan mempelajari teknik pengkodean VBA ini. Temukan dan Ganti di Excel Temukan Dan Ganti Di Excel Temukan dan Ganti adalah fitur Excel yang memungkinkan Anda mencari teks, simbol numerik, atau karakter khusus apa pun tidak hanya di lembar saat ini tetapi di seluruh buku kerja. Ctrl+F adalah jalan pintas untuk menemukan, dan Ctrl+H adalah jalan pintas untuk menemukan dan mengganti.Baca lebih lanjut adalah alat yang sering digunakan. Kami dapat menerapkan hal yang sama dengan VBA juga. Artikel kami sebelumnya, “VBA Find,” menunjukkan cara menggunakan metode FIND di VBA. Artikel ini akan menunjukkan cara menggunakan metode “Temukan & Ganti” VBA.
Ikuti artikel untuk mempelajari teknik ini.
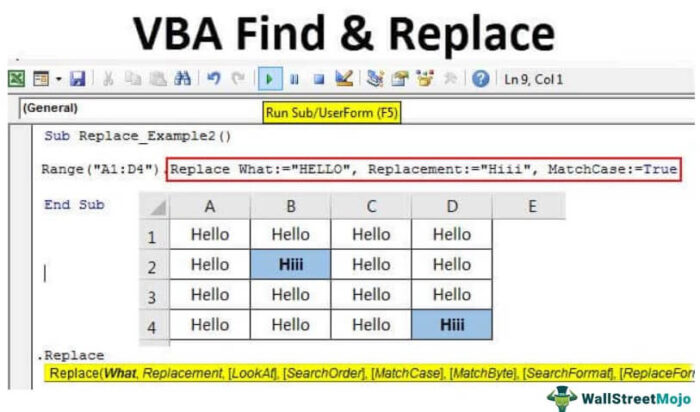
Anda bebas menggunakan gambar ini di situs web Anda, templat, dll., Harap berikan kami tautan atribusiBagaimana Memberikan Atribusi? Tautan Artikel menjadi Hyperlink
Misalnya: Sumber: VBA Find and Replace (wallstreetmojo.com)
VBA Temukan dan Ganti Sintaks
Kita harus mengikuti langkah-langkah di bawah ini untuk menggunakan metode Temukan dan Ganti di VBA. Pertama, kami telah memilih rentang sel, jadi sebutkan rentang sel menggunakan objek RANGE di VBAUMenggunakan Objek RANGE Di VBARange adalah properti di VBA yang membantu menentukan sel tertentu, rentang sel, baris, kolom, atau jangkauan tiga dimensi. Dalam konteks lembar kerja Excel, objek rentang VBA menyertakan sel tunggal atau beberapa sel yang tersebar di berbagai baris dan kolom.baca lebih lanjut.

Sekarang beri tanda titik (.) untuk melihat daftar IntelliSense.

Pilih metode Ganti dari daftar.

Kita dapat melihat daftar parameter yang sangat besar dari metode Ganti. Sekarang, kita akan melihat penjelasan masing-masing parameter di bawah ini.
- Apa: Ini tidak lain adalah apa yang perlu kita temukan untuk mengganti nilainya.
- Penggantian: Dengan nilai yang ditemukan, apa yang harus diganti dengan nilai baru?
- Look At: Ini untuk menyebutkan apakah kita ingin melihat konten secara keseluruhan atau hanya sebagian dari konten. Kami dapat menyediakan dua parameter di sini “xlWhole” & “xlPart.”
- Urutan Pencarian: Ini menyebutkan urutan pencarian, baik baris atau kolom. Kami dapat menyediakan dua parameter di sini “xlByRows” & “xlByColumns”.
- Cocokkan Kasus: Konten yang kami telusuri peka huruf besar-kecil. Misalkan argumen case-sensitive adalah TRUE atau FALSE.
- Format Pencarian: Kami juga dapat mencari konten dengan memformat nilai yang kami cari.
- Ganti Format: Kita bisa mengganti satu format dengan format lain juga.
Contoh VBA Temukan dan Ganti di Excel
Di bawah ini adalah beberapa contoh metode Temukan dan Ganti Excel VBA.
Contoh #1 – VBA Temukan dan Ganti Kata
Mari kita lihat contoh berikut untuk memahami metode VBA Find and Replace. Pertama, lihat data berikut.

Langkah 1: Pertama, sebutkan Rentang sel yang akan kita ganti. Dalam contoh ini, rentangnya adalah dari A1 hingga B15 sehingga kodenya adalah Rentang (“A1: B15”).
Kode:
Sub Replace_Example1() Range (“A1:B15”) End Sub

Langkah 2: Sekarang, beri tanda titik untuk melihat daftar IntelliSense.

Langkah 3: Pilih metode Ganti dari daftar IntelliSense.

Langkah 4: Sebutkan parameter apa sebagai ‘September.’
Kode:
Range(“A1:B15″).Ganti Apa:=”September”

Langkah 5: Selanjutnya, Ganti dengan parameter harus menjadi nilai baru yang akan kita ganti, yaitu, “Desember.”
Kode:
Range(“A1:D4″).Ganti Apa:=”September”, Penggantian:=”Desember”

Sampai sekarang, abaikan semua parameter lainnya. Sekarang, jalankan kode VBA Kode VBA Kode VBA mengacu pada serangkaian instruksi yang ditulis oleh pengguna dalam bahasa pemrograman Aplikasi Visual Basic pada Editor Visual Basic (VBE) untuk melakukan tugas tertentu. Baca lebih lanjut untuk melihat metode penggantian dengan VBA.

Jadi, semua bulan September diganti dengan kata ‘Desember’.
Contoh #2 – Penggantian Sensitif Huruf
Contoh lebih lanjut dari metode Temukan & Ganti VBA akan menggunakan metode penggantian peka huruf besar-kecil. Kami telah membuat data sampel ini untuk contoh ini, seperti yang ditunjukkan pada gambar di bawah.

Kami memiliki dua data sel dalam huruf kapital, ‘HELLO.’ Di mana pun kita memiliki huruf besar ‘HELLO’, itu harus diganti dengan kata baru ‘Hiii.’
Seperti biasa, tulis kodenya, dan sebutkan apa yang harus dicari dan diganti terlebih dahulu.
Kode:
Sub Replace_Example2() Range(“A1:D4″).Replace What:=”HELLO”, Replacement:=”Hiii” End Sub

Untuk argumen berikutnya, “Cocokkan Kasus”, tulis kondisinya sebagai BENAR.
Kode:
Range(“A1:D4″).Replace What:=”HELLO”, Replacement:=”Hiii”, MatchCase:=True

Sekarang, jalankan kodenya. Ini hanya akan mengganti huruf besar ‘HELLO’ dengan ‘Hiii.’

Bayangkan Anda belum menerapkan argumen Match Case di VBAMatch Case Argument Di VBADalam VBA, fungsi match digunakan sebagai fungsi lookup dan diakses oleh aplikasi. metode lembar kerja. Argumen untuk fungsi Match mirip dengan fungsi worksheet.Baca lebih lanjut, maka akan mengganti semua ‘Hello’ dengan ‘Hiii.’

Catatan: Saya telah menghapus argumen Match Case di sini. Secara default, nilai argumen MATCH CASE adalah FALSE.

Seperti yang bisa kita lihat pada gambar di atas, itu telah menggantikan semua kata “halo” dengan “hiii.”
Jadi, kapan pun kita ingin menggunakan kriteria MATCH CASE, kita harus menerapkan argumen sebagai “BENAR”. Secara default, nilai argumen ini adalah “FALSE.” Seperti ini, kita dapat menggunakan metode “FIND & REPLACE” untuk menemukan sesuatu dan mengganti nilai yang ditemukan dengan yang lain.
Artikel yang Direkomendasikan
Artikel ini telah menjadi panduan untuk Metode Temukan dan Ganti VBA. Di sini kita akan belajar cara menemukan dan mengganti kata di VBA Excel dengan contoh dan lembar Excel yang dapat diunduh. Anda juga dapat melihat artikel lain yang terkait dengan Excel VBA: –
- Bagan VBA
- Apa yang dilakukan StrConv di Excel VBA?
- Akhiri Properti di VBA
- Fungsi ROUND di VBA








