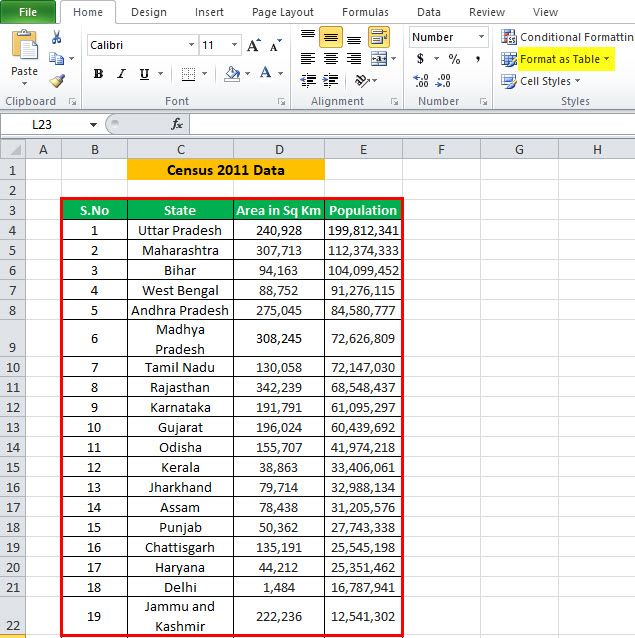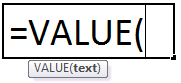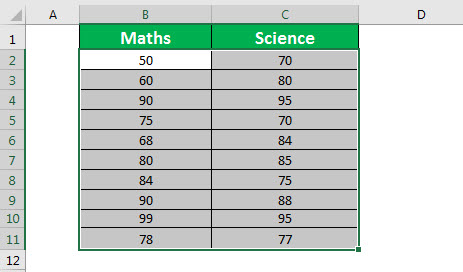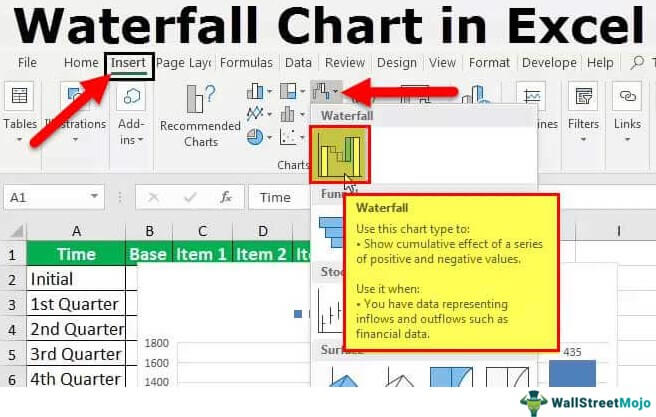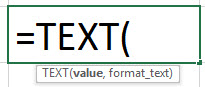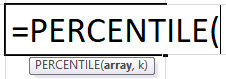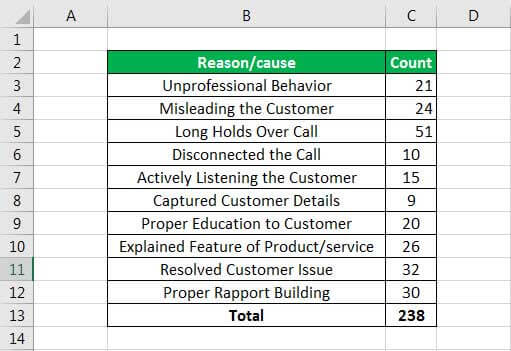Bagaimana Cara Menggunakan VLOOKUP dengan Berbagai Kriteria?
Terkadang saat bekerja dengan data, saat kami mencocokkan data dengan referensi VLOOKUP, jika menemukan nilai terlebih dahulu, ini akan menampilkan hasilnya dan tidak mencari nilai berikutnya. Tapi, bagaimana jika pengguna menginginkan hasil kedua? Itu adalah kriteria lain. Untuk menggunakan VLOOKUP dengan banyak kriteria, kita perlu menggunakan fungsi lain, seperti fungsi CHOOSE.
Rumus VLOOKUP di Excel

Mari kita lihat contoh fungsi VLOOKUP dengan pencarian beberapa kriteria.
Contoh 1
Misalkan Anda memiliki data karyawan perusahaan Anda. Data berisi “Nama”, “Gaji Saat Ini”, “Departemen”, dan “KTP”, seperti yang ditunjukkan di bawah ini.
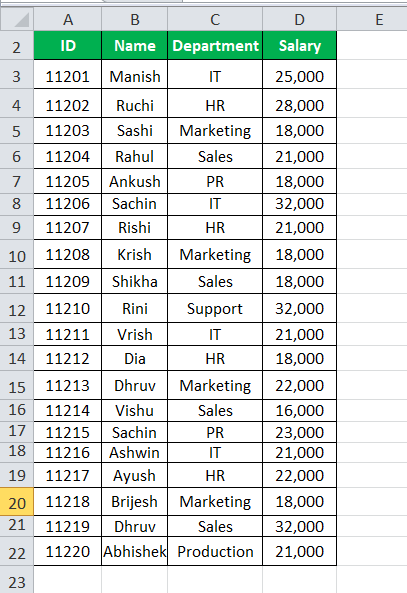
Anda ingin mencari karyawan berdasarkan nama dan departemennya. Pencarian akan mencakup dua detail: “Nama” dan “Departemen”. Nama dan departemen yang dicari diberikan di sel G6 dan G7.
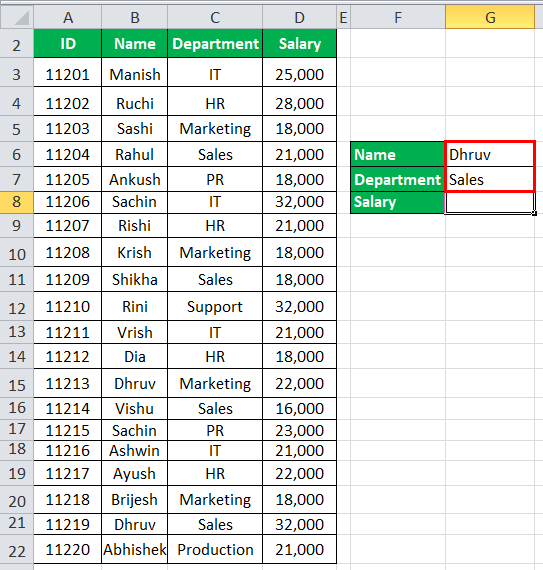
Untuk mencari “Dhruv” dari Departemen “Penjualan”, pertama-tama buat kolom terpisah yang berisi “Nama” dan “Departemen” dari semua karyawan.
Untuk melakukan ini untuk karyawan pertama, gunakan Rumus VLOOKUP Excel Rumus VLOOKUPFungsi excel VLOOKUP mencari nilai tertentu dan mengembalikan kecocokan yang sesuai berdasarkan pengenal unik. Pengidentifikasi unik secara unik terkait dengan semua catatan database. Misalnya, ID karyawan, nomor daftar siswa, nomor kontak pelanggan, alamat email penjual, dll., adalah pengidentifikasi unik. Baca selengkapnya:
= C3 & D3
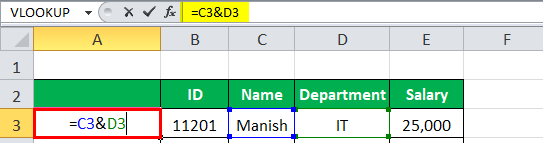
Tekan tombol “Enter”. Sel sekarang akan berisi “ManishIT.” Penting untuk menambahkan kolom ini di sebelah kiri data karena kolom pertama dari rentang larik dipertimbangkan untuk pencarian. Sekarang, seret ke sel lainnya.
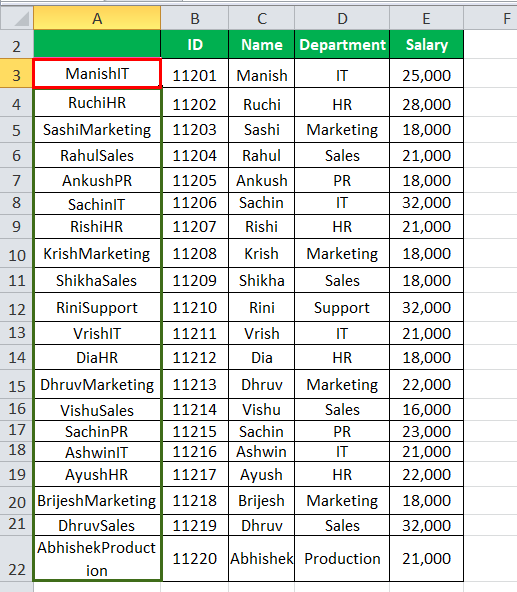
Untuk mencari nilai “Dhruv” dan “Sales” yang diberikan di sel G6 dan G7, Anda dapat menggunakan rumus Excel VLOOKUP:
= VLOOKUP(H6 & H7, A3:E22, 5, SALAH)
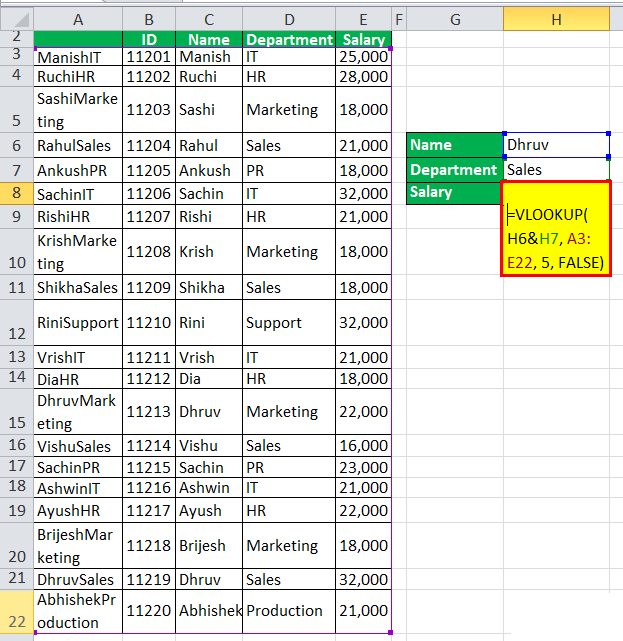
Ini akan mengembalikan gaji karyawan pencarian, Dhruv, dari departemen penjualan.
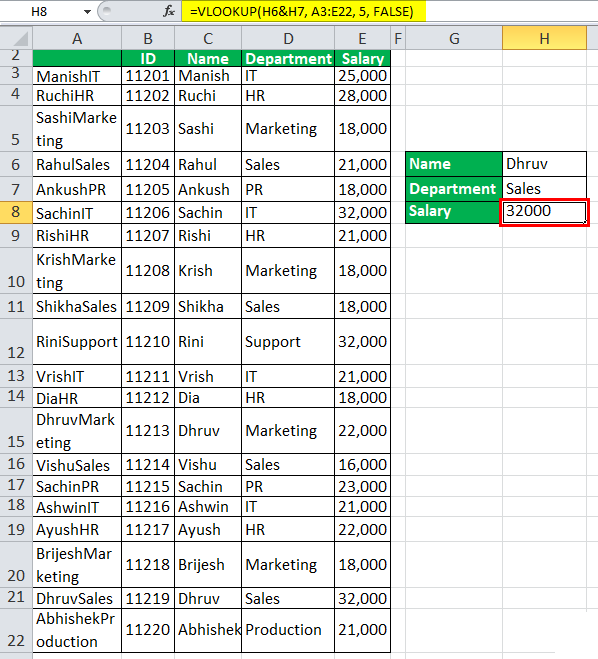
Contoh #2
Misalkan Anda memiliki data penjualan untuk dua produk yang berbeda selama 12 bulan, seperti yang ditunjukkan di bawah ini.
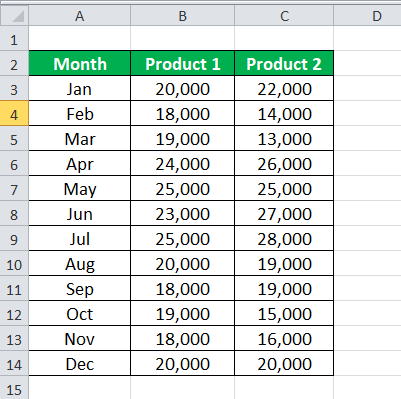
Anda ingin membuat tabel pencarian di tabel excelLookup Dalam tabel ExcelLookup adalah tabel bernama sederhana yang digunakan dalam kombinasi dengan fungsi VLOOKUP untuk menemukan data apa pun dalam kumpulan data yang besar. Kita dapat memilih tabel dan menamainya, lalu ketikkan nama tabel alih-alih referensi untuk mencari nilainya.Baca lebih lanjut, di mana Anda memasukkan “Bulan” dan “ID Produk,” (produk 1 dan produk 2 di kasus ini), yang mengembalikan penjualan untuk produk tersebut selama bulan tersebut.
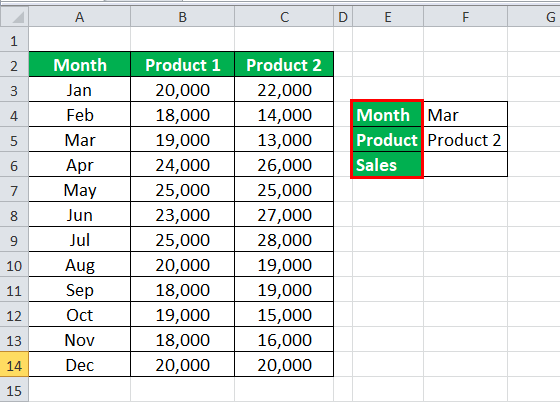
Untuk melakukannya, Anda dapat menggunakan Rumus VLOOKUP dan Cocokkan di excelRumus Cocokkan Di ExcelFungsi MATCH mencari nilai tertentu dan mengembalikan posisi relatifnya dalam rentang sel tertentu. Outputnya adalah posisi pertama yang ditemukan untuk nilai yang diberikan. Menjadi fungsi pencarian dan referensi, ini berfungsi untuk pencocokan tepat dan perkiraan. Misalnya, jika rentang A11:A15 terdiri dari angka 2, 9, 8, 14, 32, rumus ‘MATCH(8,A11:A15,0)’ mengembalikan 3. Hal ini karena angka 8 berada pada urutan ketiga posisi. Baca selengkapnya:
= VLOOKUP( F4, A3:C14, MATCH( F5, A2:C2, 0 ), 0)
Bulan yang ingin Anda cari diberikan di F4, dan nama produk yang dicari ada di F5.
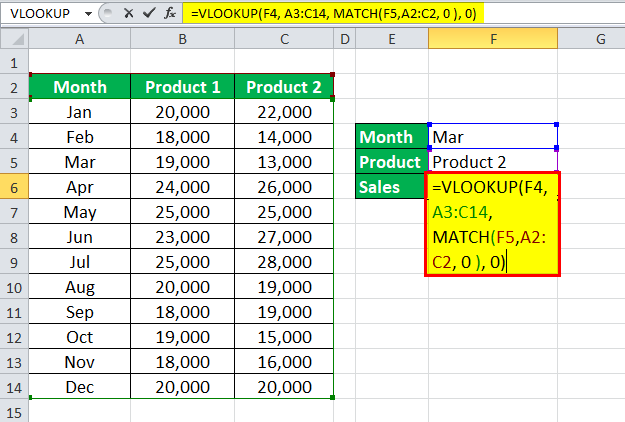
Dalam hal ini, itu akan mengembalikan 13.000 .
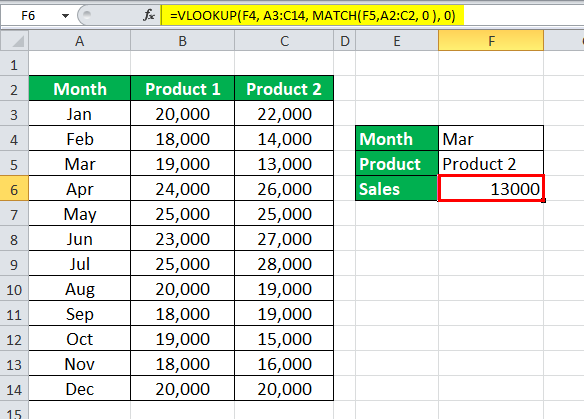
Contoh #3
Misalkan Anda memiliki data penjualan yang dikumpulkan untuk salah satu produk sepanjang tahun di empat zona kota yang berbeda, seperti yang ditunjukkan di bawah ini.
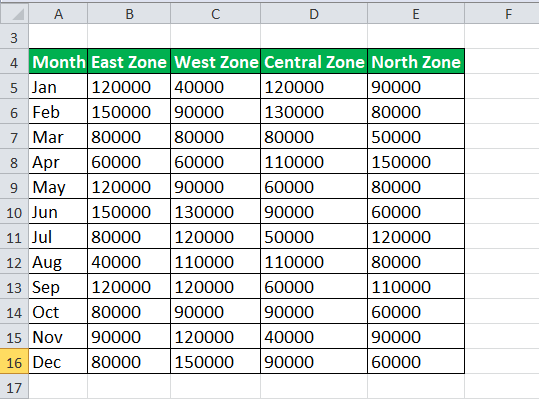
Sekarang, Anda ingin memeriksa apakah bulan di mana penjualan maksimum untuk “Zona Timur” juga merupakan bulan di mana penjualan maksimum untuk “Zona Barat”. Untuk mengeceknya, terlebih dahulu Anda perlu membuat kolom tambahan berisi penjualan untuk zona timur dan barat. Dalam hal ini, kami memisahkan nilai dengan <spasi>.
Untuk menambahkan kolom tambahan di sebelah kiri, gunakan rumus Excel VLOOKUP:
= D3 & ‘ ‘ & E3
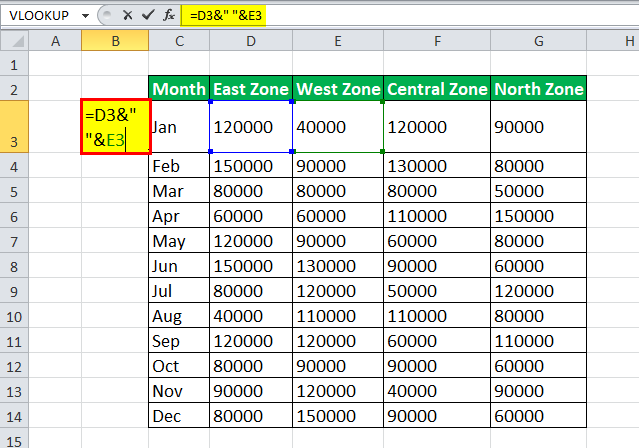
Untuk sel pertama tabel, tekan tombol “Enter”. Kemudian, seret ke sel lainnya.
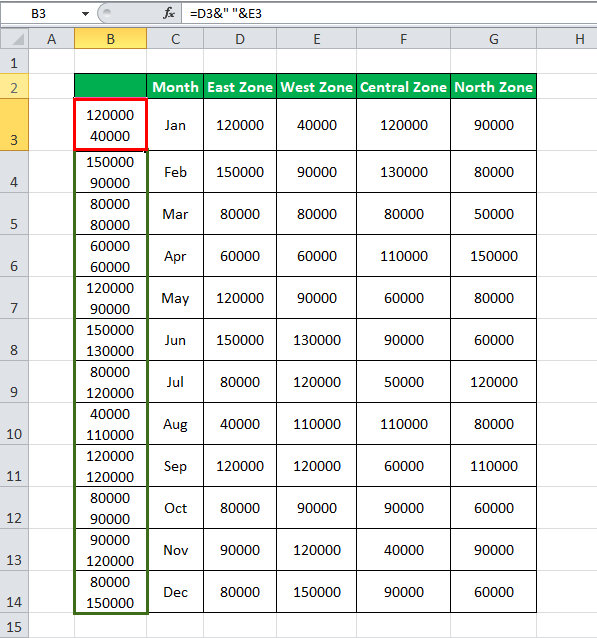
Hitung penjualan maksimum untuk “Zona Timur” dan “Zona Barat” secara terpisah. Untuk menghitung nilai maksimum, gunakan rumus Excel VLOOKUP:
= MAX(D3:D14) untuk zona Timur
(Pelajari lebih lanjut tentang Fungsi Max di ExcelFungsi Max Di ExcelFormula MAX di Excel digunakan untuk menghitung nilai maksimum dari sekumpulan data/array. Rumus ini menghitung angka tetapi mengabaikan sel kosong, teks, nilai logika BENAR dan SALAH, dan teks values.baca selengkapnya)
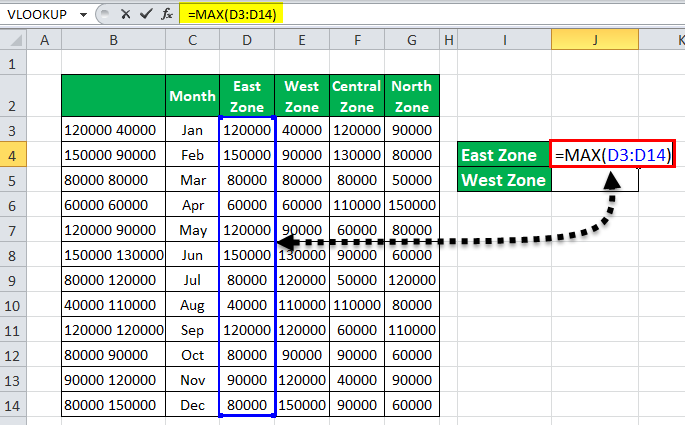
= MAX(E3:E14) untuk Zona Barat.
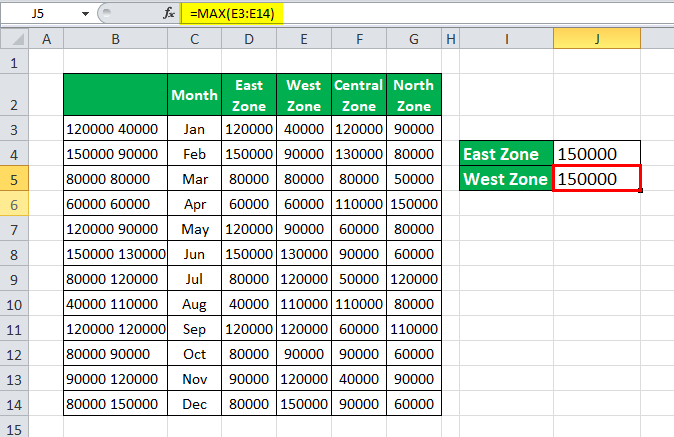
Sekarang, untuk memeriksa apakah bulan di mana penjualan maksimum untuk ‘Zona Timur’ juga merupakan bulan di mana penjualan maksimum untuk ‘Zona Barat’, Anda dapat menggunakan yang berikut ini:
= IFERROR( VLOOKUP( J4 & ” ” & J5, B3:C14, 2, 0), “TIDAK”)
(Pelajari lebih lanjut tentang Fungsi IFERROR di ExcelFungsi IFERROR Di ExcelFungsi IFERROR di Excel memeriksa rumus (atau sel) untuk kesalahan dan mengembalikan nilai yang ditentukan sebagai pengganti kesalahan.baca lebih lanjut)
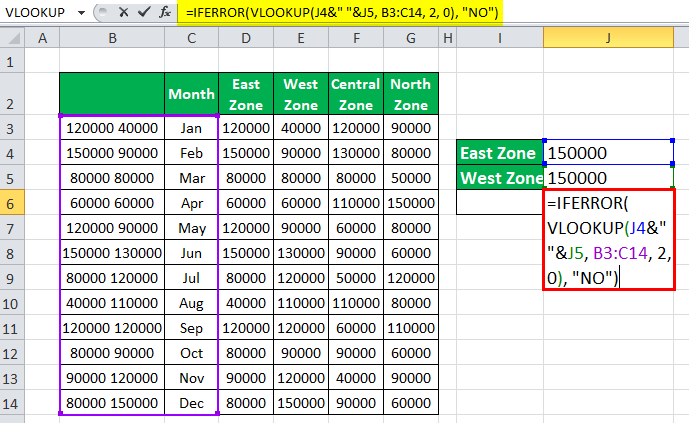
VLOOKUP( J4 &”” & J5, B3:C14, 2, 0) akan mencari nilai maksimum “Zona Timur” dan “Zona Barat” di kolom tambahan. Jika dapat menemukan kecocokan, itu akan mengembalikan bulan yang sesuai. Jika tidak, itu akan memberikan kesalahan.
IFERROR((VLOOKUP(..)), “NO”): Jika output dari fungsi VLOOKUP adalah kesalahan, itu akan mengembalikan “NO” jika tidak. Ini akan mengembalikan bulan yang sesuai.
Karena tidak ada bulan seperti itu, mari kita periksa apakah bulan di mana penjualan maksimum untuk “Zona Timur” adalah bulan di mana penjualan tertinggi kedua untuk ‘Zona Barat’. Pertama, hitung penjualan terbesar kedua untuk ‘Zona Barat’ dengan menggunakan:
= BESAR(E3:E14, 2)
(Pelajari lebih lanjut tentang Fungsi LARGE Fungsi ExcelLARGE Fungsi ExcelLARGE mengembalikan nilai terbesar ke-n dari kumpulan nilai yang diberikan. Ini adalah fungsi bawaan Microsoft Excel dan dikategorikan sebagai Fungsi Excel Statistik. baca lebih lanjut)
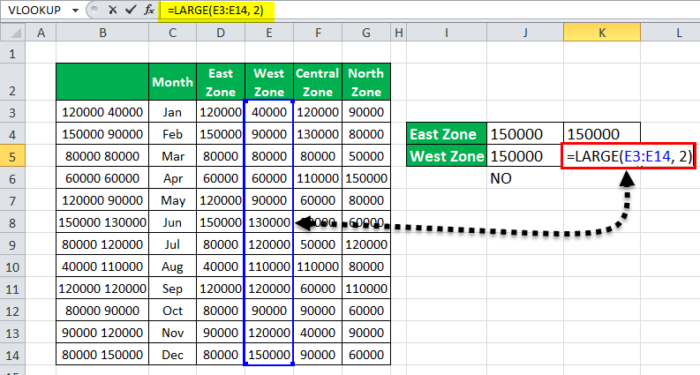
Sekarang, gunakan sintaks: =IFERROR(VLOOKUP(K4&” “&K5, B3:C14, 2, 0), “NO”)
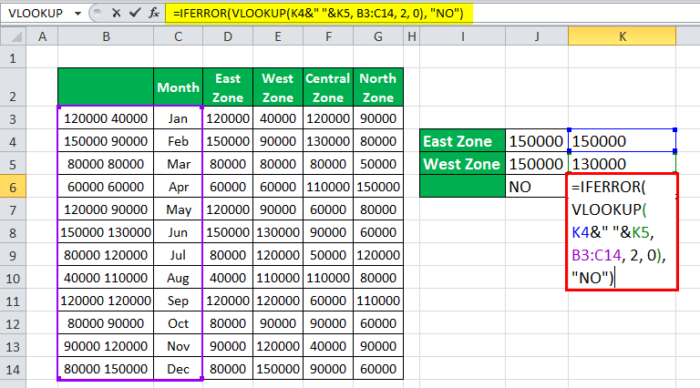
Ini akan mengembalikan ‘Jun . ‘
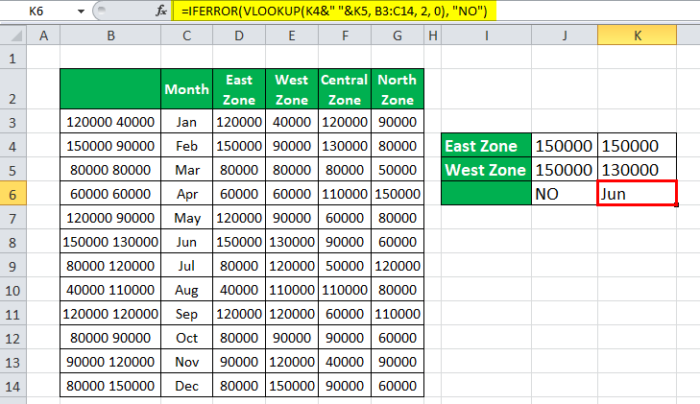
Penting untuk dicatat bahwa mungkin ada lebih dari satu bulan di mana penjualan maksimum untuk “Zona Timur” dan “Zona Barat”, tetapi rumus Excel VLOOKUP hanya akan mengembalikan salah satu dari bulan tersebut.
Hal-hal untuk diingat
- Fungsi VLOOKUP dengan banyak kriteria digunakan untuk mencari nilai dalam kolom dan mengembalikan nilai dari kolom terkait.
- Fungsi VLOOKUP dengan beberapa kriteria mencari lookup_value di kolom pertama dari larik/tabel yang diberikan.
- Jika Anda ingin mencari fungsi VLOOKUP dengan beberapa kriteria, seperti nilai1 dari kolom pertama dan nilai2 dari kolom kedua, Anda perlu menambahkan kolom untuk pencarian. Oleh karena itu, kita harus menambahkan kolom tambahan ini di sebelah kiri data agar muncul sebagai kolom pertama dari tabel pencarian.
Artikel yang Direkomendasikan
Artikel ini adalah panduan untuk VLOOKUP dengan beberapa kriteria. Di sini, kita membahas penggunaan fungsi VLOOKUP dengan beberapa kriteria di Excel, contoh praktis, dan templat Excel yang dapat diunduh. Anda juga dapat melihat fungsi-fungsi berguna ini di Excel: –
- Fungsi VLookup dengan Fungsi IFVLookup Dengan IFDi Excel, vlookup adalah fungsi referensi, dan IF adalah pernyataan bersyarat. Berdasarkan hasil fungsi Vlookup, mereka menemukan nilai yang memenuhi kriteria dan juga cocok dengan nilai referensi.baca lebih lanjut
- Fungsi VLookup di VBAVFungsi Lookup Di VBAFungsi VLOOKUP di VBA mirip dengan VLOOKUP di lembar kerja, dan metode penggunaan VLOOKUP di VBA adalah melalui aplikasi. Method WorksheetFunctionbaca selengkapnya
- Alternatif VlookupAlternatif VlookupUntuk mereferensikan data dalam kolom dari kanan ke kiri, kita dapat menggabungkan fungsi indeks dan pencocokan, yang merupakan salah satu alternatif Excel terbaik untuk Vlookup.baca lebih lanjut
- Kesalahan VLOOKUPKesalahan VLOOKUPEmpat kesalahan VLOOKUP teratas adalah – Kesalahan #N/A, #NAME? Kesalahan, #REF! Kesalahan, #VALUE! Error.baca selengkapnya