
Apa itu Sortir di Excel?
SORT di Excel berarti mengatur data dalam urutan yang ditentukan. Misalnya, terkadang kita perlu menempatkan nama berdasarkan abjad, mengurutkan angka dari terkecil ke terbesar, terbesar ke terkecil, tanggal dari terlama ke terbaru, terbaru ke terlama, dll. Di Excel, kami memiliki alat bawaan yang disebut “SORT ” pilihan. Pilihan “Sort” ini dapat membantu kita mengurutkan data berdasarkan kondisi yang kita berikan.
Opsi “SORT” di Excel ada di bawah tab “Data”.

- Opsi “SORT” memainkan peran kunci dalam mengatur data. Misalnya, jika data penjualan bulanan tidak berurutan dari Jan hingga Des, ini mungkin bukan cara pengorganisasian struktur data yang tepat.
- Opsi “SORT” Excel akan membantu kita menyelesaikan semua jenis data untuk memudahkan hidup. Pada artikel ini, kami akan mendemonstrasikan penggunaan opsi “SORT” di Excel dan menghemat banyak waktu.
Bagaimana Mengurutkan Data di Excel?
Contoh #1 – Penyortiran Data Tingkat Tunggal
Ini akan mengurutkan data hanya berdasarkan satu kolom, tidak ada yang lain.
Sekarang, lihat data di bawah ini. Sekali lagi, kami memiliki penjualan produk yang berbeda berdasarkan segmen dan negara.
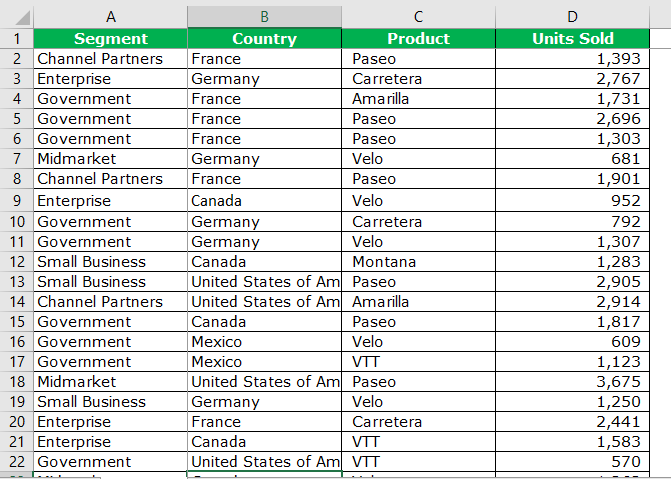
Kami memiliki data hingga baris ke-700. Unduh file Excel untuk mengikuti di sini.
Kami ingin mengurutkannya berdasarkan kolom “Negara” dari A hingga Z.
Di bawah ini adalah langkah-langkah yang digunakan untuk penyortiran data satu tingkat:
- Pertama, pilih data yang ingin kita urutkan. Selanjutnya, Anda dapat menggunakan tombol pintasan untuk memilih seluruh data, pilih baris pertama, lalu klik “Ctrl + Shift + Panah Bawah”.
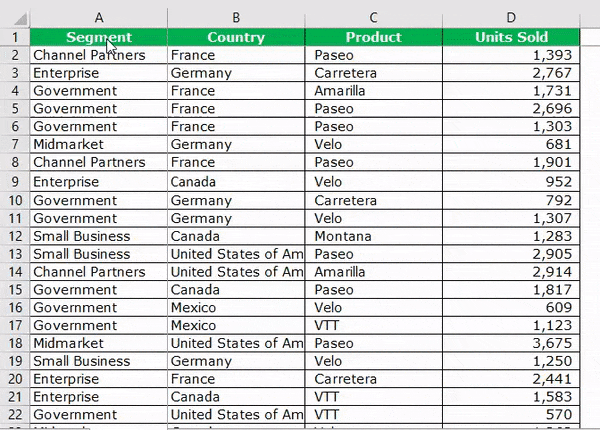
- Buka tab “Data” > “Urutkan”. Tombol pintas untuk membuka opsi “Urutkan” adalah “ALT + D + S.”
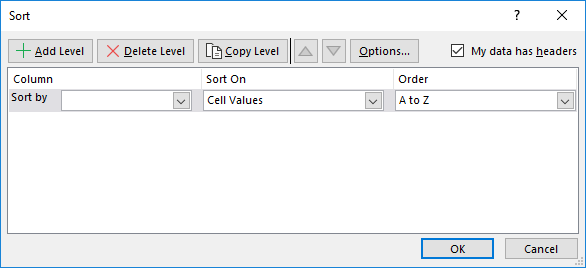
- Pastikan kotak centang ‘Data saya memiliki tajuk’ telah dicentang. Jika kotak ini dicentang berarti data yang dipilih memiliki header. Jika tidak, tajuk Anda akan diperlakukan sebagai data saja.
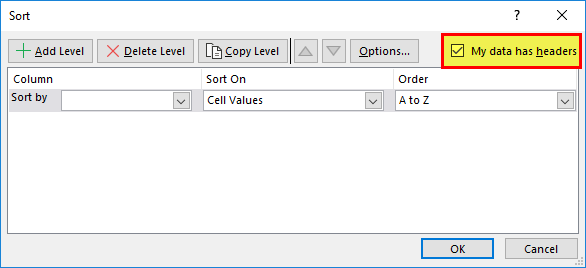
- Klik pada daftar tarik-turun “Urutkan berdasarkan” dan pilih kata “Negara.”
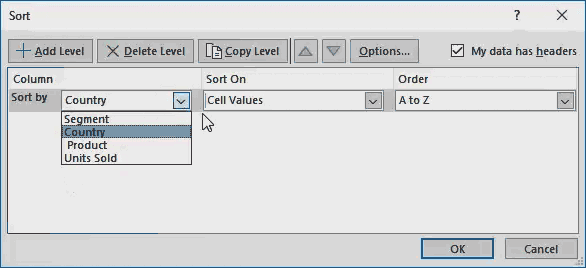
- Klik “Urutkan”. Di sini, kita dapat mengurutkan berdasarkan nilai, warna sel, warna font, dan ikon pemformatan bersyarat.
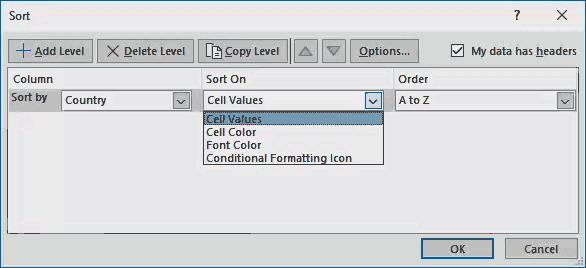
- Terakhir, pilih “Pesan”. Anda dapat mengurutkan A ke Z, Z ke A, dan daftar khusus di sini.
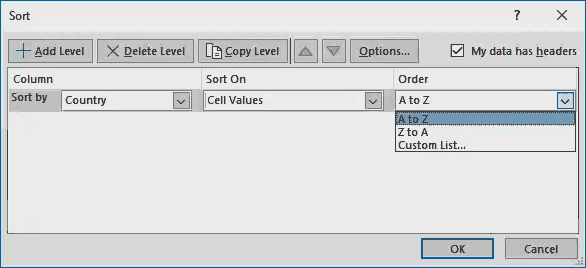
- Kotak dialog “SORT” terakhir akan terlihat seperti ini.
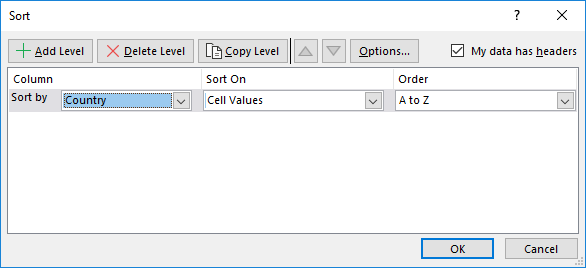
- Klik “OK.” Ini akan mengurutkan data menurut abjad negara dari A hingga Z.
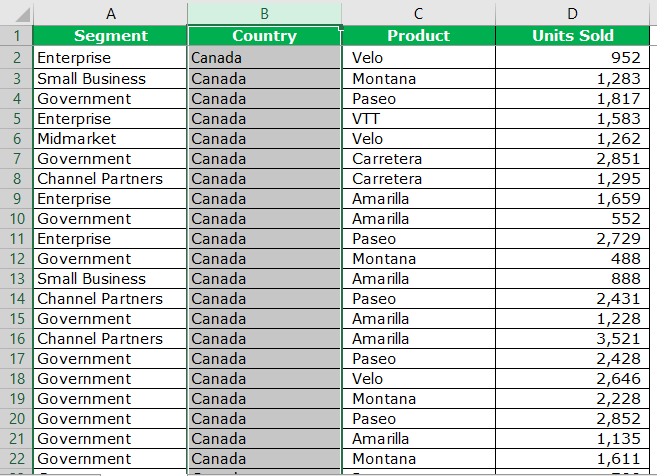
Contoh #2 – Penyortiran Data Bertingkat
Pada contoh sebelumnya, kita telah mempelajari pengurutan satu tingkat. Dalam contoh ini, kami akan menjelaskan proses penyortiran multi-level.
Sebelumnya, kami mengurutkan data berdasarkan negara. Asumsikan kita ingin mengurutkan data berdasarkan segmen, produk, dan unit yang terjual dari terbesar ke terkecil. Ini membutuhkan penyortiran multi-level.
- Langkah 1: Pilih data. (Kami menggunakan data yang sama dari contoh sebelumnya)
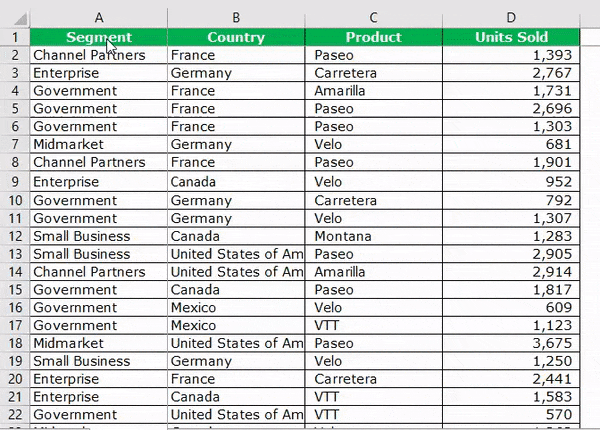
- Langkah 2: Tekan “ALT + D + S.” (tombol pintas untuk membuka kotak SORT)
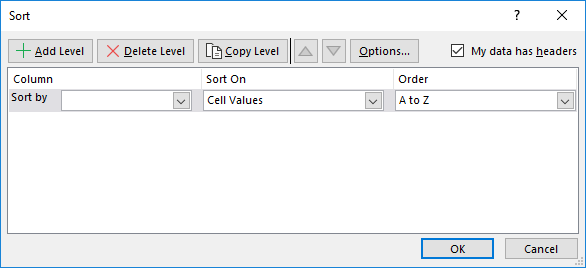
- Langkah 3: Pertama, pilih tajuk “Segmen”.
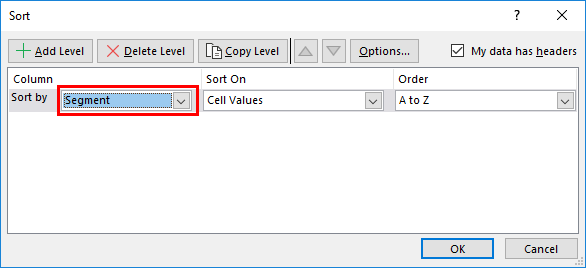
- Langkah 4: Klik “Tambah Level” untuk menyisipkan satu layer lagi.
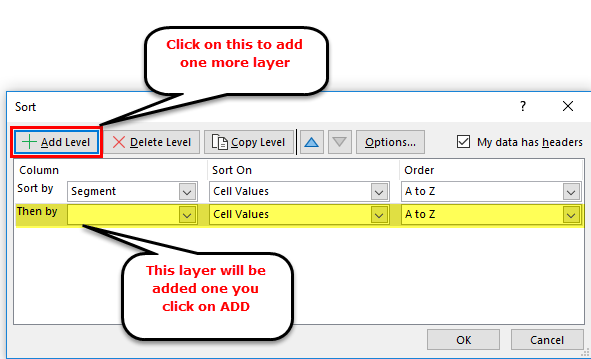
- Langkah 5: Dari lapisan kedua, pilih “Produk”.
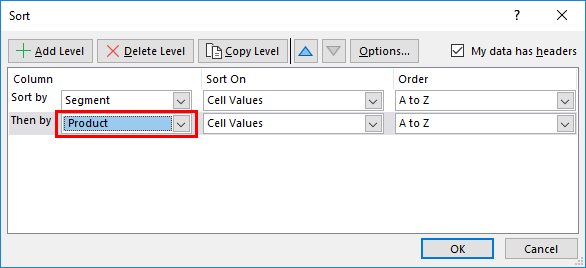
- Langkah 6: Klik “Tambah Level” untuk menambahkan lapisan ketiga.
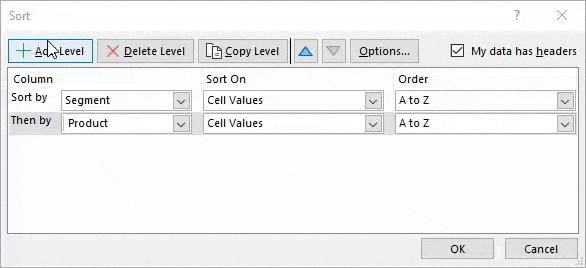
- Langkah 7: Pilih tajuk “Unit Terjual” dari lapisan ketiga.
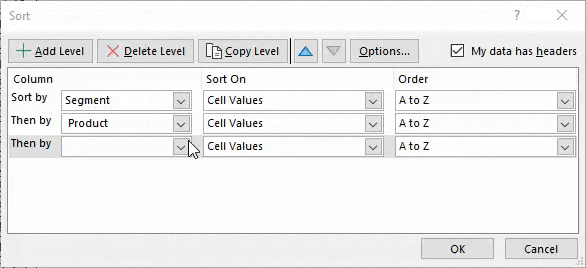
- Langkah 8: “Urutan” akan default ke “Terkecil ke Terbesar.” Di bawah “Pesan”, klik daftar tarik-turun dan pilih “Terbesar ke Terkecil”.
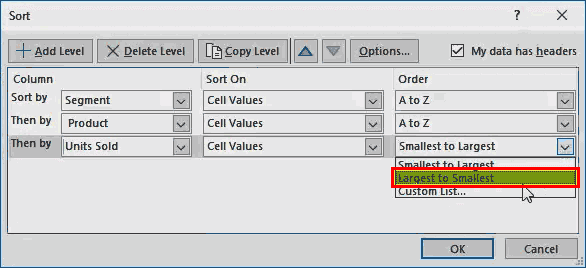
- Langkah 9: Ini akan mengurutkan layer menurut abjad. Ini akan mengurutkan kolom “Unit Terjual” dari yang terbesar ke nilai terendah.
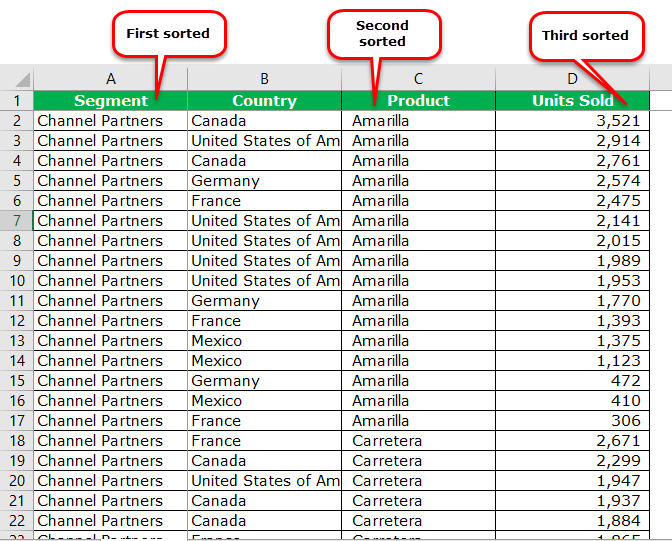
Pertama, ini akan mengurutkan data berdasarkan kolom “Segmen” . Selanjutnya, mereka akan mengurutkan berdasarkan “Produk” dan akhirnya berdasarkan “Unit Terjual” (terbesar ke terkecil).
Contoh #3 – Mengurutkan Data Tanggal
Kami memiliki tabel penjualan berdasarkan negara pada tanggal yang berbeda. Jadi, kami ingin mengurutkan data berdasarkan negara terlebih dahulu dan kemudian berdasarkan tanggal (terlama ke terbaru).
- Langkah 1: Pilih data terlebih dahulu.
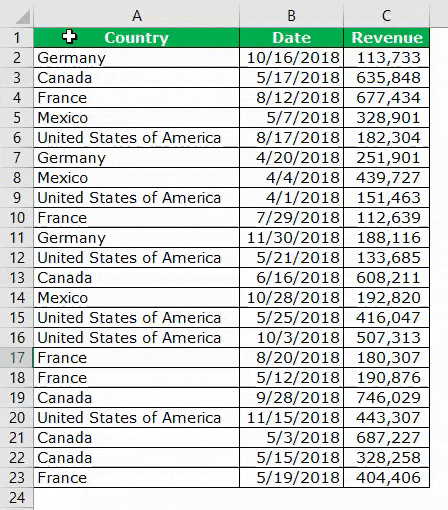
- Langkah 2: Buka opsi “Urutkan”. (ALT + D + S)
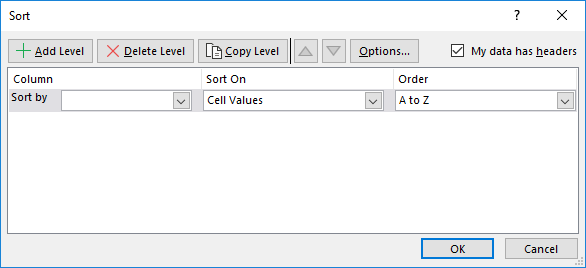
- Langkah 3: Pilih tajuk “Negara” di daftar drop-down pertama.
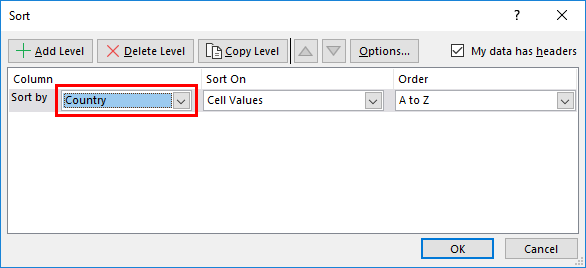
- Langkah 4: Klik “Tambah Level” untuk menyisipkan satu layer lagi.
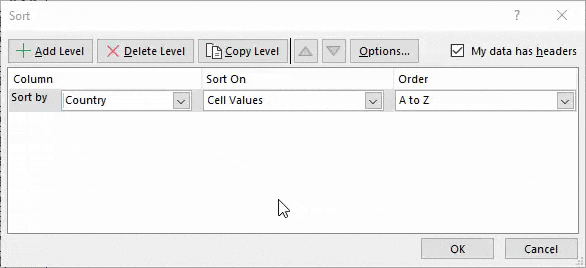
- Langkah 5: Pilih tajuk “Tanggal” dari lapisan kedua.
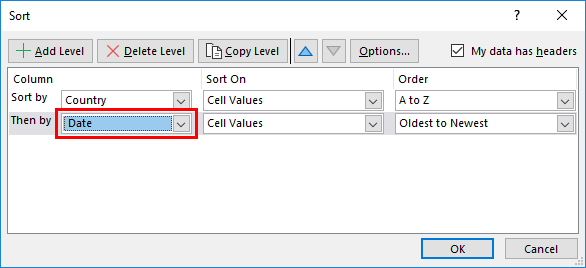
- Langkah 6: Secara default, pesanan dipilih “Terlama ke Terbaru.” Tujuan kami adalah mengurutkan dari yang terlama ke yang terbaru.
Klik “OK” untuk menyortir.
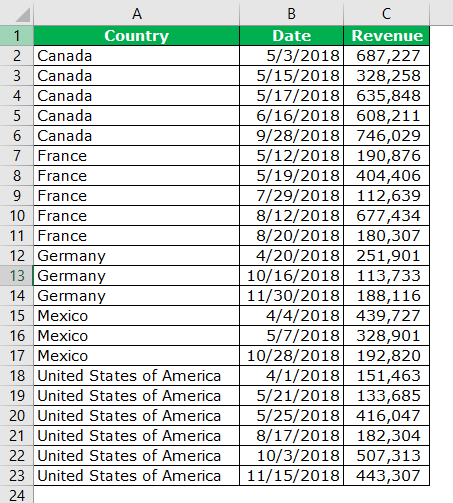
Hal-hal untuk diingat
- Kita perlu memilih keseluruhan untuk disortir. Jika tidak, kolom yang ditinggalkan akan seperti apa adanya.
- Pastikan centang “Data saya memiliki header” telah dipilih untuk mengurutkan data.
- Kita dapat mengurutkan sel berwarna, font berwarna, dll.
- Kami juga mengurutkan data dengan menerapkan filter di excel.
- Kita dapat mengurutkan dari A ke Z dan Z ke A dalam hal alfabet.
- Kita dapat mengurutkan dari “Terbesar ke Terkecil” dan “Terkecil ke Terbesar” dalam hal angka.
- Dalam hal tanggal, kita dapat mengurutkan dari “Terlama ke Terbaru” dan “Terbaru ke Terlama”.
Artikel yang Direkomendasikan
Artikel ini adalah panduan untuk Mengurutkan di Excel. Di sini, kami akan mendemonstrasikan opsi SORT di Excel (penyortiran satu tingkat dan multi tingkat) bersama dengan contoh Excel dan templat yang dapat diunduh. Anda juga dapat melihat fungsi-fungsi berguna ini di Excel: –
- Urutkan Berdasarkan Angka di ExcelUrutkan Berdasarkan Angka Di ExcelKetika kolom atau rentang data di excel memiliki angka, kita dapat mengurutkan data berdasarkan angka di excel. Filter angka memiliki berbagai opsi, yang pertama terbesar ke terkecil atau sebaliknya dan yang lainnya adalah opsi pemformatan bersyarat.baca lebih lanjut
- Urutkan berdasarkan Warna di ExcelUrutkan Berdasarkan Warna Di ExcelSaat kolom atau rentang data di excel diformat dengan warna baik dengan menggunakan pemformatan bersyarat atau secara manual, saat kita menggunakan filter pada data, excel memberi kita opsi untuk mengurutkan data berdasarkan warna, ada juga opsi untuk penyortiran tingkat lanjut di mana pengguna dapat memasukkan berbagai tingkat warna untuk penyortiran.baca lebih lanjut
- Rentang Pengurutan VBA Rentang Pengurutan VBADi VBA, Anda dapat mengurutkan rentang menggunakan metode pengurutan rentang, yang merupakan properti dari metode rentang yang memungkinkan Anda mengurutkan rentang secara berurutan. Header, OrderCustom, MatchCase, Orientation, SortMethod, DataOption1, DataOption2, dan DataOption3 adalah argumen untuk fungsi ini.baca selengkapnya
- Fungsi REPT di ExcelREPT Fungsi Di ExcelREPT fungsi juga dikenal sebagai fungsi ulangi di excel dan seperti namanya fungsi ini mengulangi data yang diberikan yang diberikan kepadanya untuk beberapa kali sehingga fungsi ini membutuhkan dua argumen satu adalah teks yang perlu diulang dan argumen kedua adalah berapa kali kita ingin teks diulang.baca lebih lanjut








