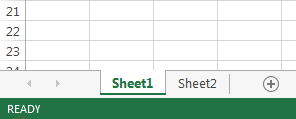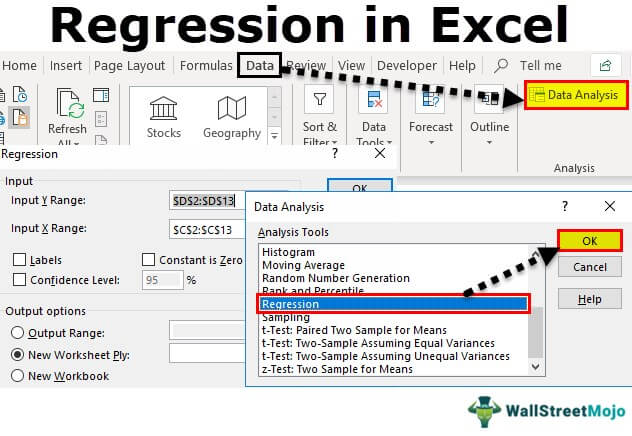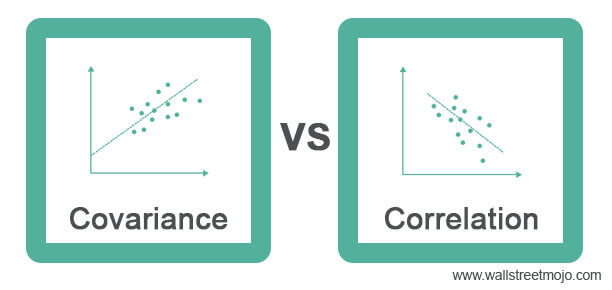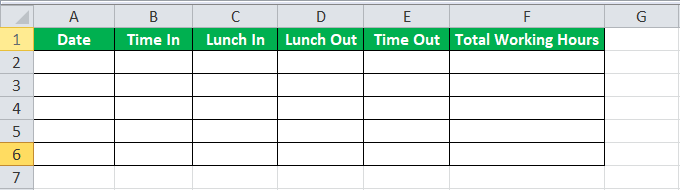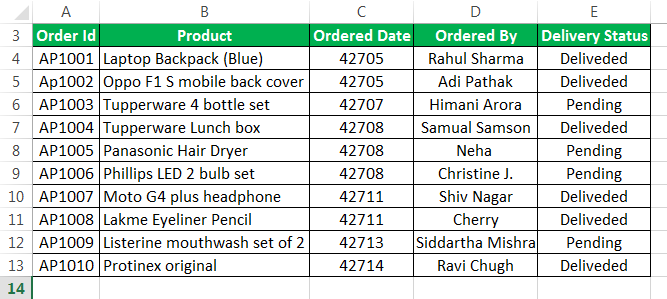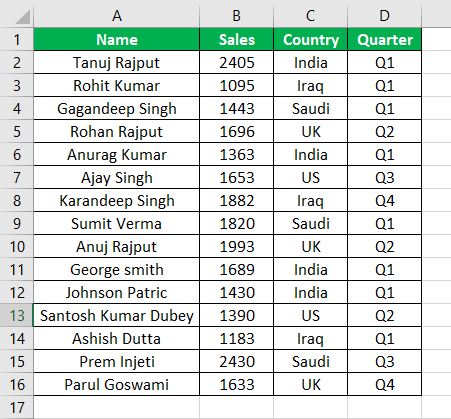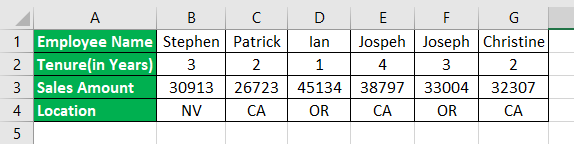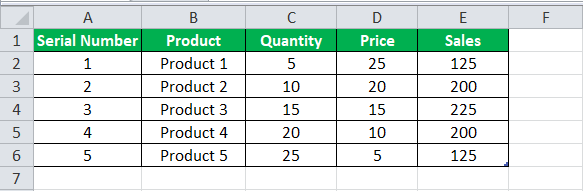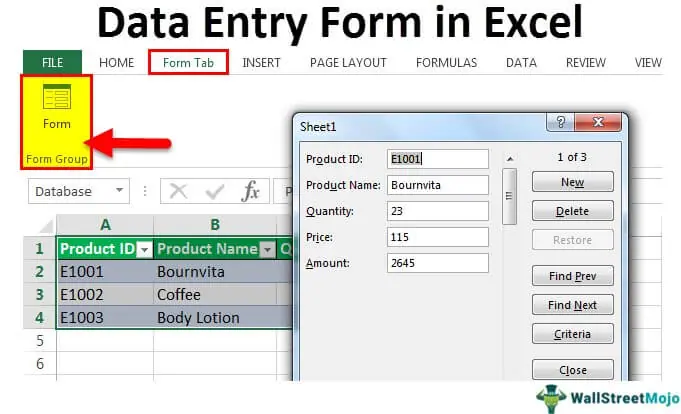
Apa itu Formulir Excel?
Formulir di Excel adalah fitur tersembunyi dari Excel. Ini tidak tersedia di Alat Pita. Kami perlu menambahkan fitur ini menggunakan opsi Bilah Alat Akses Cepat yang tersedia di bawah tab “FILE”. Formulir Excel memungkinkan Anda untuk melihat, menambahkan, mengedit, dan menghapus satu catatan sekaligus dalam orientasi horizontal, yang mempermudah entri data.
Sebelum menambahkan fasilitas Excel Forms di Excel, beberapa hal perlu diingat, atau langkah-langkah yang perlu dilakukan:
- Pertama, kita membutuhkan tabel untuk memasukkan data atau setidaknya header kolom dari data tersebut.
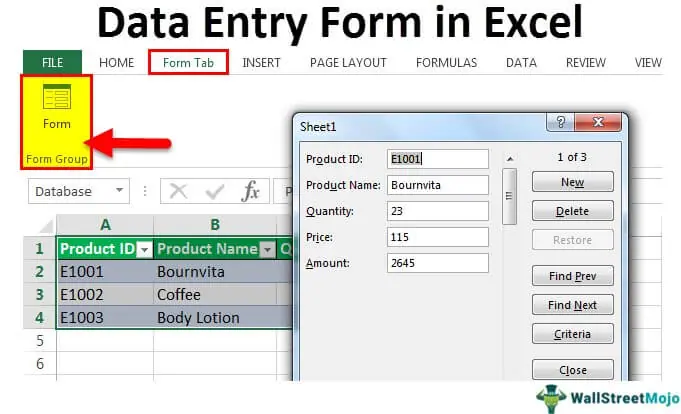
Anda bebas menggunakan gambar ini di situs web Anda, templat, dll., Harap berikan kami tautan atribusiBagaimana Memberikan Atribusi? Tautan Artikel menjadi Hyperlink
Misalnya: Sumber: Excel Forms (wallstreetmojo.com)
Langkah-langkah Menambahkan Fitur Form Pada Excel
Mari kita asumsikan kita memiliki tajuk kolom atau bidang berikut di mana kita perlu memasukkan data:
- ID Produk
- Nama Produk
- Kuantitas
- Harga
- Jumlah
Berikut adalah langkah-langkah untuk menambahkan fitur formulir di Excel:
- Pertama-tama kita harus memasukkan heading ini ke dalam kolom Excel.
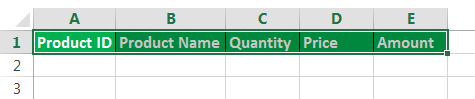
- Setelah itu, kita perlu mengonversi “Nama Kolom/ Judul” ini menjadi tabel dan pergi ke “Sisipkan”. Kemudian, klik “Tabel” di bawah bagian “Tabel”. Kami juga dapat menekan “CTRL+T.”
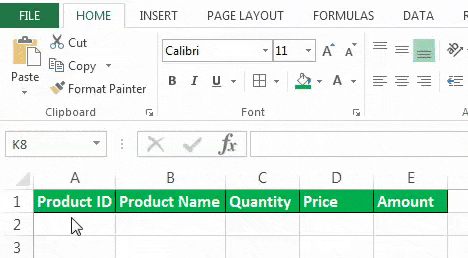
- Akibatnya, kotak dialog dapat terbuka untuk membuat tabel. Kemudian, centang kotak “Meja saya memiliki tajuk” dan klik “OK.”
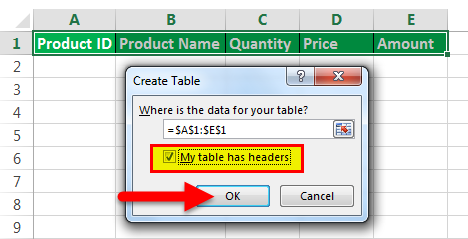
- Sekarang, tabelnya mungkin terlihat seperti tangkapan layar di bawah ini.
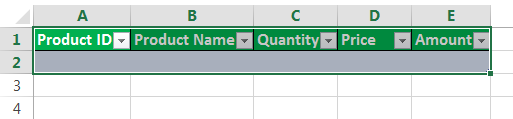
- Selanjutnya, kita perlu pergi ke “File.” Bilah menu akan terbuka di sebelah kiri. Kemudian, klik pada tab “Opsi” yang tersedia di panel kiri.
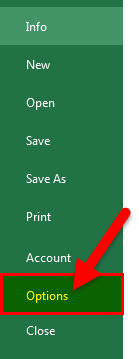
- Kotak dialog akan terbuka untuk “Opsi Excel.” Kemudian, klik tab “Sesuaikan Pita” di panel kiri.
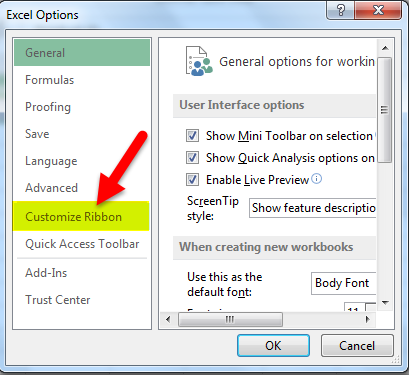
- Akibatnya, ini akan membuka kotak dialog untuk menambahkan pita/perintah, yang tidak tersedia pada tahap awal. Kemudian, klik dropbox “Pilih perintah dari” seperti yang ditunjukkan di bawah ini.
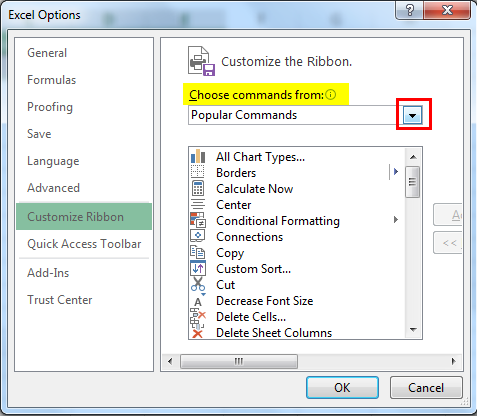
- Sekarang, itu akan menampilkan opsi berikut: “Choose the Commands Not in the Ribbon.”
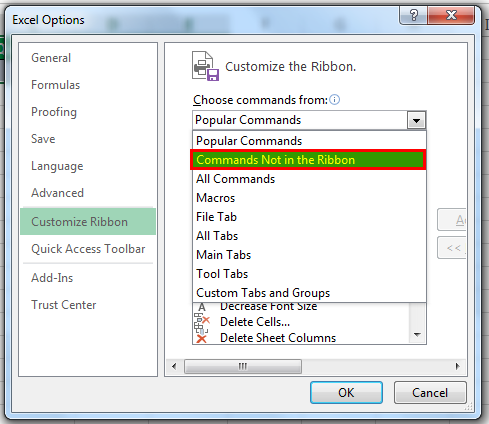
- Ini akan menampilkan banyak opsi di bawah ini. Kemudian, gulir bilah di kotak yang ditampilkan di atas dan klik “Formulir”. Kemudian, lihat tangkapan layar di bawah ini.
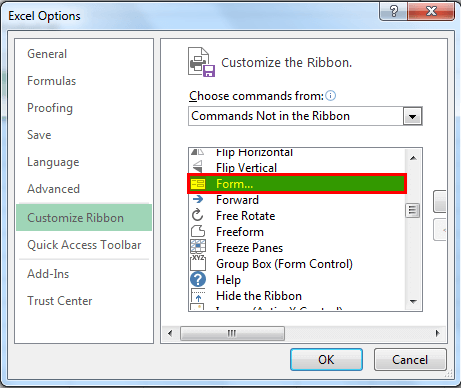
- Kemudian klik “Tab Baru”, seperti yang ditunjukkan pada gambar di bawah.
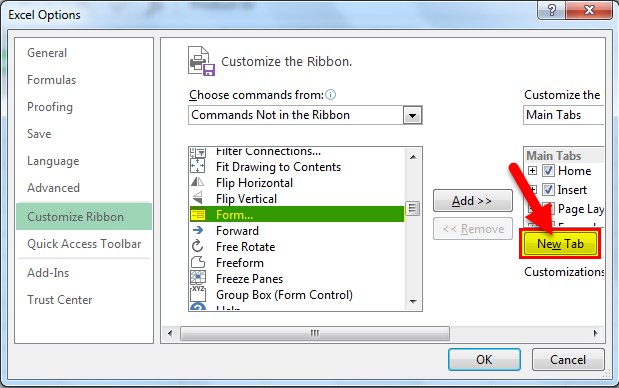
- Setelah mengklik “Tab Baru”, itu akan menambahkan “Grup Baru” di bawah tajuk ini, seperti yang ditunjukkan tangkapan layar di bawah ini yang dilambangkan dengan kotak merah.
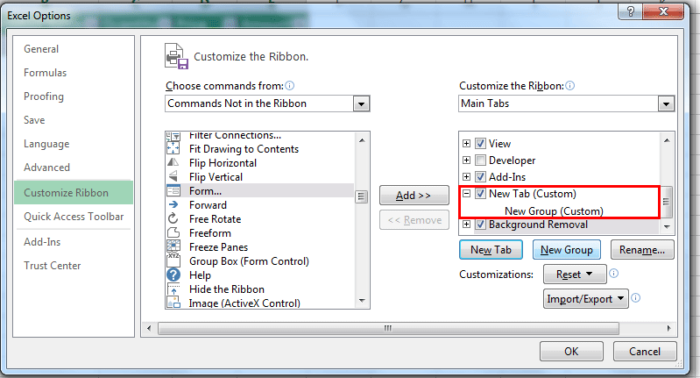
- Kita perlu memilih di sebelah “Grup Baru (Kustom)” seperti yang ditunjukkan pada tangkapan layar di bawah dan klik “Tambah”.
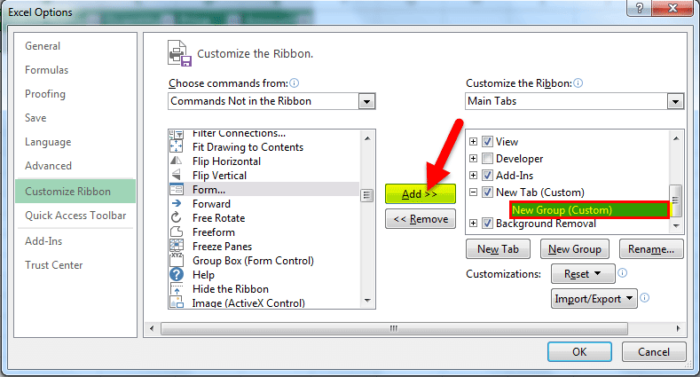
- Akibatnya, itu akan menambahkan fungsionalitas “Formulir” di bawah ini. Sebagai contoh, lihat tangkapan layar di bawah ini.
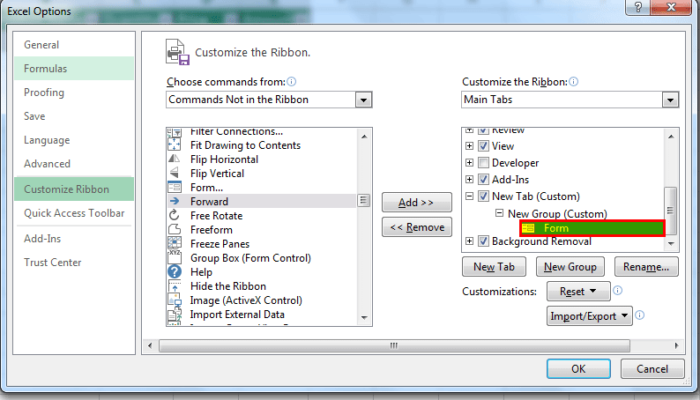
- Kita dapat mengganti nama “Tab Baru (Kustom)” dan “Grup Baru (Kustom)” dengan menggunakan “Ganti Nama”. Mudah dipahami dari perspektif masa depan. Seperti kita mengganti kata baru ini dengan form, lihat screenshot di bawah ini.
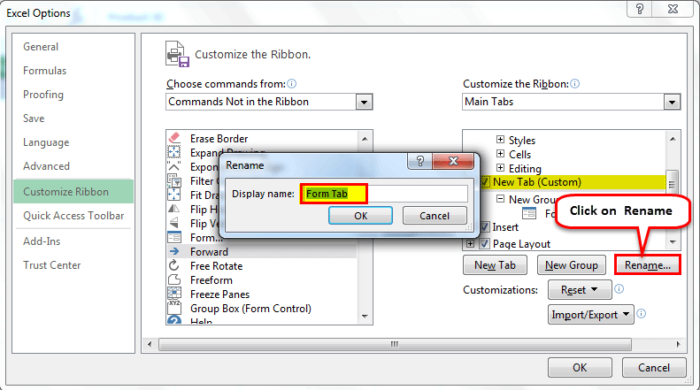
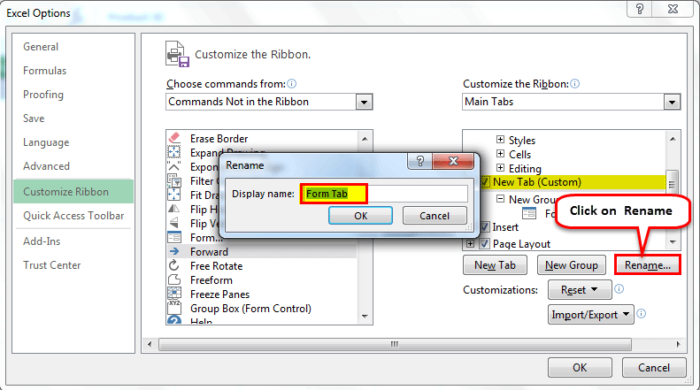
- Saat mengganti nama “Grup Baru (Kustom), itu mungkin juga meminta gambar ikon. Kita dapat memilih gambar ikon dan klik “OK.”
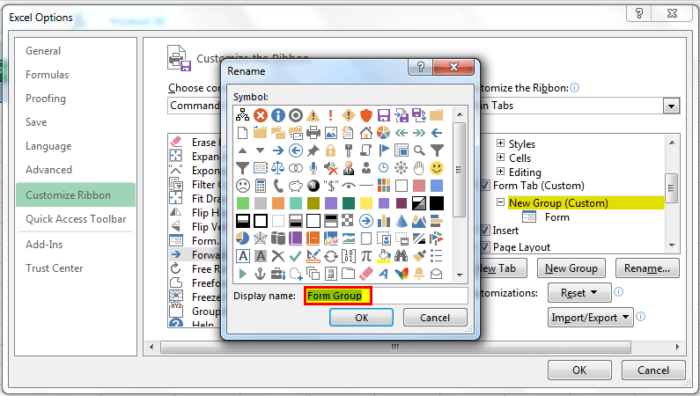
Setelah mengganti nama, mungkin akan terlihat seperti tangkapan layar di bawah ini.
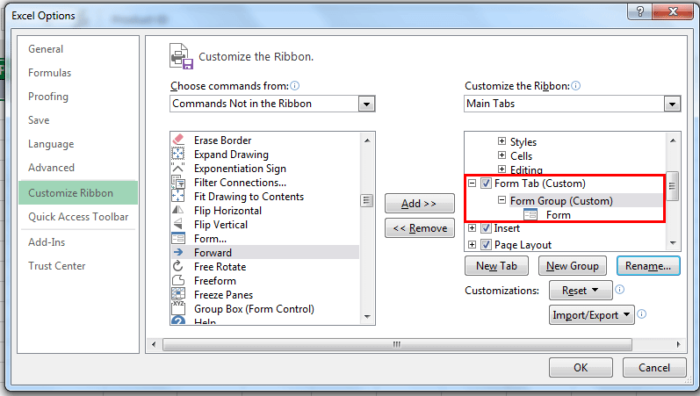
- Sekarang, keluar dari kotak dialog “Opsi Excel”.
Kita bisa melihat tab baru ditambahkan di pita “Form Tab.” Lihat di bawah screenshot t. 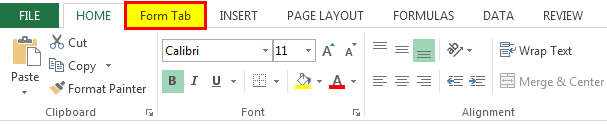
Bagaimana Cara Membuat Formulir Entri Data di Excel?
- Langkah 1: Pertama, kita harus memilih tabel dan mengklik “Form Tab” ini, lalu klik opsi “Form” di bawah Grup “Form”. Lihat tangkapan layar di bawah ini.
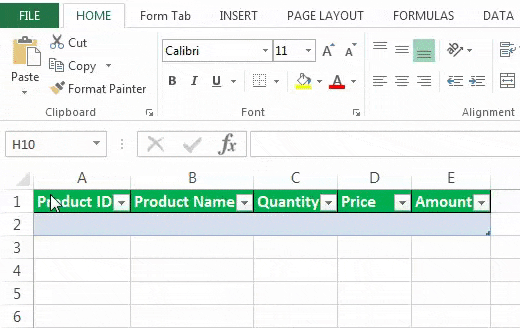
- Langkah 2: Kotak dialog baru akan terbuka, seperti yang ditunjukkan di bawah ini, tangkapan layar.
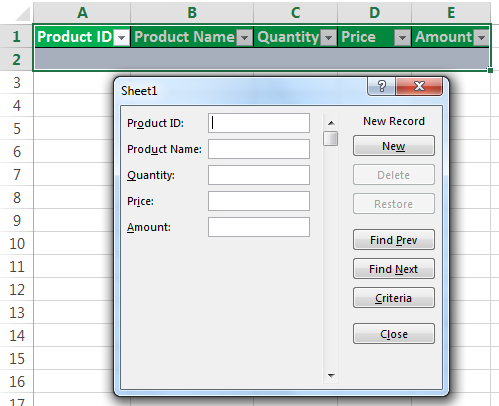
- Langkah 3: Pada tangkapan layar di atas, seperti yang bisa kita lihat di sisi kiri, ada label yang kita buat sebelumnya sebagai “tajuk kolom” dari tabel. Bersamaan dengan label tersebut, terdapat kotak teks tempat kita dapat menyisipkan nilai/catatan/data satu per satu.
- Langkah 4: Kita harus memasukkan data di setiap bidang. Setelah mengisi semua bidang, klik tombol “Baru” untuk menyimpan catatan ini.
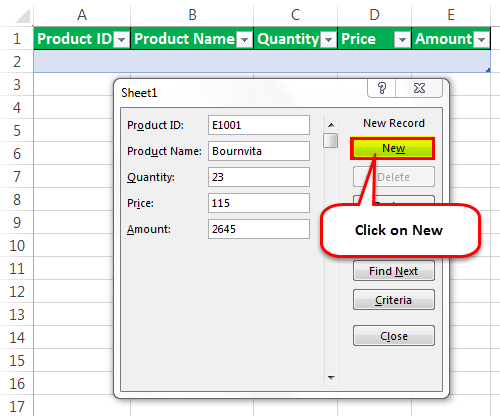
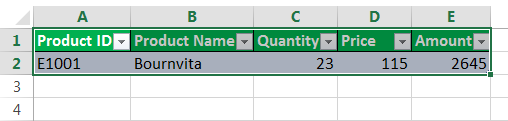
- Langkah 5: Kami dapat mengulangi proses ini untuk semua catatan yang ingin kami masukkan. Setelah ini, klik tombol “Tutup”. Sekarang, kita bisa melihat data di tabel Excel. Lihat di bawah.
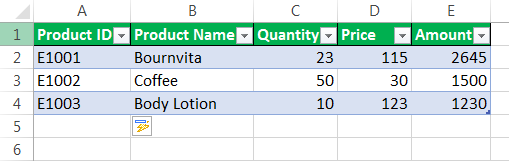
- Langkah 6: Sekarang, kita bisa menggunakan fasilitas “Form” ini untuk mengubah data menjadi tabel.
- Langkah 7: Kita dapat beralih di antara rekaman menggunakan tombol “Temukan Sebelumnya” dan “Temukan Berikutnya”. Lihat tangkapan layar di bawah ini.
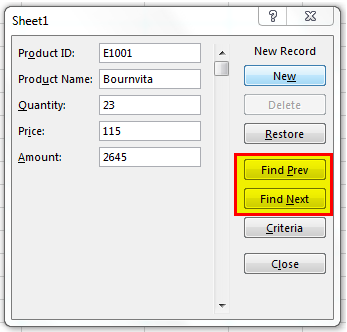
- Langkah 8: Kita juga dapat menggunakan tombol “Baru” atau “Hapus” untuk mengubah catatan.
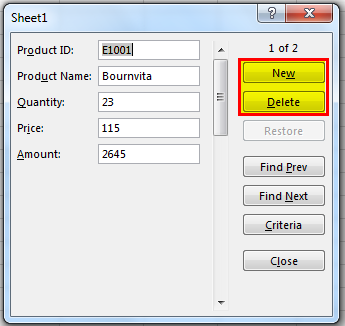
- Langkah 9: Fitur “Formulir” ini menyediakan fungsionalitas penting, “Kriteria . “ Jika kita hanya ingin melihat record-record pada tabel yang memenuhi kriteria/kondisi tertentu, gunakan tombol “Criteria” ini.
Misalnya, kami hanya ingin melihat detail produk “Kopi” pada data di atas. Untuk kriteria ini, kita harus mengikuti langkah-langkah di bawah ini: - Langkah 10: Klik tombol “Kriteria”. Masukkan kriteria. Di sini, kami hanya ingin melihat detail produk “Kopi”. Oleh karena itu, kita harus memasukkan produk “Kopi” ke dalam kolom yang relevan dan klik tombol “Formulir”.
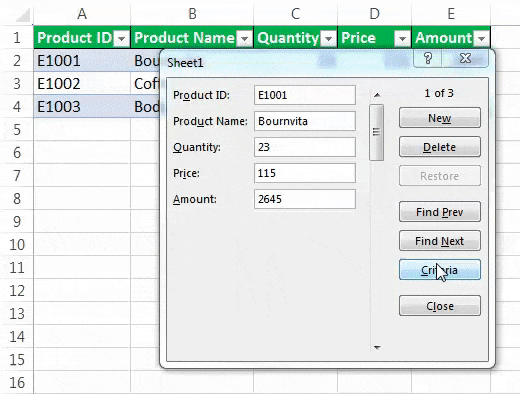
- Langkah 11: Sekarang, jika kita mengklik “Temukan Sebelumnya” dan “Temukan Berikutnya”, kita hanya dapat melihat rekaman yang memenuhi kriteria tersebut.
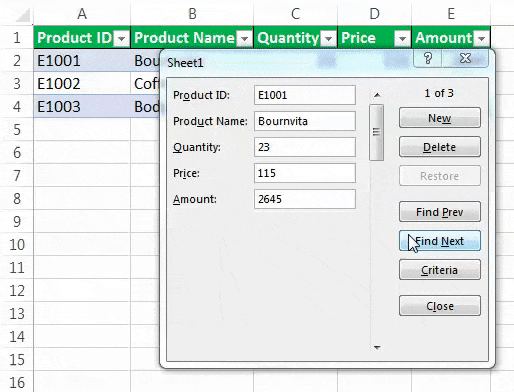
- Langkah 12: Kami dapat mengedit kriteria ini kapan saja dengan mengklik tombol “Kriteria” ini lagi. Terakhir, klik tombol “Tutup” untuk keluar.
Hal-hal untuk diingat
- Kami hanya dapat menggunakan 32 kotak input atau kolom di bawah tabel “Formulir Entri Data” ini.
- Lebar kotak input tergantung pada lebar kolom lembar kerja di excelLebar Kolom Di ExcelPengguna dapat mengatur lebar kolom di lembar kerja excel antara 0 dan 255, di mana lebar satu karakter sama dengan satu unit. Lebar kolom untuk lembar excel baru adalah 8,43 karakter, yang sama dengan 64 piksel.baca lebih lanjut. Jadi, kita harus memastikan bahwa lebar kolom cukup untuk menampilkan nilai di bawah bidang.
Artikel yang Direkomendasikan
Artikel ini adalah panduan Formulir Entri Data di Excel. Di sini, kita membahas pembuatan formulir entri data di Excel, contoh praktis, dan template formulir entri data Excel. Anda dapat mempelajari lebih lanjut tentang Excel dari artikel berikut: –
- Hapus Duplikat dari Kolom di Excel
- Tabel Data Satu Variabel di Excel
- Refresh Tabel Pivot
- Tabel Dinamis di Excel
- Jumlah Maksimum Baris di Excel