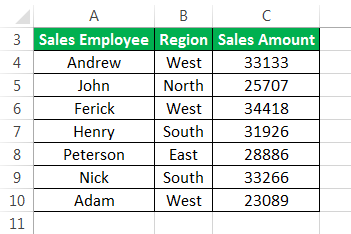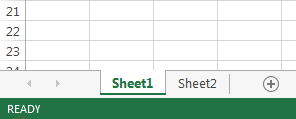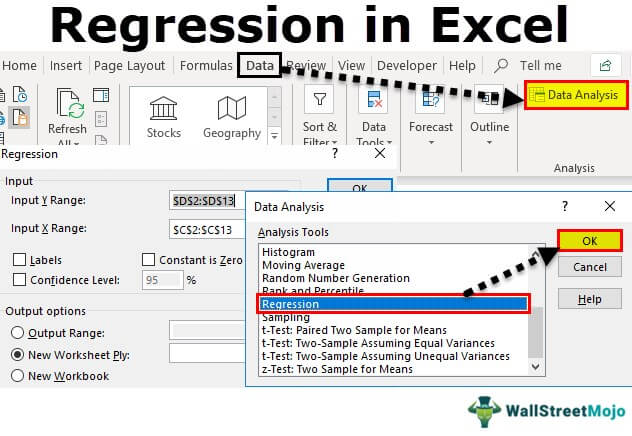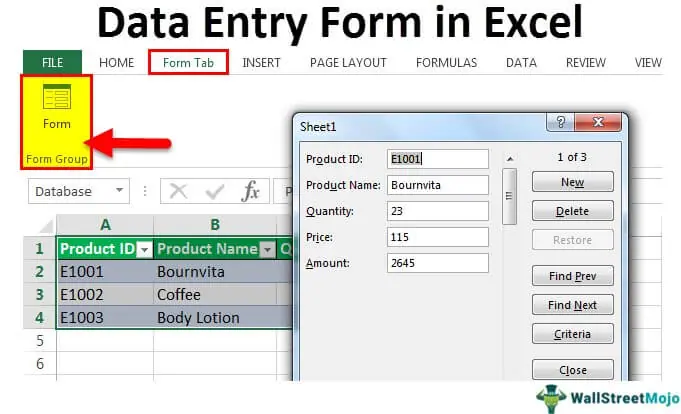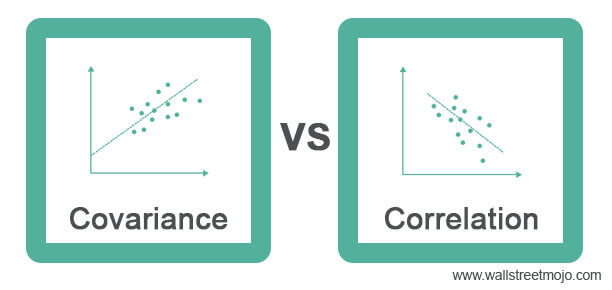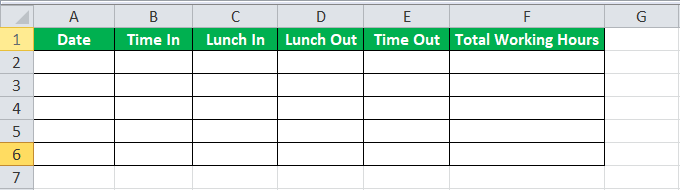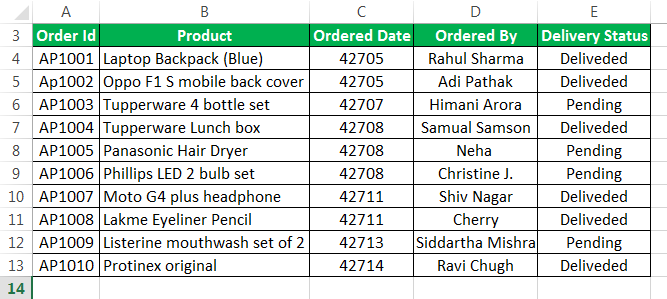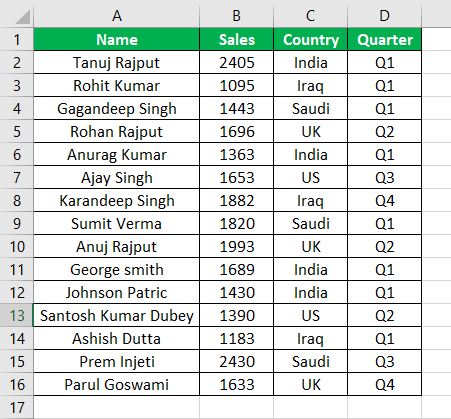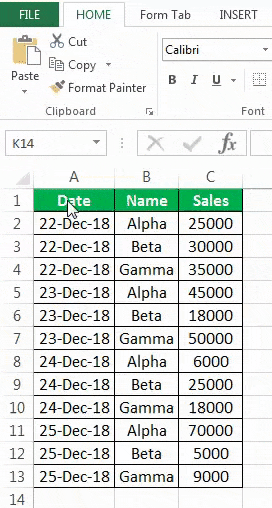
Langkah Mudah Menerapkan Pemformatan Bersyarat di Tabel Pivot
Kita harus mengikuti langkah-langkah untuk menerapkan pemformatan bersyarat di tabel pivot.
- Pertama, kita harus memilih data. Kemudian, di Tab “Sisipkan”, klik “Tabel Pivot”.
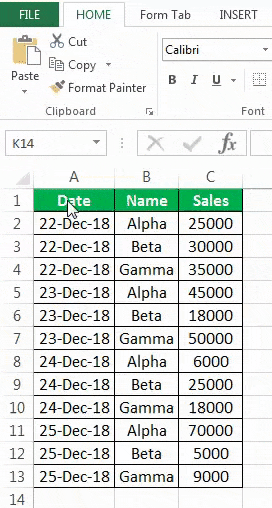
- Akibatnya, kotak dialog muncul.

- Selanjutnya, kita harus memasukkan tabel pivot di lembar kerja baru dengan mengklik “OK”. Saat ini, tabel pivot kosong. Selanjutnya, kita perlu membawa nilai-nilai.

- Kemudian, seret ke bawah “Tanggal” di Label “Baris”, “Nama” di “Kolom”, dan “Penjualan” di “Nilai”.

- Akibatnya, tabel pivot akan terlihat seperti di bawah ini.

- Untuk menerapkan pemformatan bersyarat di tabel pivot, pertama-tama kita harus memilih kolom yang akan diformat. Dalam contoh ini, pilih “Grand Total Column.” Kemudian, di Tab “Beranda” di bagian “Gaya”, klik “Pemformatan Bersyarat”. Akibatnya, kotak dialog muncul.

- Kemudian, kita perlu mengklik “Aturan Baru”. Akibatnya, kotak dialog lain akan muncul.

- Ada berbagai aturan yang harus diterapkan dalam tabel pivot. Misalnya, kita akan memilih “Format hanya sel yang berisi”, dan kita dapat melihat kotak dialog lain di jendela yang sama.

- Selanjutnya, kita harus memasukkan nilai apa pun di bagian “Nilai Sel”. Dalam hal ini, kami telah menyebutkan kisaran dari 70.000 hingga 90.000.

- Kemudian, klik “Format” di bagian bawah.

- Selanjutnya, kita harus memilih jenis format yang kita inginkan. Misalnya, kami telah memilih warna (warna merah) dari bagian “Isi”.

- Setelah itu, klik “OK” dan lagi “OK” untuk menutup kotak dialog “Formatting Rule”.
Dan tabel pivot diformat dengan warna merah dengan nilai antara 70000-90000.
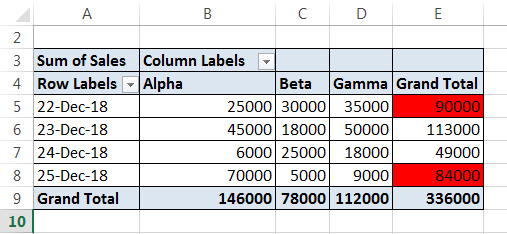
Contoh
Kami memiliki data untuk kantin yang baru diluncurkan, dan kami memiliki catatan jumlah produk yang terjual setiap lima bulan -Jan, Feb, Maret, April, dan Mei.

Pertama, mari kita sisipkan tabel pivotTabel PivotTabel Pivot adalah alat Excel yang memungkinkan Anda mengekstrak data dalam format pilihan (dashboard/laporan) dari kumpulan data besar yang terdapat dalam lembar kerja. Itu dapat meringkas, mengurutkan, mengelompokkan, dan mengatur ulang data, serta melakukan perhitungan rumit lainnya. Baca lebih lanjut di data ini.
- Langkah 1: Kita harus memilih data. Kemudian, di Tab “Sisipkan”, klik “Tabel Pivot”.

- Langkah 2: Kemudian, masukkan tabel pivot di lembar kerja baru dengan mengklik “OK.”

- Langkah 3: Seret ke bawah “Produk” di label “Baris” dan “Bulan” di bidang “Nilai”.

- Tabel pivot akan terlihat seperti gambar di bawah ini.

- Langkah 4: Motif kami adalah untuk menyorot sel-sel dengan jumlah produk tertinggi yang terjual di setiap baris. Untuk itu, kita harus memilih sel mana saja di tabel pivot. Kemudian, klik “Pemformatan Bersyarat” dan klik “Aturan Baru”.

- Langkah 5: Di opsi pertama, terapkan aturan untuk memilih opsi ketiga.

- Langkah 6: Sekarang, pilih opsi ketiga “Format hanya nilai peringkat teratas dan terbawah” di “Jenis aturan”.

- Langkah 7: Di “Edit Deskripsi Aturan”, kita harus memasukkan 1 di kotak input, dan dari menu tarik-turun, pilih “setiap Grup Kolom”.

- Langkah 8: Kemudian, kita harus mengklik “Format”.

- Langkah 9: Pilih “Warna Hijau” di bagian “Isi”. Dan klik “OK.”

- Langkah 10: Sekali lagi, klik “OK” untuk mengakhiri kotak dialog aturan pemformatan.

Pemformatan di atas membandingkan nilai dalam kolom. Jika kita menginginkan pemformatan dalam baris, kita dapat memilih setiap grup baris.
Aturan Untuk Pemformatan Bersyarat di Tabel Pivot
Di tab “Beranda” di bawah bagian “Gaya”, ada tombol untuk “Pemformatan Bersyarat”. Kami dapat memasukkan aturan baru sesuai kebutuhan kami.
Ada berbagai aturan untuk pemformatan bersyarat. Mereka adalah sebagai berikut:
- Memformat SelMemformat SelMemformat sel adalah teknik penting untuk dikuasai karena membuat data apa pun dapat disajikan, segar, dan dalam format pilihan pengguna. Pemformatan sel bergantung pada sifat data yang ada. Baca lebih lanjut berdasarkan nilainya.
- Memformat sel yang hanya berisi data tertentu.
- Format hanya nilai peringkat teratas dan terbawah.
- Format hanya nilai yang berada di atas atau di bawah rata-rata.
- Gunakan rumus untuk menentukan sel mana yang akan diformat.
Hal-hal untuk diingat
- Kita harus memilih aturan sesuai kebutuhan.
- Misalnya, saat pemformatan bersyarat diterapkan ke blok sel, pemformatan hanya diterapkan ke sel spesifik tersebut.
- Setiap perubahan dalam data dapat menunjukkan ilustrasi yang salah dalam pemformatan bersyarat di tabel pivot.
Artikel yang Direkomendasikan
Artikel ini adalah panduan untuk Pemformatan Bersyarat di Tabel Pivot. Kami membahas penerapan pemformatan bersyarat ke tabel pivot Excel, contoh praktis, dan template Excel yang dapat diunduh. Anda dapat mempelajari lebih lanjut tentang excel dari artikel berikut: –
- Pemformatan Bersyarat Power BI
- Pemformatan Bersyarat dengan Rumus
- Pemformatan Bersyarat untuk Sel Kosong
- Pemformatan Bersyarat Berdasarkan Nilai Sel Lain
- rumus minus excel