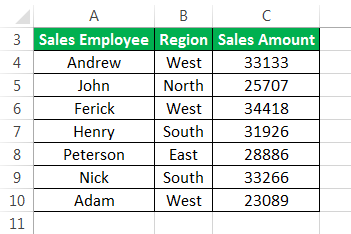
Pintasan Keyboard Filter Excel
Di Excel, pengurutan dan pemfilteran data adalah tugas penting dan umum. Dengan bantuan ini, kita dapat melihat data berdasarkan kategori. Jadi, misalnya, jika kita ingin melihat data/rekaman suatu mata pelajaran atau data penjualan dari belasan toko yang perlu kita pantau, kita dapat menemukan datanya dengan cepat.
Kami dapat dengan mudah menavigasi melalui “Menu” atau mengklik mouse dalam waktu yang lebih singkat dengan memfilter data dengan cepat. Artikel ini membahas pintasan keyboard excelPintasan Keyboard ExcelPintasan Excel adalah teknik melakukan tugas manual dengan cara yang lebih cepat.baca lebih lanjut digunakan untuk “Filter”.
Bagaimana Cara Menggunakan Pintasan Keyboard Untuk Filter di Excel?
Mari kita pahami shortcut “Filter” di Excel dengan contoh di bawah ini.
Contoh #1 – MENGAKTIFKAN atau MENONAKTIFKAN Filter di Excel
Kami telah memberikan data penjualan berdasarkan wilayah di bawah ini. 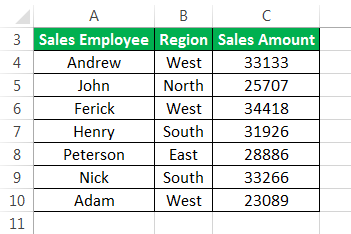
Untuk ini, ikuti langkah-langkah di bawah ini:
- Pertama, kita harus memilih sel dalam rentang data. Lalu, jika rentang data berisi kolom atau baris kosong, pilih seluruh rentang sel.

- Selanjutnya, kita harus pergi ke tab “Data”. Kemudian, klik opsi “Filter” di bawah bagian “Sort & Filter”. Anda dapat merujuk ke tangkapan layar di bawah ini.

Kita juga dapat menggunakan pintasan keyboard “CTRL+SHIFT+L” untuk menghidupkan/mematikan filter.

- Saat menerapkan filter, menu filter drop-down mungkin muncul di baris header data. Sebagai contoh, lihat tangkapan layar di bawah ini.

Contoh #2 – Membuka Menu Filter Drop-down di Excel
Setelah filter diaktifkan pada data, kita dapat menggunakan menu tarik-turun pada setiap tajuk kolom. Ikuti langkah-langkah di bawah ini untuk melakukan hal yang sama:
- Pertama-tama kita harus memilih sel di baris header. Seperti yang bisa kita lihat, setiap sel berisi ikon drop-down seperti gambar. Kemudian, tekan tombol “ALT + panah bawah” pada keyboard untuk membuka menu “Filter” seperti tangkapan layar di bawah.

- Kita dapat melihat pada gambar di atas bahwa ada banyak pintasan keyboard yang tersedia di menu “Filter Teks”.
Contoh #3 – Pilih Item Menu Menggunakan Tombol Panah
Setelah filter excel diaktifkan, kita dapat menggunakan tombol panah untuk menavigasi menu “Filter”. Pertama, kita harus menggunakan tombol “Enter” dan “Spacebar” untuk memilih dan menerapkan filter. Ingat poin-poin di bawah ini:
- Kita harus menekan tombol “Panah Atas dan Bawah” untuk memilih perintah.
- Selanjutnya, kita harus menekan tombol “Enter” untuk menerapkan perintah.
- Terakhir, kita harus menekan tombol “Spasi” untuk mencentang dan menghapus centang pada kotak centang.
Contoh #4 – Pintasan Keyboard Menu Drop Down untuk Filter di Excel
Ini akan membantu jika kita pertama kali menekan tombol “ALT+ Down arrow” untuk menampilkan menu drop-down. Dengan ini, kita dapat menggunakan salah satu dari yang berikut:
- S – Urutkan A sampai Z
- O – Urutkan Z ke A
- T – Sort by ColorSort By ColorKetika kolom atau rentang data di excel diformat dengan warna baik dengan menggunakan pemformatan bersyarat atau secara manual, ketika kita menggunakan filter pada data, excel memberi kita opsi untuk mengurutkan data berdasarkan warna, ada juga opsi untuk pengurutan tingkat lanjut di mana pengguna dapat memasukkan berbagai tingkat warna untuk menyortir. baca lebih lanjut submenu
- C – Hapus filter
- I – Filter menurut submenu Warna
- F – Filter Teks
- Kotak Teks Elektronik
Contoh #5 – Hapus Semua Filter di Rentang Filter Saat Ini di Excel
Kita dapat menekan tombol pintasan “ALT+Panah Bawah+C” untuk menghapus semua filter dalam rentang yang difilter saat ini. Selain itu, mungkin menghapus semua filter di semua kolom. Setelah itu, akan ditampilkan semua baris data.

Untuk ini, kita juga bisa menggunakan pita Excel Pita Excel Pita adalah elemen UI (Antarmuka Pengguna) yang terlihat sebagai strip yang terdiri dari tombol atau tab; itu tersedia di bagian atas lembar excel. Opsi ini pertama kali diperkenalkan di Microsoft Excel 2007. Baca lebih lanjut opsi.
Contoh #6 – Hapus Filter di Kolom
Untuk menghapus filter di kolom, ikuti langkah-langkah di bawah ini:
- Pertama, pilih sel di baris tajuk dan tekan “Alt+Panah Bawah” untuk menampilkan menu “Filter” untuk kolom tersebut.

- Kemudian, tekan huruf “C” untuk membersihkan filter.

Contoh #7 – Menampilkan Kotak Dialog Custom AutoFilter
Kita dapat menggunakan kotak dialog “Custom AutoFilter” ketika kita ingin memfilter data dengan menggunakan kriteria khusus. Untuk ini, kita dapat mengikuti langkah-langkah di bawah ini:
- Pertama, kita harus memilih sel di baris header.
- Kemudian, tekan tombol “ALT+Panah Bawah” untuk menampilkan menu “Filter” untuk kolom tersebut.
- Selanjutnya, ketik huruf “F.”
- Terakhir, ketikkan huruf “E”.
- Akibatnya, kotak dialog “Custom AutoFilter” mungkin muncul, menyetel operator pembanding menjadi sama. Lihat tangkapan layar di bawah ini.

- Setelah itu, pilih opsi dari daftar (seperti tidak sama, dll.) dan masukkan kriterianya.

- Pilih “Dan” atau “Atau”, lalu tekan “OK” untuk menerapkan filter.

Akibatnya, ini mungkin menampilkan data yang difilter.

Hal yang Perlu Diingat Tentang Pintasan Filter di Excel
- Menggunakan fitur tabel ExcelFitur Tabel ExcelDi excel, tabel adalah rentang dengan data dalam baris dan kolom, dan akan diperluas saat data baru disisipkan dalam rentang di baris atau kolom baru mana pun dalam tabel. Untuk menggunakan tabel, klik pada tabel dan pilih rentang data. Baca selengkapnya, kita dapat menerapkan filter pada lebih dari satu rentang tabel di lembar kerja yang sama.
- Menggunakan pintasan keyboard filter di Excel, kita dapat menghemat banyak waktu.
- Artikel ini menjelaskan bahwa pintasan keyboard adalah cara tercepat untuk bekerja dengan menu filter.
Artikel yang Direkomendasikan
Artikel ini adalah panduan untuk Filter Shortcut di Excel. Di sini, kami membahas cara menggunakan pintasan keyboard untuk filter di Excel dengan berbagai cara, contoh praktis, dan templat Excel yang dapat diunduh. Anda dapat mempelajari lebih lanjut tentang Excel dari artikel berikut: –
- Bagaimana Menambahkan dan Menggunakan Filter di Excel?
- Filter Tingkat Lanjut di Excel
- Filter Otomatis Di Excel
- IsiOtomatis di Excel








