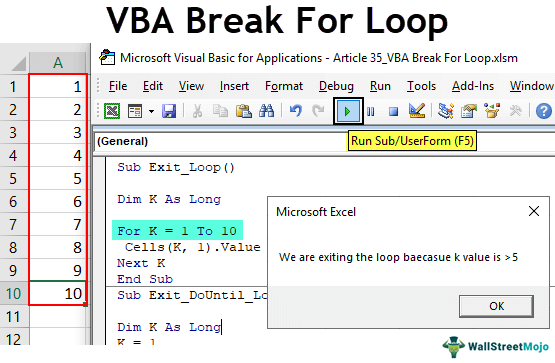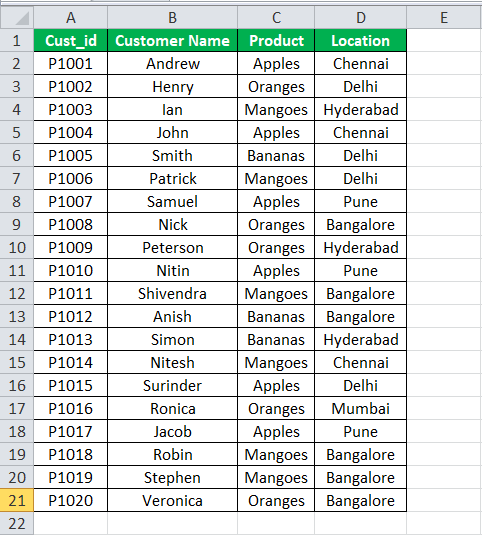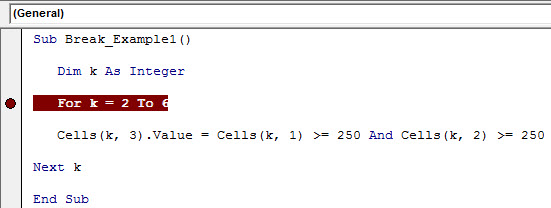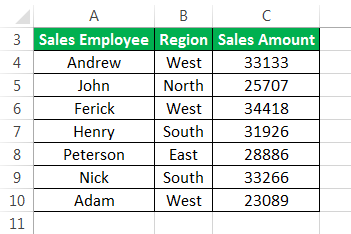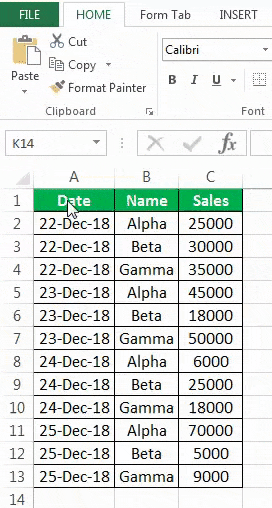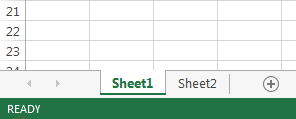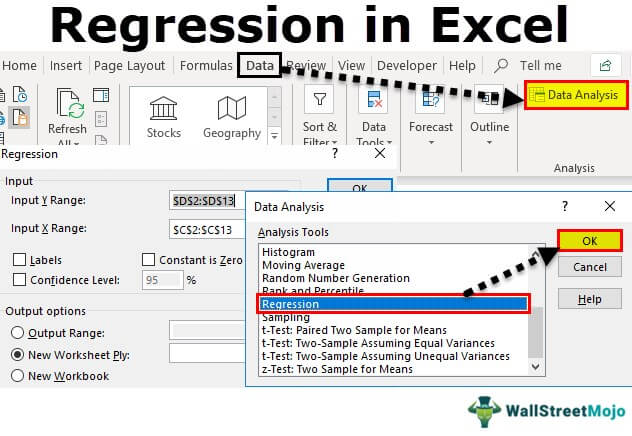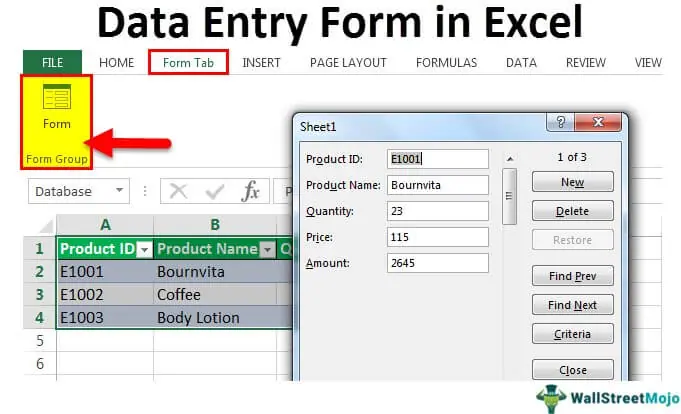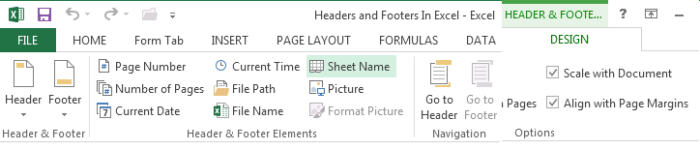
Header dan footer masing-masing adalah bagian atas dan bawah dokumen. Demikian pula, Excel juga memiliki opsi untuk header dan footer. Mereka tersedia di tab “Sisipkan” di bagian “Teks”. Menggunakan fitur ini dapat memberi kita dua ruang berbeda di lembar kerja, satu di atas dan satu lagi di bawah.
Apa Header dan Footer di Excel?
Header di excel: Bagian lembar kerja muncul di bagian atas setiap lembar Excel atau halaman dokumen. Itu tetap konstan di semua halaman. Misalnya, dapat berisi nomor halaman, tanggal, judul, nama bab, dll.
Footer di Excel: Bagian lembar kerja muncul di bagian bawah setiap halaman di lembar atau dokumen Excel. Itu tetap konstan di semua halaman. Itu dapat berisi nomor halaman, tanggal, judul, nama bab, dll.
Tujuan Header dan Footer di Excel
Tujuannya mirip dengan dokumen hard copy atau buku. Header dan footer di Excel membantu memenuhi format representasi standar dokumen dan/atau lembar kerja. Selain itu, mereka menambahkan kesan organisasi pada dokumen lunak dan/atau lembar kerja.
Alat Header & Footer di Excel
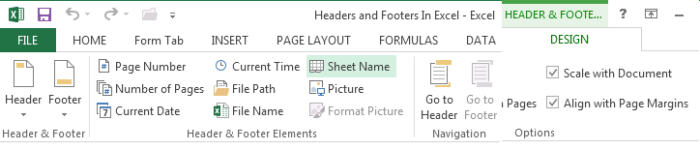
Seperti yang dapat kita lihat pada tangkapan layar di atas, ada empat bagian di bawah alat header dan footer: “Header & Footer”, “Elemen Header & Footer”, “Navigasi”, dan “Opsi”. Toolbox ini muncul setelah mengklik “Insert”-> “Header & Footer.”
- Header & Footer – Ini menampilkan daftar opsi cepat sebagai header atau footer.
- Elemen Header & Footer – Ini memiliki opsi untuk teks yang akan digunakan sebagai header atau footer, seperti “Nomor Halaman”, “Nama File”, “Jumlah Halaman”, dll.
- Navigasi – Ini memiliki dua opsi: “Go to Header” dan “Go to Footer,” yang mengarahkan kursor ke area masing-masing.
- Opsi – Ini memiliki dua opsi yang terkait dengan memasang header dan footer secara kondisional: Berbeda di halaman pertama dan Berbeda di halaman Ganjil & Genap. Dua opsi lainnya adalah tentang pemformatan excel Pemformatan Excel Pemformatan adalah fitur berguna di Excel yang memungkinkan Anda mengubah tampilan data di lembar kerja. Pemformatan dapat dilakukan dengan berbagai cara. Misalnya, kita dapat menggunakan tab gaya dan format pada tab beranda untuk mengubah font sel atau tabel. Baca lebih lanjut halaman. Salah satunya adalah menskalakan header/footer dengan dokumen. Cara lainnya adalah menyelaraskan header/footer dengan margin halaman.
Bagaimana Cara Membuat Header di Excel?
Berikut adalah langkah-langkah untuk membuat header di Excel:
- Pertama, klik lembar kerja tempat kita ingin menambahkan atau mengubah header. Lalu, buka grup “Sisipkan tab” – “Teks” – “Header & Footer.”

- Mengkliknya akan membuka jendela baru, seperti yang ditunjukkan di bawah ini.

- Seperti yang ditunjukkan pada screenshot di bawah, “Header & Footer Tools” memiliki tab “Design” yang berisi berbagai opsi teks untuk dijadikan header. Standarnya adalah kotak teks kosong tempat kita dapat memasukkan teks bebas, misalnya, “Ini adalah teks tajuk.” Opsi lainnya adalah “Nomor Halaman”, “Jumlah Halaman”, “Tanggal Saat Ini”, “Waktu Saat Ini”, “Jalur File”, “Nama File”, “Nama Lembar”, “Gambar”, dll.

Bagaimana Cara Membuat Footer di Excel?
- Pertama-tama kita harus mengklik lembar kerja tempat kita ingin menambahkan atau mengubah header. Lalu, buka tab “Sisipkan” -> grup “Teks” -> “Header & Footer.”

- Mengkliknya akan membuka jendela baru, seperti yang ditunjukkan. Seperti yang ditunjukkan pada screenshot di bawah, “Header & Footer Tools” memiliki tab “Design” yang berisi berbagai opsi teks untuk dijadikan header. Standarnya adalah kotak teks kosong tempat Anda dapat memasukkan teks bebas, misalnya, “Ini adalah teks Footer.” Opsi lainnya adalah “Nomor Halaman”, “Jumlah Halaman”, “Tanggal Saat Ini”, “Waktu Saat Ini”, “Jalur File”, “Nama File”, “Nama Lembar”, “Gambar”, dll.

Bagaimana Cara Menghapus Header dan Footer di Excel?
- Pertama-tama kita harus meluncurkan kotak dialog “Pengaturan Halaman” dari kotak “Pengaturan Halaman” di bawah menu “Tata Letak Halaman”.

- Lalu, buka bagian “Header/Footer”.

- Pilih ‘none’ untuk “Header” dan/atau “Footer” untuk menghapus fitur yang bersangkutan.

Bagaimana Cara Menempatkan Teks Kustom di Header Excel?
Dalam contoh berikut, “Ini adalah Teks Header” adalah teks khusus yang dimasukkan ke dalam kotak “Header”. Hal yang sama akan tercermin pada semua halaman di lembar kerja.
“Header Text Editor” dapat ditutup dengan menekan tombol “Escape” pada keyboard.

Bagaimana Menetapkan Nomor Halaman di Teks Footer Excel?
Gambar tersebut menunjukkan bahwa nomor halaman dapat dimasukkan sebagai teks footer. Lihat tangkapan layar di bawah ini untuk memahami hal yang sama.
Dalam contoh berikut, “Halaman [&halaman] Dari [&halaman]” adalah teks yang dimasukkan ke dalam kotak “Footer”. Di sini, “&[Page]Of” adalah parameter dinamis yang mengevaluasi nomor halaman. Parameter pertama adalah nomor halaman saat ini, dan yang kedua adalah jumlah halaman. Hal yang sama akan tercermin pada semua halaman di lembar kerja.
Untuk memberikan nomor halaman ke sheet, kita harus mengklik sheet, pergi ke “Footer”, klik tab “Design” di bawah “Header & Footer Tools”, dan pilih “Page Number”.

Setelah “Memilih Nomor Halaman”, itu akan ditampilkan sebagai “& [Halaman] Dari”, seperti yang ditunjukkan pada gambar di bawah.

Untuk menampilkan nomor halaman dengan jumlah total halaman, kita harus mengklik nomor halaman di bawah tab “Desain” di alat “Header & Footer”.

Setelah memilih jumlah halaman, itu akan menambahkan “&[Halaman] Dari &[Halaman].

Kemudian itu menunjukkan nomor halaman dengan jumlah halaman.

“Footer Text Editor” dapat ditutup dengan menekan tombol “Escape” pada keyboard.
Catatan : Selain contoh yang dijelaskan di atas, opsi lain untuk teks header/footer yang disediakan oleh MS Excel adalah “Tanggal”, “Waktu”, “Nama File”, “Nama Lembar”, dll.
Hal-hal untuk diingat
- Header dan footer di Excel membantu memenuhi format representasi standar dari dokumen atau lembar kerja.
- Mereka menambahkan rasa organisasi ke dokumen lunak.
- Excel menawarkan berbagai opsi untuk disiapkan sebagai teks header/footer, seperti “Tanggal”, “Waktu”, “Nama Lembar”, “Nama File”, “Nomor Halaman”, “Teks Kustom”, dll.
Artikel yang Direkomendasikan
Artikel ini adalah panduan untuk Header dan Footer di Excel. Di sini, kita membahas pembuatan dan penghapusan header dan footer di Excel, contoh praktis, dan template Excel yang dapat diunduh. Anda dapat mempelajari lebih lanjut tentang Excel dari artikel berikut: –
- Kotak Teks VBA
- Formula untuk Menambahkan Teks di Excel
- Referensi Edaran di Excel
- Sisipkan Pintasan Baris Excel
- PI di Excel