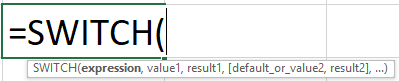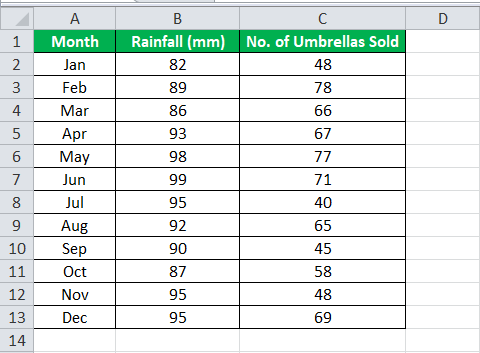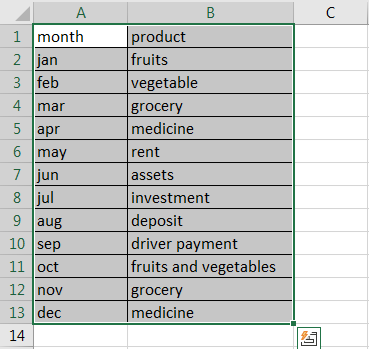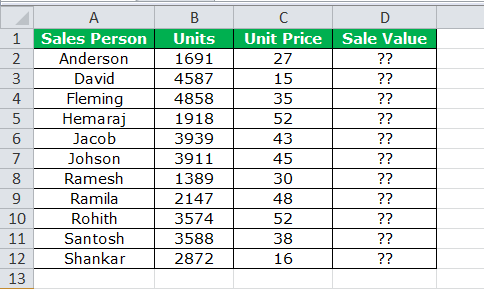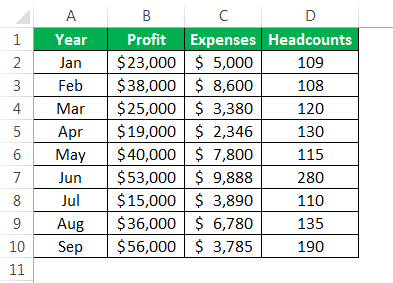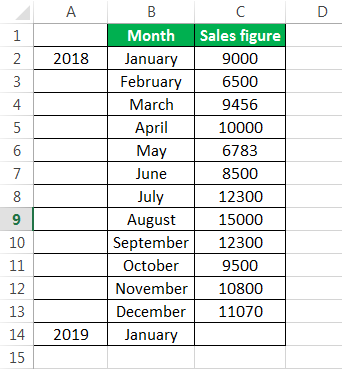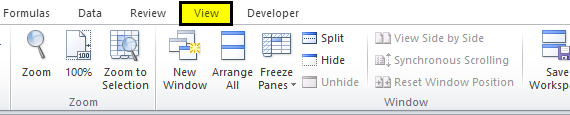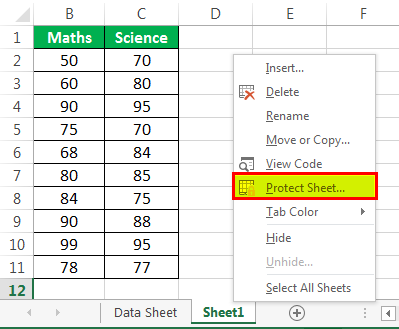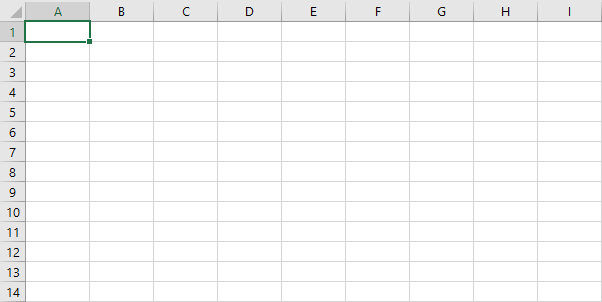
Bagaimana Cara Menambahkan Tanda Air di Excel? (13 Langkah Mudah)
Tanda air adalah gambar di latar belakang data. Secara umum, tidak ada fungsi atau tombol bawaan di Excel secara default untuk menyisipkan tanda air di lembar kerja Excel. Sebagai gantinya, kita harus melakukannya secara manual dari bagian “Header & Footer” di tab “Insert”. Kemudian, kami akan menemukan opsi untuk gambar atau gambar tempat kami dapat menyisipkan gambar untuk tanda air dan memformatnya.
Ikuti langkah-langkah untuk menambahkan tanda air di Excel:
- Buka buku kerja kosong untuk menambahkan dan membuat tanda air.
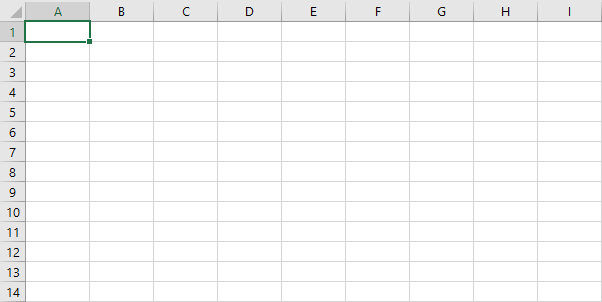
- Buka “Sisipkan” dan pilih opsi “WordArt” dari kolom “Teks”. Selalu pilih warna yang layak saja.
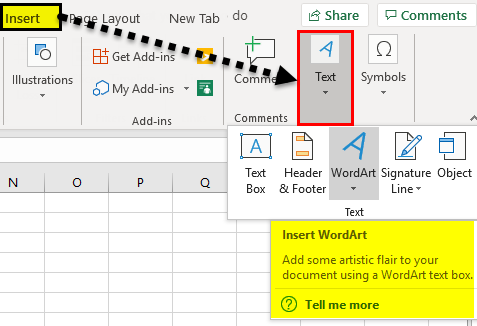
- Klik pada “WordArt.” Anda akan melihat begitu banyak huruf berwarna-warni di dalam kotak. Pilih sesuai pilihan Anda.
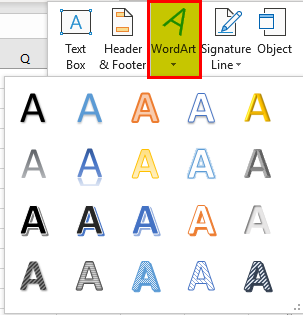
- Klik salah satu kata warna yang Anda inginkan. Kemudian, itu akan menggambar satu kotak teks dengan yang Anda pilih.
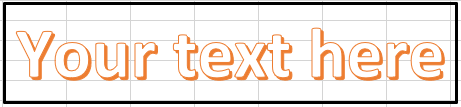
- Ketikkan teks yang ingin Anda gunakan untuk membuat tanda air pada lembar.
- Sekarang gambar tanda air Anda sudah siap, Anda perlu mengubah ukuran dan memutarnya agar terlihat bagus dan rapi.
- Klik tombol kanan dan salin gambar yang telah Anda tulis.
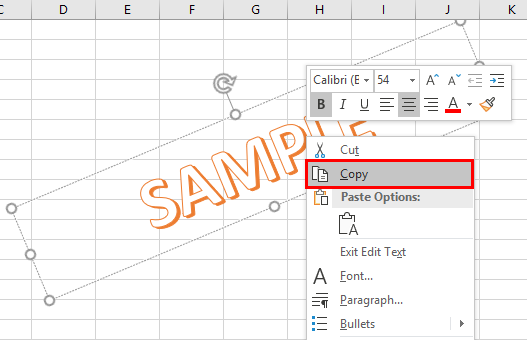
- Rekatkan gambar ke dalam kata sebagai gambar. Anda juga dapat dengan mudah mengubah ukuran gambar dalam kata-kata.
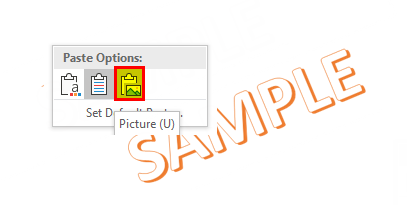
- Kemudian, klik kanan pada gambar dan simpan sebagai gambar di komputer Anda.
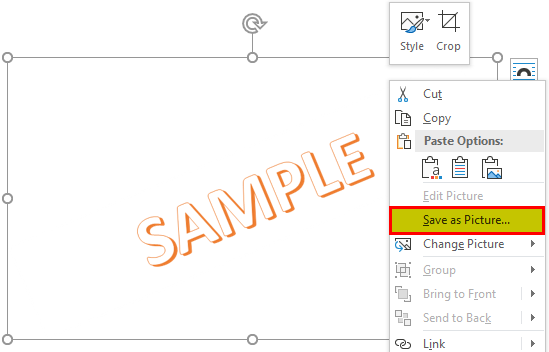
Sekarang, bookmark Anda siap ditambahkan ke buku kerja Excel.
- Buka “Sisipkan” dan pilih opsi “Header&Footer” di Excel.
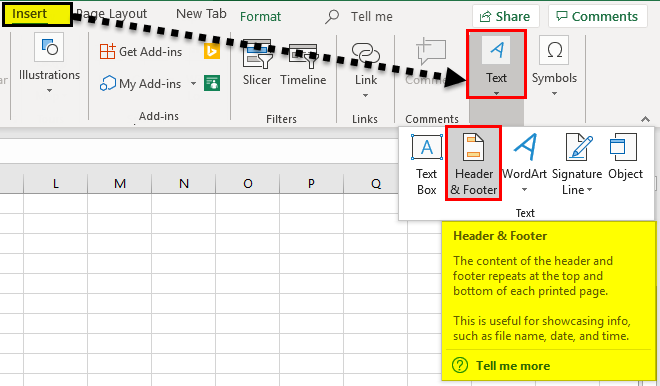
- Setelah Anda mengklik “Header & Footer”, ini memungkinkan lembar Excel dalam format lain:
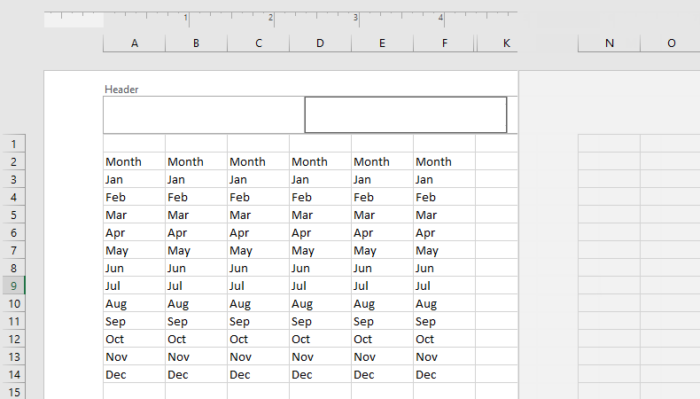
- Klik pada ‘Gambar’ untuk menambahkan gambar ke lembar Excel:
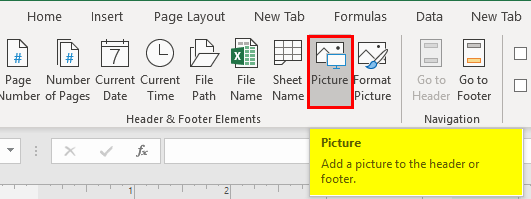
- Sisipkan gambar. Sekarang, Anda dapat melihat gambar sebagai watermark di Excel:
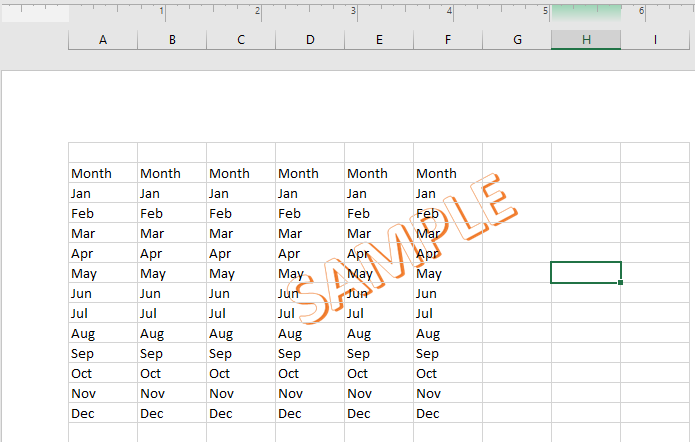
Manfaat
- Gambar yang ditampilkan secara transparan di web menggunakan situs berbagi data atau fotografi dapat berisiko dicuri dan digunakan tanpa hambatan. Seseorang dapat menggunakan gambar Anda tanpa persetujuan Anda dan memutilasi data atau menggunakan gambar untuk alasan tertentu yang tidak Anda duga. Watermarking mendorong Anda untuk mengamankan data Anda. Untuk memastikan inovasi berlisensi, Anda dapat menambahkan tanda air transparan ke gambar dan foto canggih Anda.
- Watermarking akan menjaga keunikan produk Anda di situs, dan membedakan pemilik data. Tanda air dapat menjadi hak cipta Anda, yang penting karena ini dapat berbicara dengan tanda Anda, misalnya, logo organisasi.
- Gambar watermark harus lebih kecil dari gambar item utama. Modul watermarking akan memperkecil ukuran gambar yang Anda transfer, tanpa kehilangan kualitas gambar.
- Modul watermark gambar dasar juga akan menyimpan gambar item pertama. Anda dapat mengunduh gambar kapan saja dengan satu klik.
Bagaimana Memformat dan Mengubah Ukuran Tanda Air Anda?
Format
- Setelah menambahkan gambar watermark ke buku kerja, Anda dapat melakukannya jika ingin mengubah ukuran atau memposisikan ulang bookmark. Tentu saja, Anda juga dapat menghapusnya jika tidak memerlukannya lebih lanjut.
- Pindahkan tanda air.
Memindahkan bookmark yang ditambahkan ke bagian atas lembar kerja sangat umum. Demikian juga, sangat mudah untuk menggeser tanda air.
- Masuk ke kotak bagian “Header” pada pita excel Pita Excel Pita adalah elemen UI (Antarmuka Pengguna) yang terlihat sebagai strip yang terdiri dari tombol atau tab; itu tersedia di bagian atas lembar excel. Opsi ini pertama kali diperkenalkan di Microsoft Excel 2007.baca lebih lanjut bilah alat.
- Tempatkan penunjuk Anda di depan “& [Gambar]” seperti yang ditunjukkan di bawah ini dan tekan tombol “Enter” sebanyak Anda mendapatkan tanda air di tempat yang Anda inginkan.
Ubah ukuran
- Buka “INSERT” dan pilih opsi “Header & Footer” lagi.
- Pilih opsi “Format Gambar” di grup “Header & Footer Elements” di sisi kanan.
- Sekarang, Anda dapat dengan mudah mengubah ukuran tanda air sesuai kebutuhan.
Tips untuk Diingat Saat Menyisipkan Tanda Air di Excel
- Kita dapat melihat tanda air di pratinjau cetakPratinjau CetakPratinjau Cetak di Excel adalah alat yang digunakan untuk merepresentasikan hasil cetak halaman saat ini di excel untuk melihat apakah ada penyesuaian yang perlu dilakukan dalam produksi akhir. Pratinjau cetak hanya menampilkan dokumen di layar, dan tidak dicetak. Baca lebih lanjut, dan tampilan “Tata Letak Halaman”. Pada lembar kerja yang dicetak, saat Anda mengambil hasil cetak lembar tersebut. Anda tidak dapat melihat tanda air dalam tampilan “Normal”, yang sebagian besar digunakan saat bekerja di Excel 2010, 2013, dan 2016.
- Anda tidak akan dapat menambahkan lebih dari satu tanda air dalam satu bagian.
- Tip yang paling penting adalah menambahkan tanda air ke lembar kerja Anda. Dengan demikian, itu tidak akan mempengaruhi data. Terkadang menambahkan tanda air menyebabkan data Anda tidak terlihat.
Artikel yang Direkomendasikan
Artikel ini adalah panduan untuk Tanda Air di Excel. Di sini, kami membahas cara menambahkan tanda air di Excel dan memformat dan mengubah ukuran tanda air, beserta contoh dan template Excel yang dapat Anda unduh. Anda juga dapat melihat fungsi-fungsi berguna ini di Excel: –
- Bagaimana Cara Menyisipkan Page Break di Excel?
- Menyisipkan Gambar/Gambar di Sel ExcelMenyisipkan Gambar/Gambar Di Sel ExcelUntuk menyisipkan gambar/gambar di sel Excel, pengguna dapat: Langsung menarik dan melepas atau menyalin-tempel gambar dari lokasi file di komputer ke sel Excel; atau Buka opsi Sisipkan di Excel setelah memilih sel dan tambahkan gambar yang diinginkan dari lokasi file komputer.baca lebih lanjut
- Menggambar Garis di ExcelMenggambar Garis Di ExcelGaris di Excel digunakan untuk memperlihatkan koneksi antara dua titik data atau lebih. Namun, kami juga dapat menggambar garis tanpa menunjukkan jenis hubungan apa pun di Excel. Untuk menggambar garis di Excel, kita perlu pergi ke tab ‘Sisipkan’ dan klik ‘Bentuk’, lalu kita dapat memilih jenis garis yang ingin kita gambar di Excel.baca lebih lanjut
- Sisipkan Objek di ExcelSisipkan Objek Di ExcelDi Microsoft Excel, opsi ‘Sisipkan Objek’ memungkinkan pengguna untuk memasukkan objek eksternal ke dalam lembar kerja. Menyematkan umumnya berarti memasukkan objek dari perangkat lunak lain (Word, PDF, dll.) ke dalam lembar kerja Excel.baca lebih lanjut
- Referensi Excel ke Lembar LainReferensi Excel Ke Lembar LainReferensi Excel ke lembar lain adalah metode untuk menghubungkan dua sel sedemikian rupa sehingga nilai atau rumus dalam satu sel muncul di sel lain. Ini digunakan untuk memperoleh data dari lembar kerja atau buku kerja lain.baca lebih lanjut