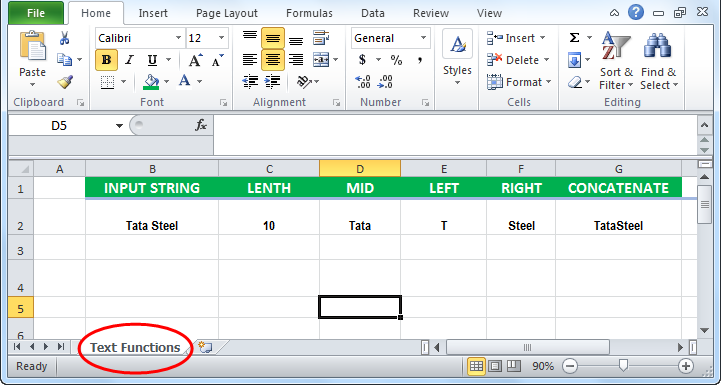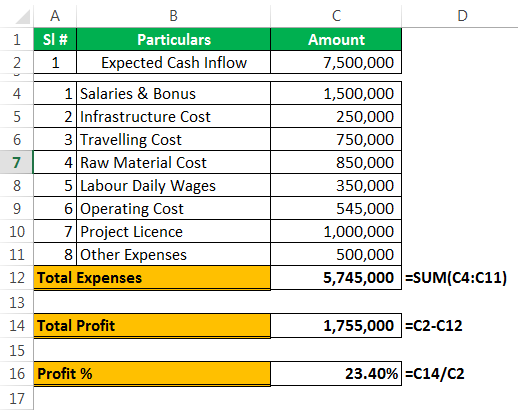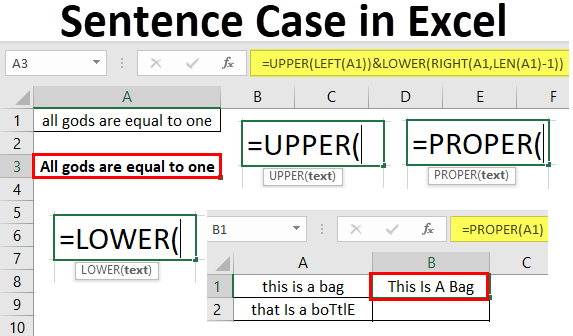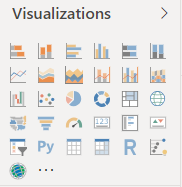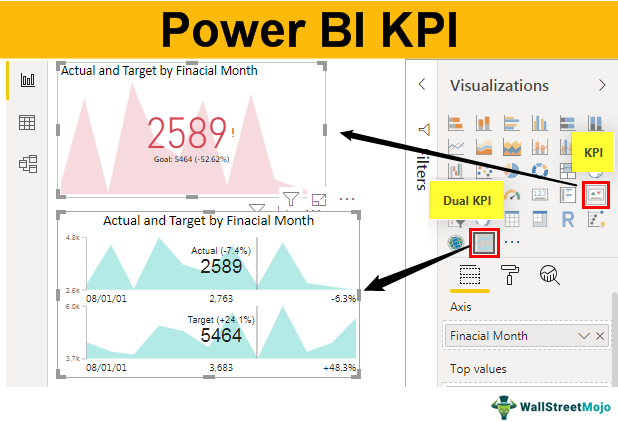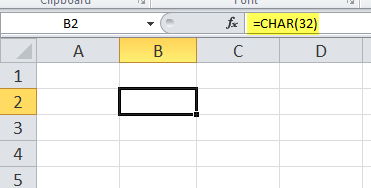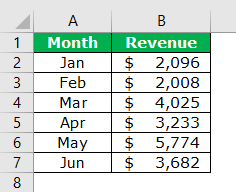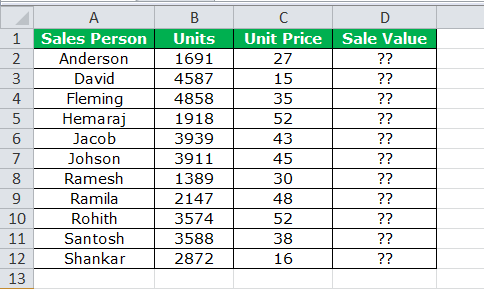
Formula dengan Teks di Excel
Excel adalah alat yang hebat untuk melakukan semua analisis dan menyelesaikan laporan. Namun terkadang, perhitungan saja tidak dapat menyampaikan pesan kepada pembaca karena setiap pembaca memiliki cara pandangnya masing-masing terhadap laporan. Beberapa orang dapat memahami angka hanya dengan melihatnya, beberapa membutuhkan waktu untuk mendapatkan cerita sebenarnya, dan beberapa tidak dapat memahaminya. Jadi, mereka membutuhkan penjelasan yang lengkap dan jelas tentang semuanya.
Untuk membawa semua pengguna ke halaman yang sama saat membaca laporan, kita dapat menambahkan komentar teks ke formula agar laporan mudah dibaca.
Mari kita lihat bagaimana kita bisa menambahkan teks dalam rumus Excel.
#1 – Menambahkan Kata Bermakna Menggunakan Teks di Formula Excel
Seringkali di Excel, kami hanya melakukan perhitungan. Oleh karena itu, kami tidak khawatir tentang seberapa baik mereka menyampaikan pesan kepada pembaca. Sebagai contoh, lihat data di bawah ini.
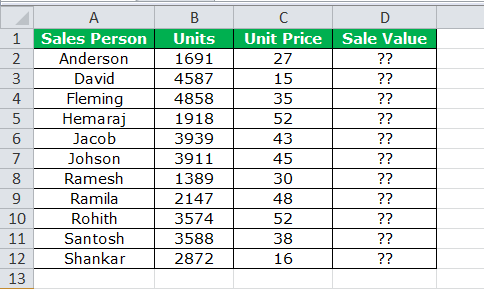
Dengan melihat gambar di atas, sangat jelas bahwa kita perlu mencari nilai jual dengan mengalikan Satuan dengan Harga Satuan Harga Satuan Harga Satuan adalah ukuran yang digunakan untuk menunjukkan harga barang atau jasa tertentu yang akan ditukar dengan pelanggan atau konsumen untuk uang. Ini termasuk biaya tetap, biaya variabel, biaya overhead, tenaga kerja langsung, dan margin keuntungan untuk organisasi.baca lebih lanjut.
Terapkan teks sederhana dalam rumus Excel untuk mendapatkan total nilai penjualan untuk setiap penjual.
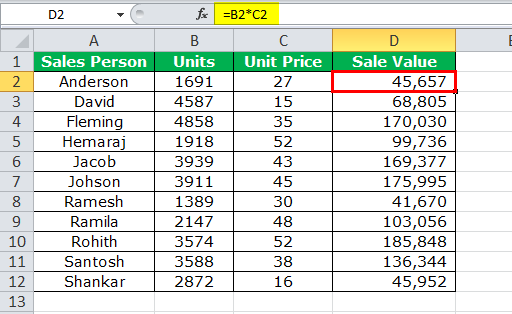
Biasanya, kami menghentikan prosesnya di sini sendiri.
Bagaimana dengan menunjukkan perhitungan sebagai total “Nilai Penjualan” Anderson adalah 45.657 ?
Sepertinya kalimat lengkap untuk menyampaikan pesan yang jelas kepada pengguna. Jadi, mari kita lanjutkan dan membingkai kalimat beserta rumusnya.
Jadi, mari kita lanjutkan dan membingkai kalimat beserta rumusnya.
- Kita tahu format kalimat yang akan dibingkai. Pertama, kita membutuhkan nama “Sales Person” untuk muncul. Jadi, kita harus memilih sel sel A2.
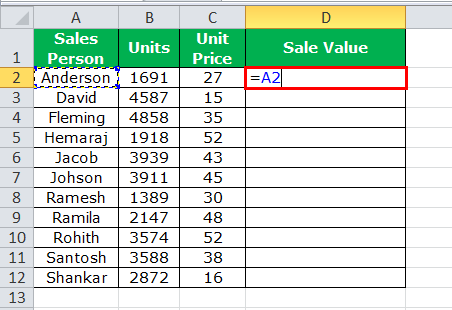
- Sekarang, kita membutuhkan “Total Nilai Jual” setelah nama penjual. Kita perlu meletakkan tanda operator ampersand setelah memilih sel pertama untuk menyisir nilai teks ini.
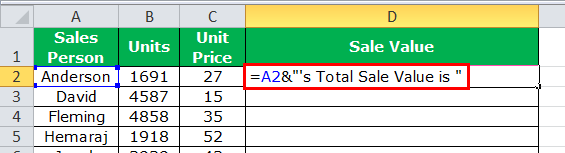
- Sekarang, kita perlu melakukan perhitungan untuk mendapatkan nilai jual. Pasang tanda more (ampersand) dan terapkan rumusnya sebagai B*C2.
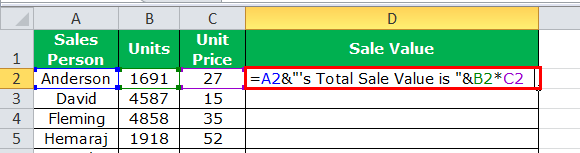
- Sekarang, kita harus menekan tombol “Enter” untuk melengkapi rumus dan nilai teks kita.
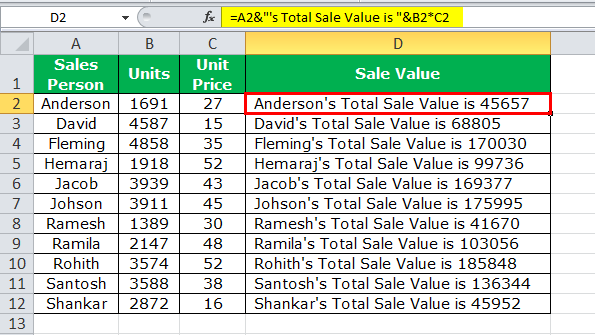
Satu masalah dengan rumus ini adalah nomor penjualan tidak diformat dengan benar. Karena mereka tidak memiliki seribu pemisah, itu akan membuat angkanya terlihat dengan baik.
Tidak ada yang perlu dikhawatirkan; kita bisa memformat angka dengan fungsi TEXT pada rumus Excel.
Mengedit rumus. Seperti yang ditunjukkan di bawah ini, bagian perhitungan menggunakan fungsi TEXT Excel untuk memformat angka.
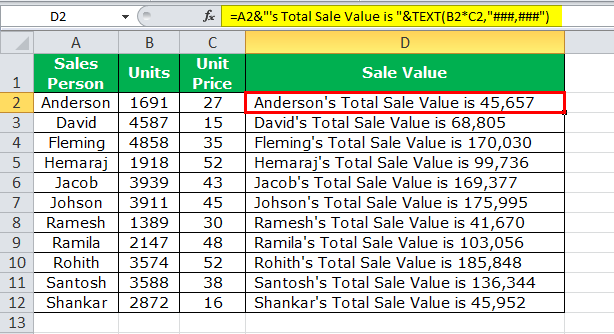
Sekarang, kami memiliki format angka yang tepat beserta nilai penjualannya. Fungsi TEXT dalam rumus Excel memformat perhitungan (B2*C2) menjadi format ###, ###.
#2 – Menambahkan Kata Bermakna ke Perhitungan Rumus dengan Format WAKTU
Kami telah melihat bagaimana menambahkan nilai teks ke formula kami untuk menyampaikan pesan yang jelas kepada pembaca atau pengguna. Sekarang, kita akan menambahkan nilai teks ke kalkulasi lain, yang menyertakan kalkulasi waktu.
Kami memiliki data tentang waktu keberangkatan dan kedatangan penerbangan. Kita perlu menghitung total durasi setiap penerbangan.
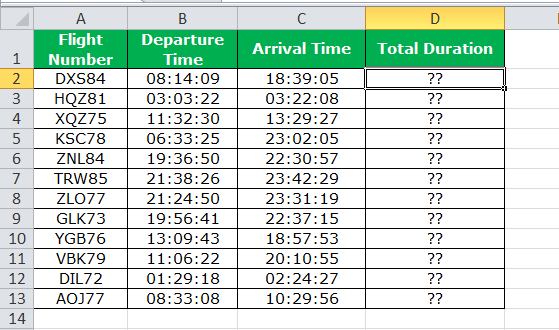
Bukan hanya total durasi, tapi kami ingin menampilkan pesan seperti ini “ Total durasi DXS84 nomor penerbangan adalah 10:24:56.”
Di sel D2, kita harus memulai rumus. Nilai pertama kami adalah “Nomor Penerbangan”. Kita harus memasukkan ini dalam tanda kutip ganda.
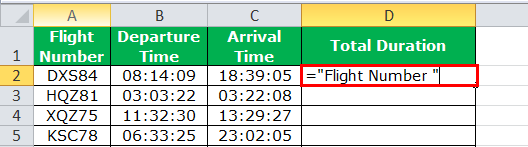
Nilai selanjutnya yang perlu kita tambahkan adalah nomor penerbangan yang sudah ada di sel A2. Masukkan simbol “&” dan pilih sel A2.
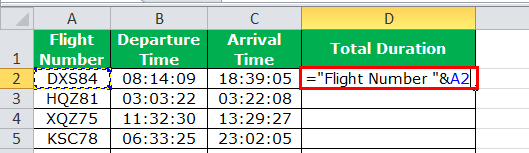
Hal berikutnya yang perlu kita tambahkan ke teks adalah “ Total Duration .”Kita harus menyisipkan satu lagi simbol “&” dan memasukkan teks ini dalam tanda kutip ganda.
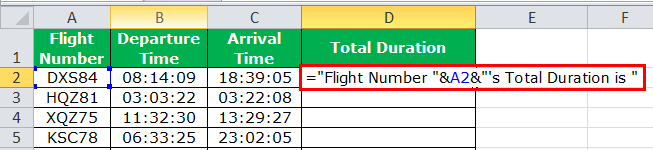
Sekarang sampai pada bagian terpenting dari formula. Kita perlu menghitung durasi total setelah simbol “&” masuk ke rumus sebagai C2 – B2.

Perhitungan lengkap kami selesai. Tekan tombol “Enter” untuk mendapatkan hasilnya.
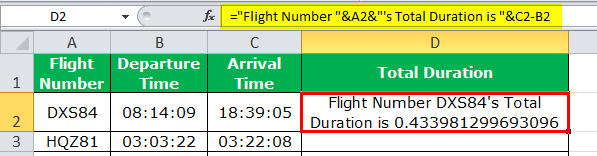
Kami mendapatkan durasi total 0,433398, yang tidak dalam format yang benar. Jadi, kita harus menerapkan fungsi TEXT untuk melakukan perhitungan dan memformatnya menjadi TIME.
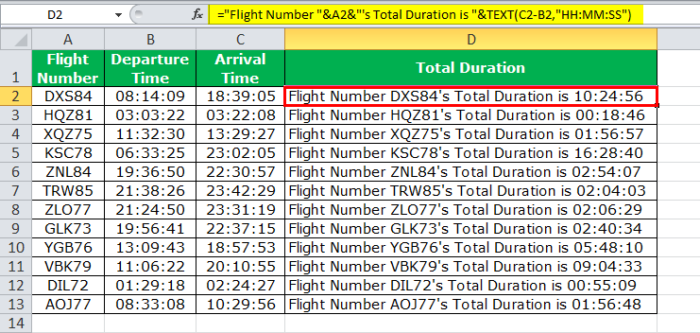
#3 – Tambahkan Kata Bermakna ke Perhitungan Rumus dengan Format Tanggal
Fungsi TEXT dapat melakukan tugas pemformatan saat menambahkan nilai teks untuk mendapatkan format angka yang benar. Sekarang, kita akan melihatnya dalam format tanggal.
Di bawah ini adalah tabel penjualan harian yang kami perbarui nilainya secara berkala.
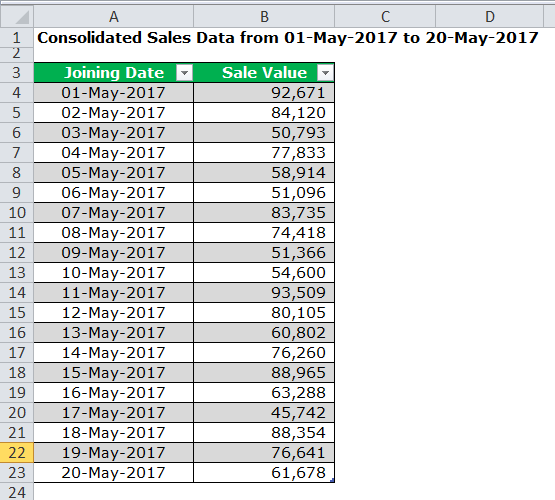
Kita perlu mengotomatiskan judul karena data terus bertambah, misalnya, kita harus mengubah tanggal terakhir sesuai hari terakhir tabel.
Langkah 1: Pertama-tama kita harus membuka rumus di sel A1 sebagai ‘Data Penjualan Terkonsolidasi dari’.
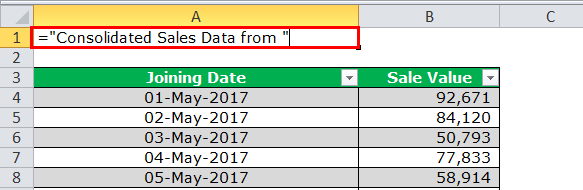
Langkah 2: Letakkan simbol “&” dan terapkan fungsi TEXT di rumus Excel. Terapkan fungsi MIN untuk mendapatkan tanggal paling sedikit dari daftar ini di dalam fungsi TEXT. Dan format sebagai ‘dd-mmm-yyyy.’
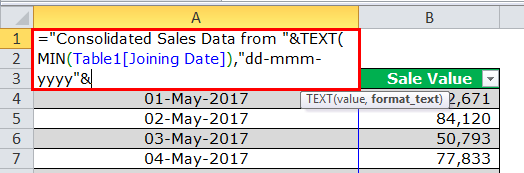
Langkah 3: Sekarang, masukkan kata ke.
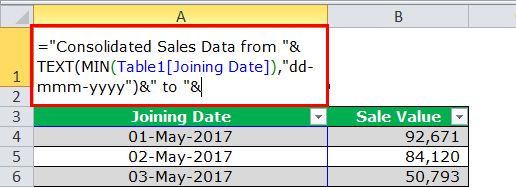
Langkah 4: Untuk mendapatkan tanggal terbaru dari tabel, kita harus menerapkan rumus MAX Terapkan Rumus MAX Rumus MAX di Excel digunakan untuk menghitung nilai maksimum dari satu set data/array. Ini menghitung angka tetapi mengabaikan sel kosong, teks, nilai logika BENAR dan SALAH, dan nilai teks. Baca selengkapnya, dan format sebagai tanggal dengan menggunakan TEXT dalam rumus Excel.
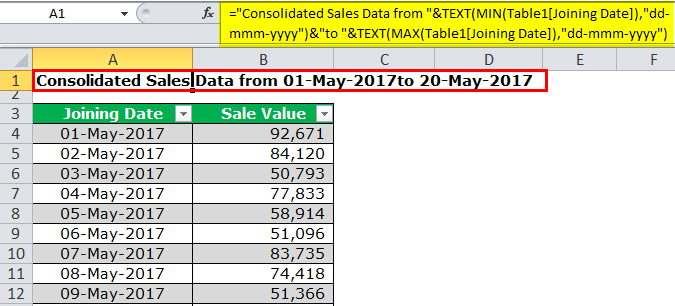
Saat kami memperbarui tabel, judulnya akan diperbarui secara otomatis.
Hal yang Perlu Diingat Formula dengan Teks di Excel
- Kita dapat menambahkan nilai teks sesuai dengan preferensi kita dengan menggunakan fungsi CONCATENATE di excelFungsi CONCATENATE Di ExcelFungsi CONCATENATE di Excel membantu pengguna menggabungkan atau menggabungkan dua atau lebih nilai sel yang dapat berupa karakter, string, atau angka.baca lebih lanjut atau simbol ampersand (&).
- Untuk mendapatkan format angka yang benar, kita harus menggunakan fungsi TEXT dan menentukan format angka yang ingin kita tampilkan.
Artikel yang Direkomendasikan
Artikel ini telah menjadi panduan tentang Teks di Formula Excel. Di sini, kami membahas cara menambahkan teks di sel rumus Excel beserta contoh praktis dan templat Excel yang dapat diunduh. Anda juga dapat melihat fungsi-fungsi berguna ini di Excel: –
- Pisahkan Teks di Excel
- Bagaimana Membungkus Teks di Excel?
- Bagaimana Mengonversi Teks ke Angka di Excel?
- Ubah Tanggal menjadi Teks di Excel