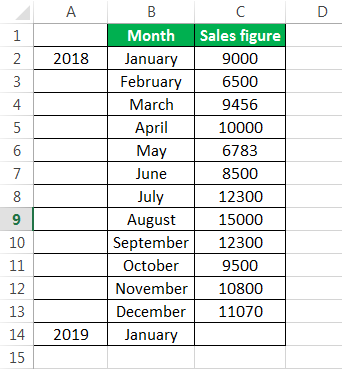
Apa itu Moving Average di Excel
Rata-rata bergerak berarti kita menghitung rata-rata kumpulan data yang kita miliki. Di Excel, kami memiliki fitur bawaan untuk menghitung rata-rata bergerak, tersedia di tab “Analisis Data” di bagian “Analisis”. Dibutuhkan rentang input dan rentang output dengan interval sebagai output. Perhitungan berdasarkan rumus di Excel untuk menghitung rata-rata bergerak itu sulit, tetapi kami memiliki fungsi bawaan di Excel untuk melakukannya.
Moving average adalah teknik analisis deret waktu yang banyak digunakan untuk memprediksi masa depan. Rata-rata bergerak dalam deret waktu dibuat dengan mengambil rata-rata dari berbagai nilai berurutan dari data deret waktu lainnya.
Excel memiliki tiga rata-rata bergerak: rata-rata bergerak sederhana, rata-rata bergerak tertimbang, dan rata-rata bergerak eksponensial.
#1 – Rata-rata bergerak sederhana di Excel
Rata-rata pergerakan sederhana membantu menghitung rata-rata jumlah periode terakhir seri data. Misalnya, misalkan harga n periode diberikan. Kemudian, rata-rata bergerak sederhana ditampilkan sebagai
Rata-rata pergerakan sederhana = [P1+P2+………….+Pn]/n
#2 – Rata-rata pergerakan tertimbang di Excel
Rata-rata pergerakan tertimbang memberikan rata-rata tertimbang dari n periode terakhir. Bobot berkurang dengan setiap titik data dari periode sebelumnya.
Rata-rata pergerakan tertimbang = (Harga * faktor pembobot) + (Harga periode sebelumnya * faktor pembobot-1)
#3 – Rata-rata pergerakan eksponensial di Excel
Ini mirip dengan rata-rata bergerak sederhana yang mengukur tren dari waktu ke waktu. Namun, sementara rata-rata pergerakan sederhana menghitung rata-rata data yang diberikan, rata-rata pergerakan eksponensial memberikan bobot lebih pada data saat ini.
Rata-rata pergerakan eksponensial =(K x (C – P)) + P
Di mana,
- K = konstanta pemulusan eksponensial
- C = Harga saat ini
- P = Rata-rata pergerakan eksponensial periode sebelumnya (rata-rata pergerakan sederhana yang digunakan untuk perhitungan periode pertama)
Bagaimana Cara Menghitung Rata-Rata Bergerak di Excel?
Di bawah ini adalah contoh rata-rata bergerak di Excel.
Contoh #1 – Rata-Rata Bergerak Sederhana di Excel
Untuk menghitung rata-rata pergerakan sederhana, kami telah mengambil data penjualan perusahaan dari Januari hingga Desember 2018. Target kami adalah untuk menghaluskan data dan mengetahui angka penjualan pada Januari 2019. Oleh karena itu, kami akan menggunakan rata-rata pergerakan tiga bulan di sini.
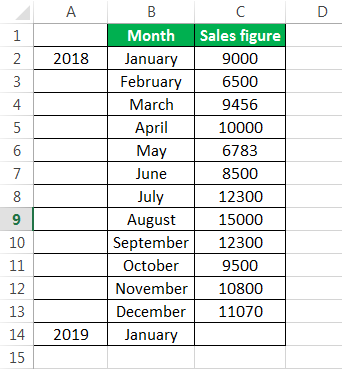
- Rata-rata pergerakan Januari, Februari, dan Maret dihitung dengan mengambil angka penjualan bulan lalu membaginya dengan 3.


- Memilih di sudut sel D5 dan kemudian hanya menyeret dan menjatuhkan akan memberikan rata-rata bergerak untuk periode yang tersisa. Ini adalah fungsi alat “Isi” Excel.

Prediksi penjualan Januari 2019 adalah 10456.66667.

- Sekarang, kami memplot angka penjualan dan rata-rata bergerak di grafik garis untuk memahami perbedaan tren. Kita dapat melakukan ini dari tab “Sisipkan”. Pertama, kami telah memilih seri data, dan kemudian dari bagian “Bagan” di bawah “Sisipkan”, kami telah menggunakan grafik “Garis”.


Setelah membuat grafik, terlihat bahwa grafik dengan rata-rata bergerak jauh lebih halus daripada seri data aslinya.

Contoh #2 – Simple Moving Average melalui Tab Data Analysis di Excel
- Di bawah tab “Data” di bawah grup “Analisis”, kita harus mengklik “Analisis Data”. Sebagai contoh, berikut screenshotnya.

- Dari “Analisis Data”, kita dapat mengakses ‘Moving Average.’

- Setelah mengklik “Moving Average”, kita harus memilih angka penjualan sebagai ‘Input Range’.

- “Label di baris pertama” diklik untuk membuat Excel mengerti bahwa baris pertama memiliki nama label.

- Interval 3 dipilih karena kita menginginkan rata-rata bergerak tiga tahun.

- Kami telah memilih ‘Jangkauan Output’ yang berdekatan dengan angka penjualan.

- Kami juga ingin melihat ‘Output Bagan’, di mana kami dapat melihat perbedaan aktual dan perkiraan.

Bagan ini menunjukkan perbedaan antara rata-rata bergerak aktual dan perkiraan.

Contoh #3 – Rata-Rata Bergerak Tertimbang di Excel
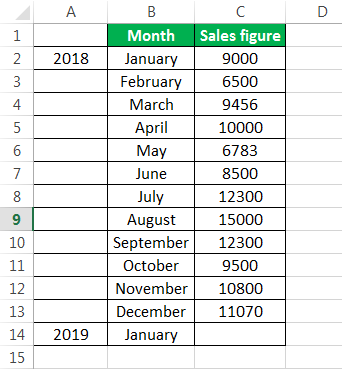
Kami menggunakan rata-rata pergerakan tertimbang tiga tahun, dan rumusnya diberikan di tangkapan layar.

Setelah menggunakan rumus, kami mendapatkan rata-rata bergerak untuk suatu periode.

Kami mendapatkan rata-rata pergerakan untuk semua periode lainnya dengan menyeret dan menjatuhkan nilai di sel berikut.

Prakiraan untuk Januari 2019 adalah 10718,33.

Sekarang, kami mengambil grafik garis untuk melihat perataan data. Untuk ini, kami telah memilih bulan kami dan perkiraan data, lalu menyisipkan grafik garis.

Sekarang kami akan membandingkan data perkiraan kami dengan data aktual kami. Pada tangkapan layar di bawah ini, kita dapat dengan mudah melihat perbedaan antara data aktual dan perkiraan. Grafik di atas adalah data aktual, dan grafik di bawah adalah rata-rata bergerak dan data yang diperkirakan. Kita dapat melihat bahwa grafik rata-rata bergerak telah diperhalus secara signifikan dibandingkan dengan grafik yang berisi data sebenarnya.


Contoh #4 – Rata-Rata Bergerak Eksponensial di Excel
Rumus untuk rata-rata pergerakan eksponensial adalah S t =α.Y t-1 +(1- α)S t-1 ……(1)
Di mana,
- Y t-1 = observasi aktual pada periode t-1
- S t-1 = simple moving average pada periode t-1
- α = faktor pemulusan, dan bervariasi antara 0,1 dan 0,3. Semakin besar nilai α semakin mendekati grafik dengan nilai sebenarnya, dan semakin kecil nilai α, grafik akan semakin mulus.
Pertama, kami menghitung rata-rata pergerakan sederhana, seperti yang ditunjukkan sebelumnya. Setelah itu, kami menerapkan rumus yang diberikan dalam persamaan (1). Untuk memperbaiki nilai α untuk semua nilai berikut, kami telah menekan F4.


Kami mendapatkan nilainya dengan menyeret dan melepaskannya di sel berikut.

Sekarang, kita ingin melihat perbandingan antara nilai sebenarnya, simple moving average, dan exponential moving average di excel. Kami telah melakukan ini dengan melakukan diagram garis.

Tangkapan layar di atas menunjukkan perbedaan antara angka penjualan aktual Excel, rata-rata pergerakan sederhana, dan rata-rata pergerakan eksponensial.
Hal yang Perlu Diingat Tentang Moving Average di Excel
- Rata-rata pergerakan sederhana dapat dihitung menggunakan fungsi AVERAGE di Excel.
- Moving average membantu menghaluskan data.
- Rata-rata musiman sering disebut indeks musiman.
- Rata-rata pergerakan eksponensial di Excel memberi bobot lebih pada data terbaru daripada rata-rata pergerakan sederhana. Oleh karena itu perataan dalam kasus rata-rata pergerakan eksponensial di Excel lebih dari pada rata-rata pergerakan sederhana.
- Rata-rata bergerak membantu pedagang mengidentifikasi tren dengan lebih mudah dalam bisnis seperti pasar saham.
Artikel yang Direkomendasikan
Artikel ini adalah panduan untuk Moving Average di Excel. Kami membahas cara menghitung tiga jenis rata-rata bergerak di Excel (sederhana, berbobot, dan eksponensial) bersama dengan contoh praktis dan templat Excel yang dapat diunduh. Anda dapat mempelajari lebih lanjut tentang Excel dari artikel berikut: –
- Bagan Garis di ExcelBagan Garis Di ExcelGrafik/Bagan Garis di Excel adalah visual untuk melacak tren atau menunjukkan perubahan selama periode tertentu & sangat membantu untuk memperkirakan data. Mereka mungkin menyertakan 1 baris untuk satu kumpulan data atau beberapa baris untuk membandingkan kumpulan data yang berbeda. Baca selengkapnya
- Perbedaan Regresi vs. ANOVARegresi Vs. Perbedaan ANOVABaik Regresi dan ANOVA adalah model statistik yang digunakan untuk memprediksi hasil berkelanjutan tetapi dalam kasus regresi, hasil berkelanjutan diprediksi berdasarkan satu atau lebih dari satu variabel prediktor berkelanjutan sedangkan dalam kasus hasil berkelanjutan ANOVA diprediksi berdasarkan satu atau lebih dari satu variabel prediktor kategori.baca lebih lanjut
- Bagaimana Membuat Bagan Pivot di Excel? Bagaimana Membuat Bagan Pivot Di Excel? Di Excel, bagan pivot adalah fitur bawaan yang memungkinkan Anda meringkas baris dan kolom data yang dipilih dalam spreadsheet. Ini adalah representasi visual dari tabel pivot yang membantu dalam peringkasan dan analisis kumpulan data, pola, dan tren.baca lebih lanjut
- Buat Bagan Dinamis di ExcelBuat Bagan Dinamis Di ExcelBagan dinamis adalah bagan unik di Excel yang diperbarui dengan sendirinya saat rentang bagan diperbarui. Dalam bagan statis, bagan tidak berubah dengan sendirinya saat rentang diperbarui.baca lebih lanjut
- VLOOKUP FalseVLOOKUP FalseDalam excel kita menggunakan fungsi VLOOKUP false untuk mencari pencocokan tepat. Dalam fungsi vlookup, kita dapat menggunakan “1” sebagai kriteria TRUE dan menggunakan “0” sebagai kriteria FALSE. Kebutuhan untuk menggunakan TRUE mungkin tidak muncul, jadi selalu gunakan FALSE sebagai kriteria untuk [Range Lookup].baca lebih lanjut








