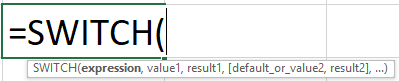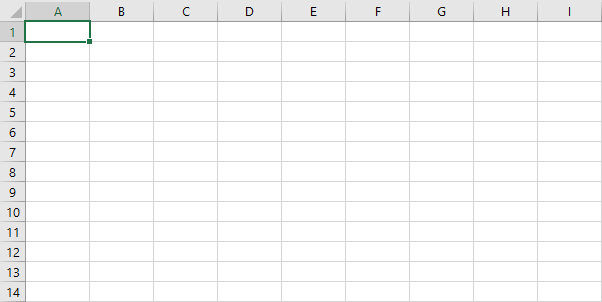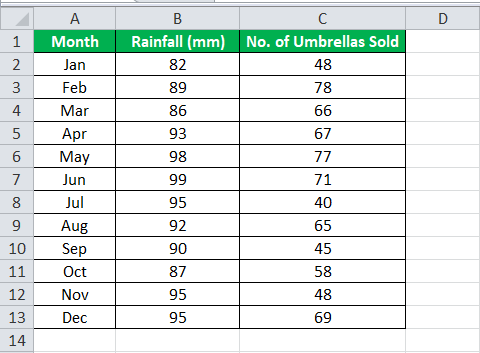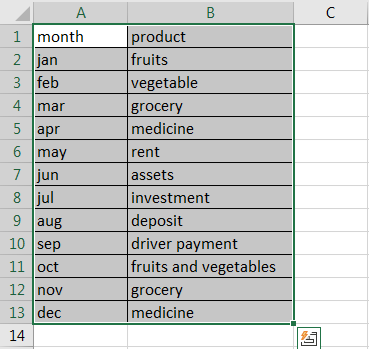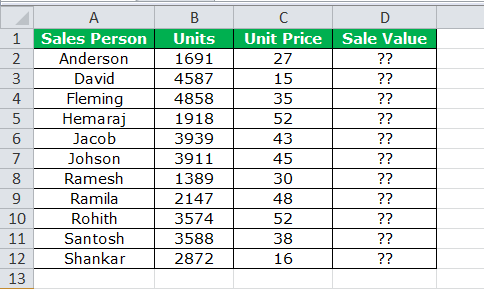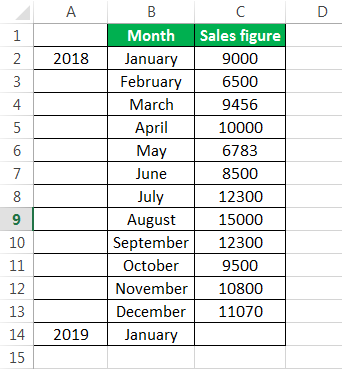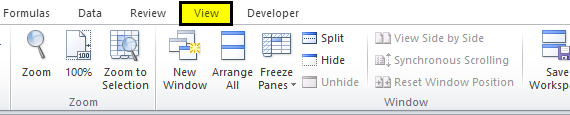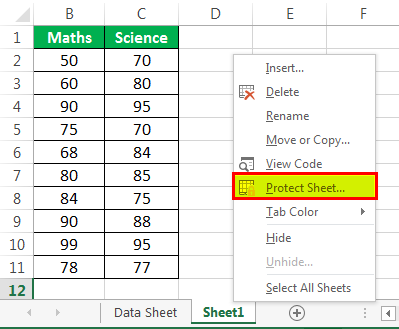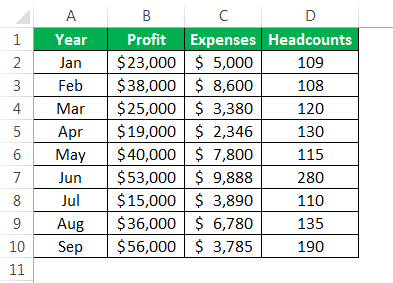
Bagan kombinasi atau paling umum dikenal sebagai bagan kombo di Excel. Ini adalah kombinasi dari dua atau lebih bagan berbeda di Excel. Kita bisa membuat combo chart dari menu “Insert” di tab “Chart” untuk membuat combo chart tersebut. Untuk menggabungkan dua bagan, kita harus memiliki dua kumpulan data yang berbeda tetapi satu bidang yang sama digabungkan.
Misalnya, kita memiliki satu tahun, pendapatan, dan penjualan produk dalam kumpulan data persentase. Kami ingin menunjukkan bagaimana pendapatan dan penjualan bagan yang sama telah berubah. Dalam kasus seperti itu, kita dapat memplot tahun pada sumbu X. Sebaliknya, pendapatan dan penjualan produk dalam persentase pada dua sumbu Y dalam bagan kombinasi di Excel dapat membantu menyajikan dan membandingkan dua set data berbeda yang terkait satu sama lain dalam satu bagan.
Apa itu Bagan Kombinasi (Kombo) di Excel?
Bagan kombinasi di Excel memungkinkan Anda menampilkan dua tabel data berbeda yang terkait satu sama lain. Jadi, misalnya, akan ada sumbu X primer dan sumbu Y serta sumbu Y sekunder tambahan untuk membantu memberikan pemahaman yang lebih luas tentang satu bagan.
- Grafik kombinasi di Excel memberikan analisis komparatif dari dua grafik dari kategori yang berbeda dan tipe data campuran, memungkinkan pengguna untuk melihat dan menyorot nilai yang lebih tinggi dan lebih rendah dalam grafik.
- Bagan kombo di Excel adalah fitur terbaik yang memungkinkan pengguna meringkas kumpulan data besar dengan beberapa tabel data dan mengilustrasikan angka secara sistematis dalam satu bagan.
- Bagan kombinasi di Excel juga disebut bagan kombo di versi Excel yang lebih baru. Biasanya, fitur baru untuk bagan kombo di Excel kini tersedia dari versi 2013 dan yang lebih baru.
Bagaimana Cara Membuat Bagan Kombo di Excel?
Di bawah ini adalah contoh Bagan Kombinasi di Excel (Combo).
Bagan Kombinasi (Combo) di Excel Contoh #1
Pertimbangkan contoh di bawah ini di mana kami memiliki laba, pengeluaran, dan jumlah karyawan yang diplot dalam bagan yang sama per bulan. Kami akan mendapat untung dan biaya pada sumbu Y primer, jumlah karyawan pada sumbu Y sekunder, dan bulan pada sumbu X.
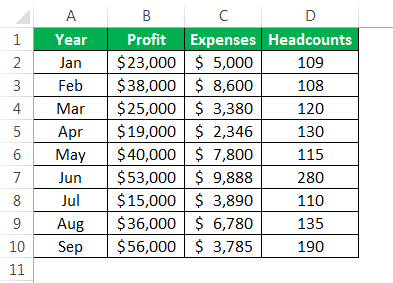
- Pertama, kita harus memilih seluruh tabel untuk diplot pada grafik.
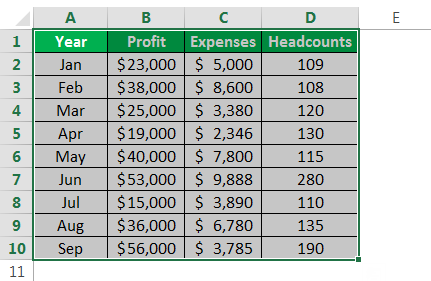
- Seperti yang ditunjukkan pada tangkapan layar di bawah, kita harus memilih tabel data, buka tab “Sisipkan” di pita, dan pilih “Bagan Kombo”, seperti yang ditunjukkan pada kotak merah dan panah kanan.
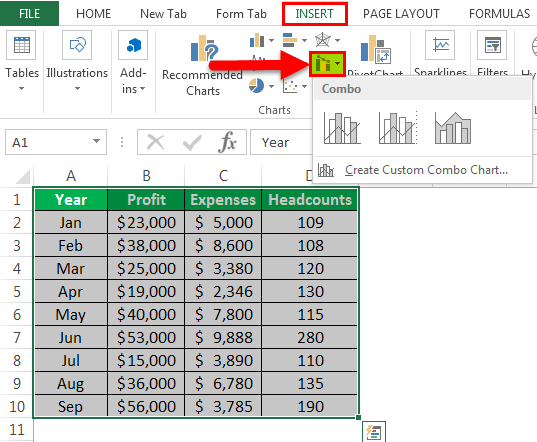
- Sekarang, kita harus memilih grafik Excel “Clustered Column” dalam opsi yang disediakan di dropdown “Combo Charts”.
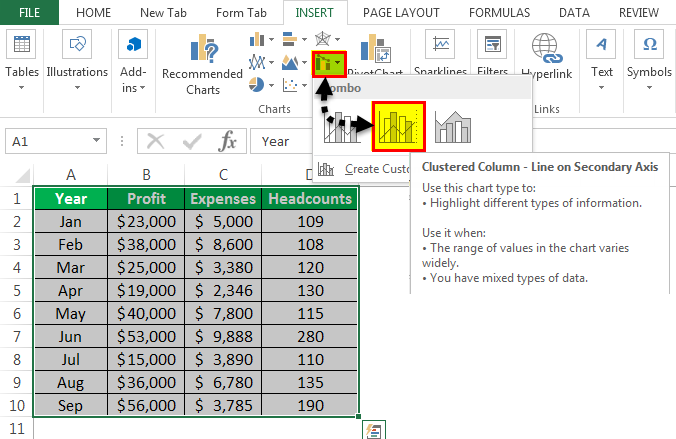
- Setelah bagan tergugus dipilih, bagan kombo akan siap untuk ditampilkan dan diilustrasikan.
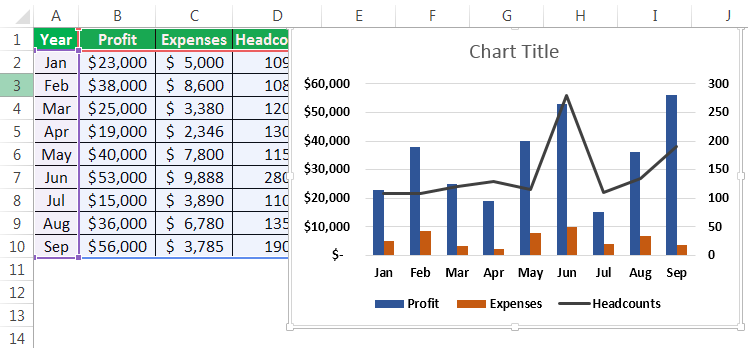
- Jika bagan perlu diubah ke bagan yang berbeda, kita dapat mengklik kanan pada grafik dan memilih “Ubah Jenis Bagan”, seperti yang ditunjukkan pada tangkapan layar di bawah.

- Di jendela “Ubah Jenis Bagan”, kita harus memilih parameter tabel data yang diplot pada sumbu Y sekunder dengan mengklik kotak dengan tanda centang.
Untuk contoh saat ini, keuntungan dan pengeluaran (dalam nilai dolar) diplot pada sumbu Y primer, dan jumlah karyawan diplot pada sumbu Y sekunder.
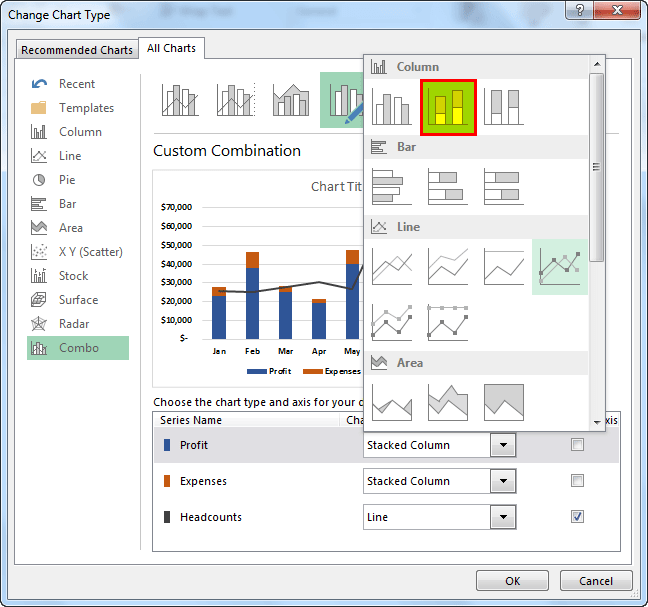
Tangkapan layar di bawah ini menunjukkan bahwa parameter laba dan biaya diubah menjadi diagram batang bertumpuk, dan jumlah karyawan dipilih sebagai diagram garis pada sumbu Y sekunder.
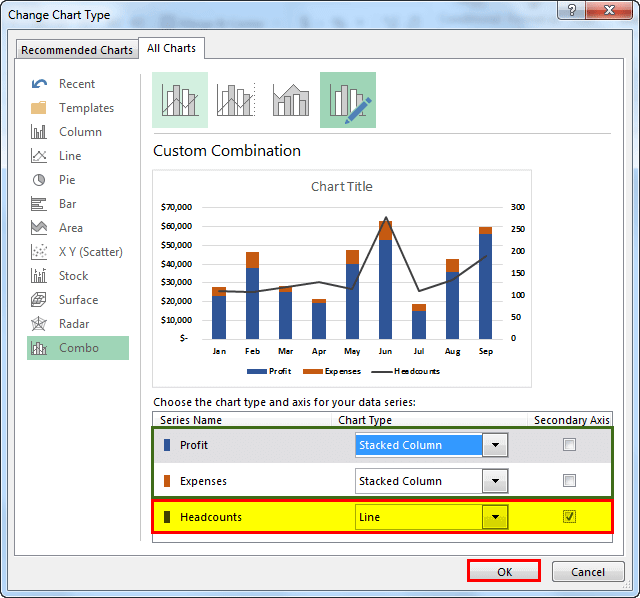
- Setelah pilihan dibuat, kita harus mengklik “OK.”
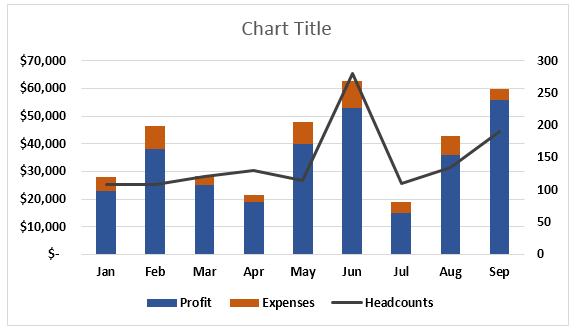
- Klik pada “Judul bagan” dan ganti nama bagan dengan judul yang diperlukan untuk mengubah namanya, seperti yang ditunjukkan di bawah ini.
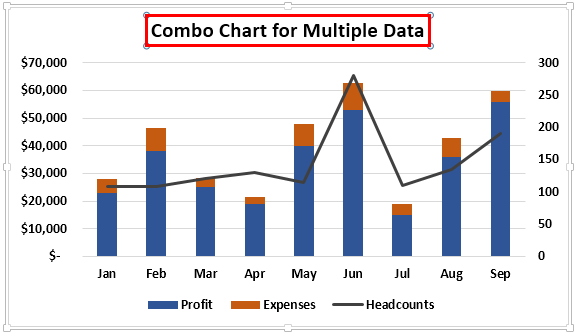
- Untuk mengubah latar belakang bagan, klik bagan sehingga tab “Desain” dan “Format” di pita akan muncul, seperti yang ditunjukkan dalam kotak merah. Sekarang, pilih gaya yang diperlukan untuk bagan dari tab “Desain”.

Di bawah ini adalah bagan lengkap untuk contoh ini:- 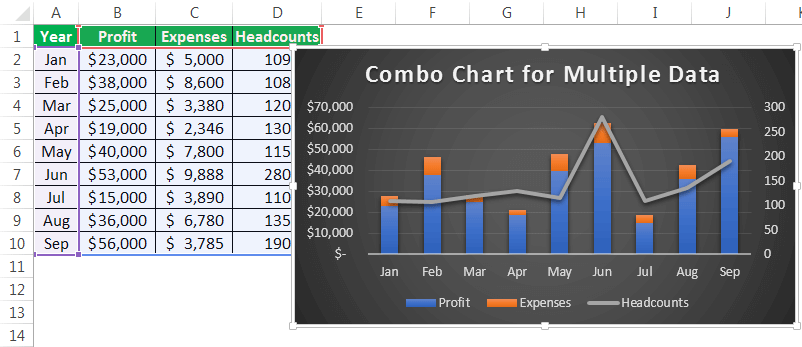
Bagan Kombinasi (Combo) di Excel Contoh #2
Pertimbangkan tabel di bawah ini yang terdiri dari data laba dan margin berdasarkan wilayah. Contoh ini menjelaskan pendekatan alternatif untuk sampai pada bagan kombinasi di Excel.
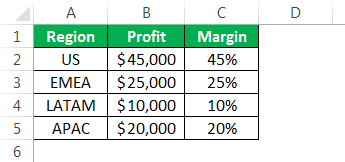
Langkah 1: – Pertama, kita harus memilih tabel data yang telah disiapkan, lalu buka tab “Sisipkan” di pita, klik “Kombo”, lalu pilih “Kolom Berkerumun – Garis”.
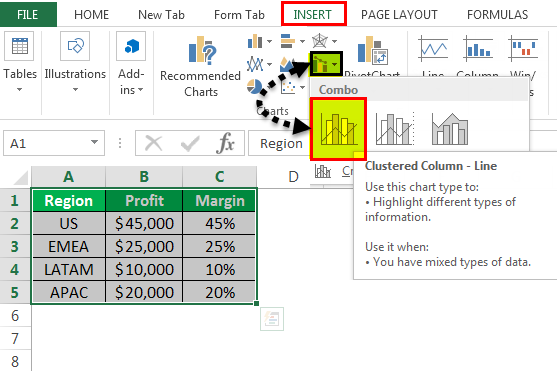
Setelah bagan tergugus dipilih, bagan kombo akan siap untuk ditampilkan dan diilustrasikan.
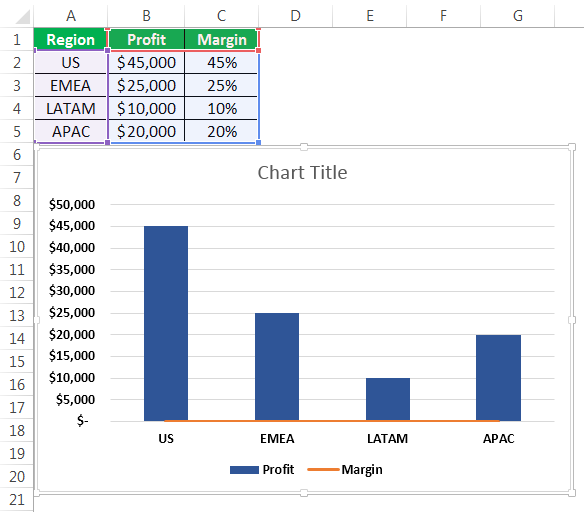
Langkah 2: – Setelah garis kolom berkerumun dipilih, grafik di bawah ini akan muncul dengan grafik batang untuk keuntungan dan grafik garis untuk margin. Sekarang, kita harus memilih grafik garis. Tapi kami perhatikan bahwa data margin di grafik tidak terlihat. Oleh karena itu, kita harus pergi ke tab “Format” di pita dan mengklik dropdown seperti yang ditunjukkan pada panah merah di sebelah kiri, lalu pilih “Margin Seri”.
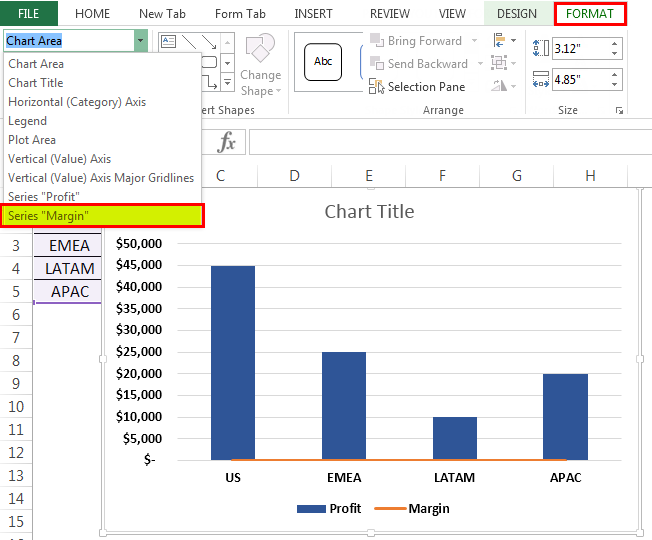
Sekarang, grafik garis (grafik oranye) dipilih.
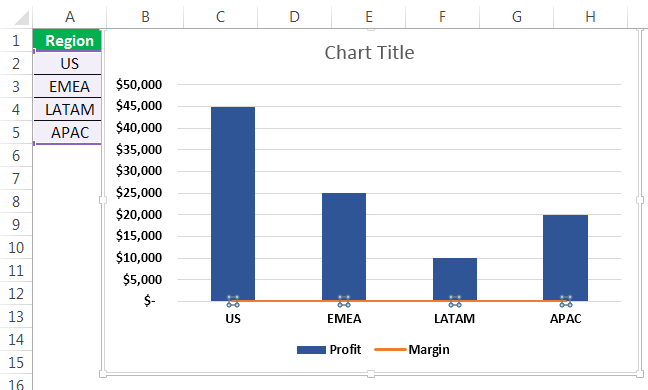
Langkah 3: – Sekarang, kita harus mengklik kanan pada grafik garis yang dipilih di excel Grafik Garis Di Excel Grafik Garis / Bagan di Excel adalah visual untuk melacak tren atau menunjukkan perubahan selama periode tertentu & sangat membantu untuk memperkirakan data. Mereka mungkin menyertakan 1 baris untuk satu kumpulan data atau beberapa baris untuk membandingkan kumpulan data yang berbeda. baca lebih lanjut dan pilih “Format Data Series.”
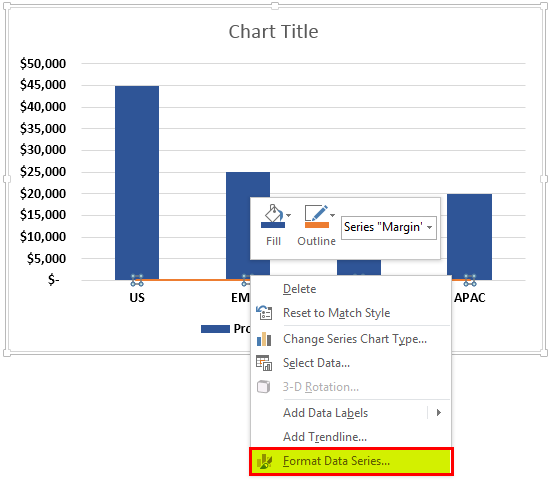
Langkah 4: – Di jendela “Format Data Series”, kita harus pergi ke “Series Option” dan klik tombol radio “Secondary Axis” Tombol Radio Di Excel, tombol radio atau tombol opsi merekam input pengguna. Mereka dapat ditemukan di bagian penyisipan tab pengembang. Baca selengkapnya. Ini akan membawa data margin pada sumbu Y sekunder.
Di bawah ini adalah tangkapan layar setelah memilih sumbu sekunder Sumbu Sekunder Sumbu sekunder adalah sumbu lain yang digunakan untuk menunjukkan kumpulan data berbeda yang tidak dapat ditampilkan pada satu sumbu. Sumbu utama, misalnya, menggambarkan waktu, sedangkan sumbu sekunder menampilkan produksi.baca lebih lanjut.
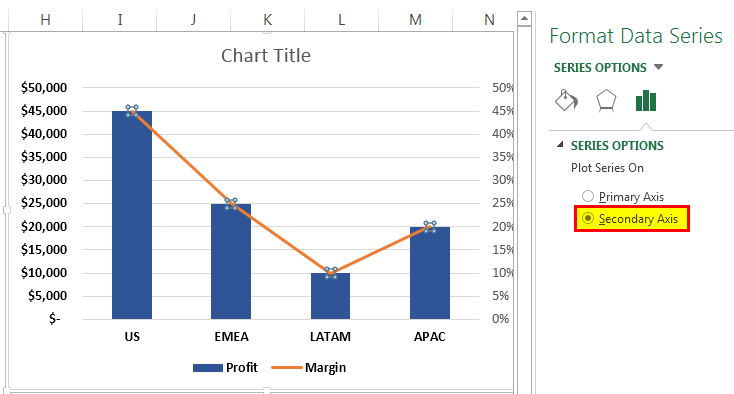
Langkah 5: – Selanjutnya, kita harus pergi ke dropdown “Opsi Seri” dan pilih “Sumbu Vertikal (Nilai) Sekunder” untuk menyesuaikan skala pada sumbu Y sekunder.
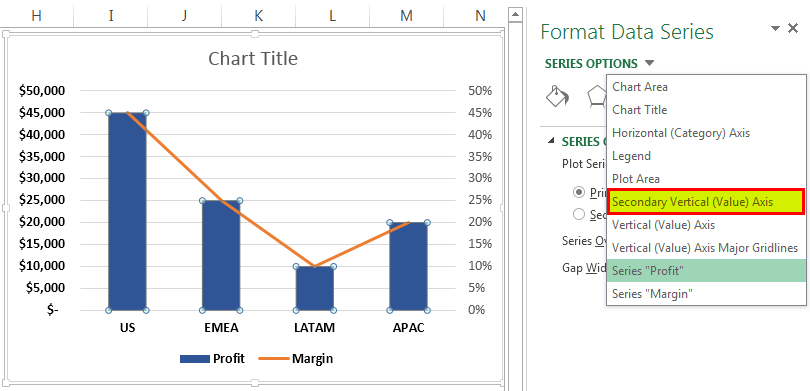
Langkah 6: – Sekarang, pilih “Opsi Sumbu.”
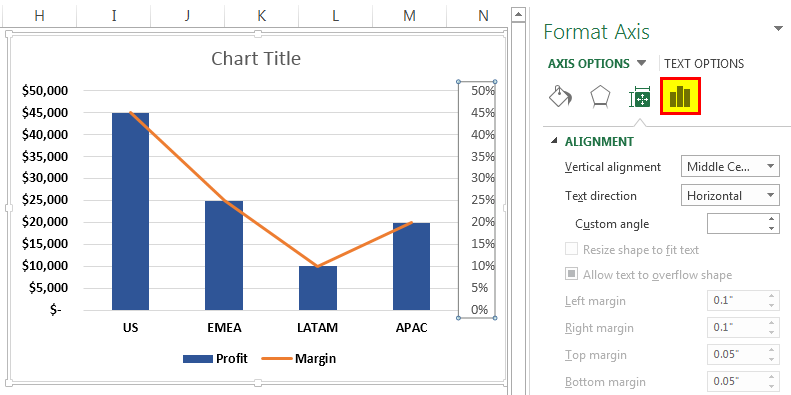
Langkah 7: – Ubah batas maksimum dan unit utama sesuai kebutuhan. Misalnya, di sini, batas maksimum dipilih menjadi 1, yaitu 100%, dan satuan utama diubah menjadi 0,25, yang akan memiliki ukuran jarak yang sama sebesar 25%.
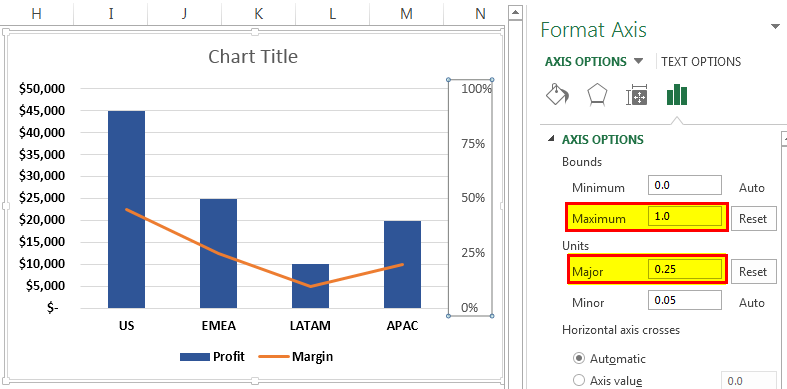
Di bawah ini adalah bagan kombinasi terakhir di Excel. Misalnya, 2.
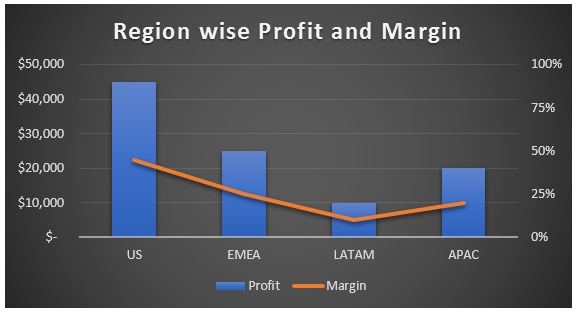
Kelebihan Bagan Kombinasi di Excel
- Itu dapat memiliki dua atau lebih tampilan dalam satu bagan, memberikan informasi singkat untuk presentasi dan pemahaman yang lebih baik.
- Bagan Kombo di ExcelBagan Kombo Di Excel Bagan Kombo Excel menggabungkan jenis bagan yang berbeda untuk menampilkan kumpulan data yang berbeda atau sama yang terkait satu sama lain. Alih-alih satu Sumbu Y biasa, Bagan Kombo Excel memiliki dua.baca lebih lanjut menampilkan bagaimana kita dapat mengilustrasikan bagan pada sumbu Y dan berbicara satu sama lain serta pengaruhnya satu sama lain berdasarkan sumbu X secara signifikan.
- Itu bisa mewakili menggunakan bagan yang berbeda untuk menampilkan data sumbu Y primer dan sekunder. Misalnya, bagan garis dan batang, bagan batang dan Gantt di excelGantt Charts Di ExcelGantt chart adalah jenis bagan manajer proyek yang menunjukkan waktu mulai dan penyelesaian suatu proyek, serta waktu yang diperlukan untuk menyelesaikan setiap langkah. Representasi dalam bagan ini ditampilkan dalam batang pada sumbu horizontal.baca lebih lanjut, dll.
- Paling baik digunakan untuk tujuan perbandingan kritis, yang dapat membantu analisis dan pelaporan lebih lanjut.
- Bagan kombinasi juga menunjukkan bagaimana kita dapat menggambarkan tabel data yang berisi rentang lebar di kedua sumbu Y dalam bagan yang sama.
- Itu juga dapat mengakomodasi tabel data yang berbeda Tabel DataTabel data di excel adalah jenis alat analisis bagaimana-jika yang memungkinkan Anda untuk membandingkan variabel dan melihat bagaimana pengaruhnya terhadap hasil dan keseluruhan data. Itu dapat ditemukan di bawah tab data di bagian analisis bagaimana-jika.baca lebih lanjut dan tidak perlu dikorelasikan.
Kontra Bagan Kombo di Excel
- Bagan kombinasi di Excel terkadang bisa menjadi lebih kompleks dan rumit karena jumlah grafik pada bagan bertambah. Sehingga sulit dibedakan dan dipahami.
- Terlalu banyak grafik dapat mempersulit interpretasi parameter.
Hal-hal untuk diingat
- Memilih tabel data yang tepat dengan parameter untuk bagan diperlukan agar masuk akal.
- Jika tabel data terdiri dari data yang besar, maka pastikan jarak skala dalam sumbu. Kalau tidak, mungkin akan ramai.
Artikel yang Direkomendasikan
Artikel ini adalah panduan untuk Bagan Kombinasi di Excel. Kami membahas pembuatan bagan kombo di Excel, contoh praktis, dan templat yang dapat diunduh. Anda dapat mempelajari lebih lanjut tentang Excel dari artikel berikut: –
- Contoh Bagan Gantt
- Bagan Kolom Bertumpuk di Excel
- Bagan air terjun di Excel
- Bagan Kolom di excel