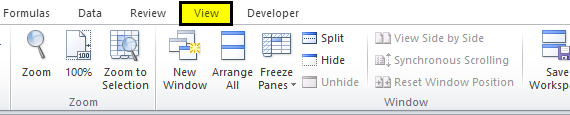
Apa itu Gridlines di Excel?
Garis kisi adalah garis kecil yang terbuat dari titik-titik untuk membagi sel satu sama lain dalam lembar kerja. Garis kisi sedikit redup dalam tembus pandang. Namun, mereka tersedia di tab “Tata Letak Halaman”. Kita harus mencentang kotak centang untuk mengaktifkan garis kisi dan hapus centang untuk menonaktifkannya.
Dijelaskan
Ini membantu Anda menentukan batas pada setiap sel, yang membantu memisahkan data yang sesuai. Gridline memungkinkan Anda untuk mengkategorikan data dan mengaturnya untuk membagi data dengan jelas.
- Garis kisi adalah garis abu-abu muda yang memisahkan sel, garis, dan kolom pada spreadsheet, biasanya digunakan dalam pemrograman komputasi untuk melacak/menyimpan catatan atau informasi. Microsoft Excel dan Google spreadsheet adalah dua aplikasi paling terkenal yang menggunakan garis kisi.
- Terutama garis kisi digunakan di Microsoft Excel untuk memisahkan data dalam sel karena Excel berisi banyak data dan memerlukan beberapa garis vertikal dan horizontal, yang membantu Anda mengatur dan mengkategorikan data. Dengan menggunakan gridlines, kita dapat membuat tabel data sesuai kebutuhan.
#1 Bagaimana Menambahkan Garis Kisi di Lembar Kerja Excel?
- Kita harus pergi ke tab “View” di toolbar Excel.
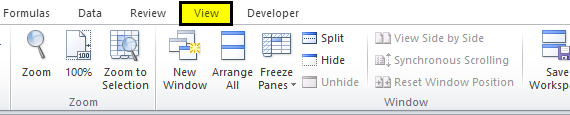
- Centang kotak “Garis Kisi” untuk menampilkan garis kisi di lembar Excel.

- Saat mencentang kotak, kita dapat melihat garis kisi pada buku kerja, seperti yang ditunjukkan di bawah ini.

#2 Bagaimana Cara Menghapus Garis Kisi dari Seluruh Lembar Kerja?
- Langkah 1: Pertama-tama kita harus memilih data yang diperlukan atau seluruh buku kerja. Kemudian, kita bisa menggunakan shortcut di excelShortcut Di ExcelShortcut Excel adalah teknik melakukan tugas manual dengan cara yang lebih cepat. Baca lebih lanjut “Ctrl+A” untuk memilih seluruh lembar kerja. Kemudian, kita harus pergi ke tab “View” di toolbar Excel. Dan kemudian, hapus centang pada kotak “Garis Kisi” untuk menghapus garis kisi dari lembar.

- Langkah 2: Setelah kami menghapus centang pada kotak, itu akan secara otomatis menyembunyikan semua garis kisi dari spreadsheet.

#3 Bagaimana Cara Menyembunyikan Garis Kisi dari Sel Tertentu atau Khusus?
- Langkah 1: Pertama-tama kita harus memilih rentang sel dari mana kita ingin menghapus garis kisi Excel.

- Langkah 2: Klik kanan pada rentang yang telah kami pilih dan pilih “Format Sel” dari menu konteks, yang ditampilkan di kotak dialog.

- Langkah 3: Buka tab “Border” di bawah tab “Format Cells”.

- Langkah 4: Pilih warna putih dan tekan tombol “Outline” dan “Inside” di bawah opsi “Presets” yang ditampilkan di bawah tab “Border”. Tekan OK.”

- Langkah 5: Setelah mengklik “OK”, itu akan menyembunyikan garis kisi dari rentang tertentu yang telah kita pilih.

#4 Bagaimana Mencetak Lembar Excel dengan Garis Kisi?
- Langkah 1: Pertama, buka tab “Tata Letak Halaman” di bilah alat Excel untuk melihat opsi “Garis Kisi”.

- Langkah 2: Di grup “Opsi Lembar” di sisi kanan, di dalam opsi “Garis Kisi”, centang Cetak excelCetak ExcelFitur cetak di excel digunakan untuk mencetak lembar atau data apa pun. Meskipun kami dapat mencetak seluruh lembar kerja sekaligus, kami juga memiliki opsi untuk mencetak hanya sebagian atau tabel tertentu. baca lebih lanjut kotak centang.

- Langkah 3: Setelah kami mengaktifkan opsi ini saat mencetak lembar kerja, kami dapat melihat garis kisi. Lihatlah tangkapan layar yang diberikan di bawah ini.

Manfaat
- Garis kisi dapat disesuaikan menurut warna, ketebalan, dan pola.
- Kita dapat menyembunyikan atau mengaktifkan opsi garis kisi di bilah alat.
- Opsi ini tidak memerlukan pengaturan tambahan.
- Kita dapat menyembunyikan/menyembunyikan garis kisi Excel dengan satu klik.
- Sangat nyaman untuk menunjukkan garis kisi karena membantu kami mengatur data.
Kekurangan
- Saat mencetak spreadsheet Excel, kami tidak dapat mencetak garis kisi.
- Garis kisi berwarna terlalu terang.
- Orang yang buta warna tidak akan bisa melihat warna dan mengidentifikasi.
- Garis kisi tidak dapat disesuaikan.
Hal-hal untuk diingat
- Misalkan kita ingin membuat Excel menampilkan/menyembunyikan garis kisi dalam dua lembar atau lebih. Tekan dan tahan tombol “Ctrl” dan klik tab “Lembar” (yang diperlukan) di akhir jendela Excel. Sekarang, kami dapat menerapkan perubahan tertentu ke semua spreadsheet yang dipilih.
- Jika kami ingin menyembunyikan atau menampilkan garis kisi dari seluruh spreadsheet, hapus centang opsi “Garis Kisi” untuk menyembunyikan garis dan centang kotak untuk menampilkan garis.
- Kita harus menghapus garis kisi setelah pekerjaan kita selesai karena terkadang kita bingung saat menyembunyikan garis kisi.
- Saat kita ingin mencetak workbook Excel, pastikan untuk menggunakan border agar kita bisa mencetaknya.
- Kita juga dapat menggunakan tombol pintasan pada keyboard dan menekan “ALT+W+VG” untuk menampilkan atau menyembunyikan garis kisi.
- Kami juga dapat menghapus/menyembunyikan garis kisi dengan menerapkan warna latar belakang “Tanpa isian” ke sel/rentang yang dipilih di lembar kerja.
Artikel yang Direkomendasikan
Artikel ini adalah panduan untuk Gridlines di Excel. Di sini, kita membahas penyisipan dan penambahan garis kisi di Excel dan contoh praktisnya. Juga, kami membahas cara menghapus dan menyembunyikan garis kisi. Anda dapat mempelajari lebih lanjut tentang Excel dari artikel berikut: –
- Teks Dicoret di Excel
- Mencetak Garis Kisi di Excel
- Bagaimana cara menggunakan Merge & Center di Excel?
- Format Tabel Excel








