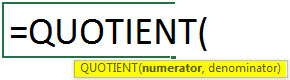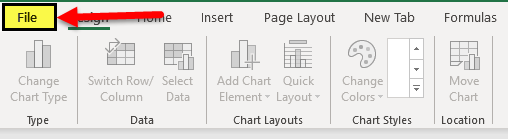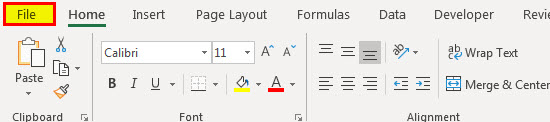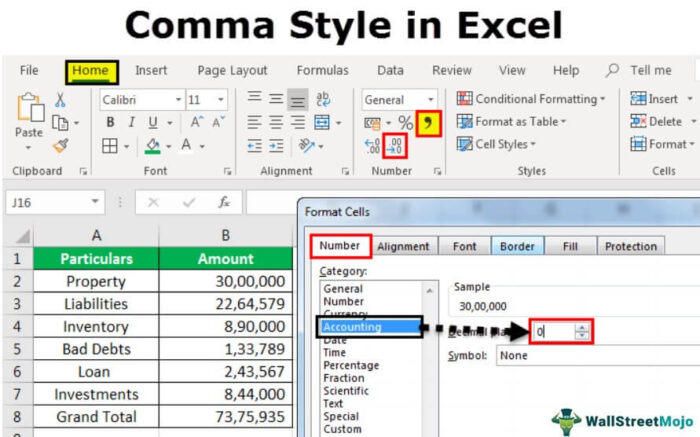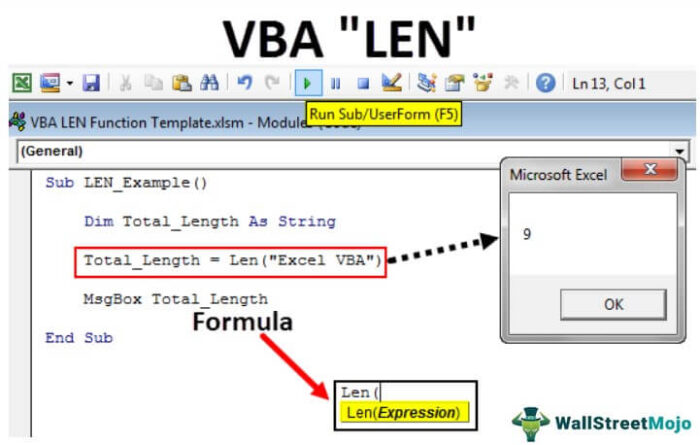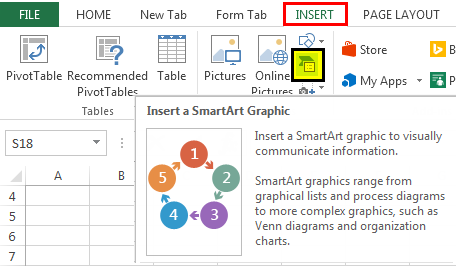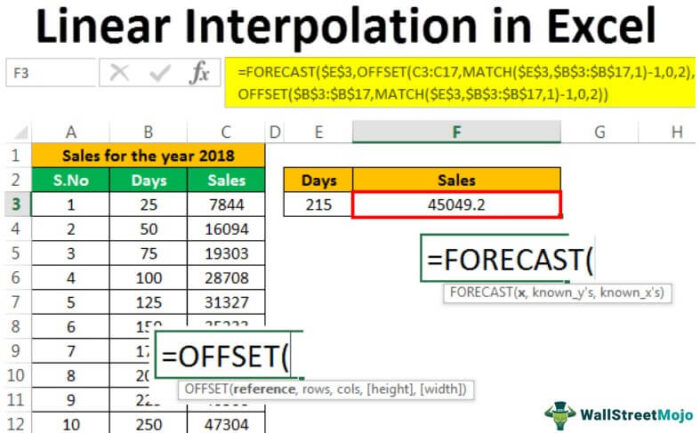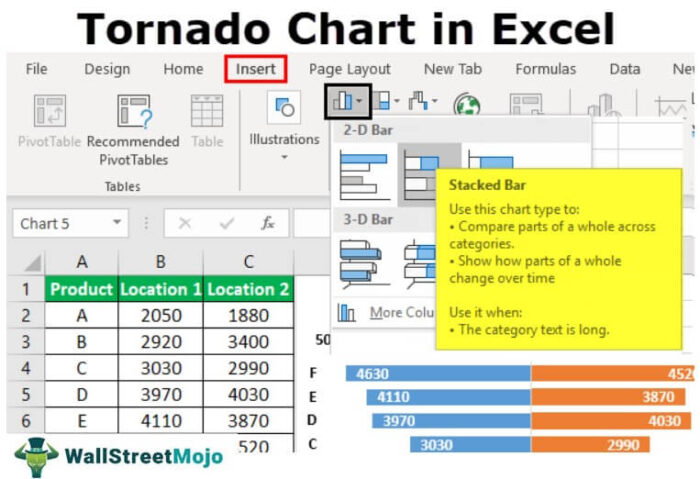
Bagan Tornado di Excel adalah bagan batang yang digunakan untuk membandingkan data di antara tipe atau kategori data yang berbeda. Batang di bagan Tornado berbentuk horizontal. Bagan ini menunjukkan dampaknya, seperti bagaimana suatu kondisi akan berdampak pada hasilnya.
Bagan Tornado di Excel
Bagan Excel Tornado membantu dalam menganalisis data dan proses pengambilan keputusan. Ini sangat membantu untuk analisis sensitivitasAnalisis SensitivitasAnalisis sensitivitas adalah jenis analisis yang didasarkan pada analisis bagaimana-jika, yang meneliti bagaimana faktor-faktor independen memengaruhi aspek dependen dan memprediksi hasil ketika analisis dilakukan dalam kondisi tertentu.baca lebih lanjut, yang menunjukkan perilaku variabel dependen, yaitu bagaimana satu variabel dipengaruhi oleh yang lain. Dengan kata lain, ini menunjukkan bagaimana input akan mempengaruhi output.
Bagan ini berguna untuk menunjukkan perbandingan data antara dua variabel.
Ini adalah bagan batang yang memiliki batang yang diwakili secara horizontal. Bagan ini memiliki batang dua variabel yang menghadap arah berlawanan dengan dasar keduanya di tengah bagan, sehingga terlihat seperti Tornado. Jadi, itu dinamai grafik Tornado. Ini juga disebut Bagan Kupu-Kupu atau Bagan Corong di ExcelBagan Saluran Di ExcelBagan corong di excel mirip dengan namanya yang terkait dengannya, ini digunakan untuk merepresentasikan perilaku data di setiap tahap yang ditentukan dan karena nilainya terus menurun sehingga membuat bentuk corong untuk bagan dan jadi nama bagan corong, fitur bagan corong ini hanya tersedia di Microsoft office 2019 atau di versi terbaru.baca lebih lanjut.
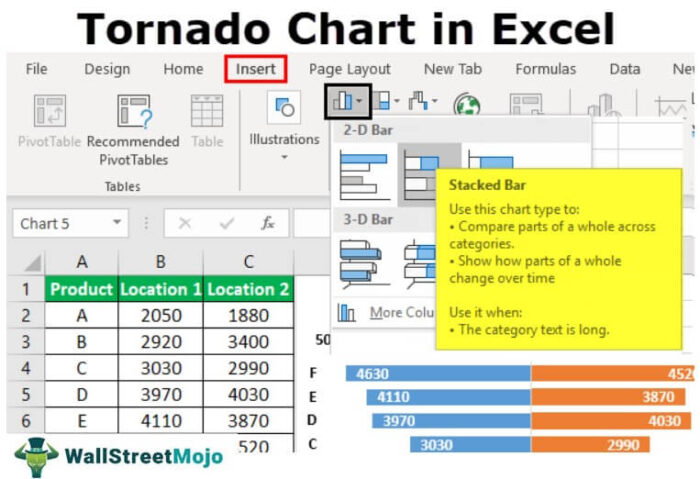
Anda bebas menggunakan gambar ini di situs web Anda, templat, dll., Harap berikan kami tautan atribusiBagaimana Memberikan Atribusi? Tautan Artikel menjadi Hyperlink
Misalnya: Sumber: Tornado Chart di Excel (wallstreetmojo.com)
Contoh grafik angin puting beliung di excel
Sekarang mari kita belajar bagaimana membuat grafik Tornado di excel. Contoh di bawah menunjukkan perbandingan data produk di dua lokasi.
Contoh #1 – Perbandingan Dua Variabel
Mari kita mulai.
- Masukkan kumpulan data di lembar kerja Excel dengan nama dan nilai variabel.

Susun kumpulan data variabel pertama dalam urutan menaik dengan mengurutkannya dari “Terkecil ke Terbesar”.
- Pilih data untuk menyisipkan bagan (A1:C7)


- Pilih grafik batang “2-D Stacked” dari bagian “Charts” di tab “Insert”.

- Pilih variabel pertama dan klik kanan untuk memilih opsi “Format Data Series”. Selanjutnya, pilih opsi “Secondary Axis” di panel “Format Data Series”.

- Pilih “Secondary Axis” di bagan Excel dan klik kanan untuk memilih opsi “Format Axis”.

- Tetapkan nilai minimum “Batas” sumbu di bawah “Opsi Sumbu” dengan nilai negatif dari jumlah maksimum (Baik maksimum dan minimum harus sama, tetapi nilai minimum harus negatif, dan nilai maksimum harus positif).

- Juga, centang kotak “Nilai dalam urutan terbalik” di bawah “Opsi Sumbu” di panel “Format Sumbu”.


- Sekarang, pilih “Primary Axis” dan klik kanan untuk memilih opsi “Format Axis”.

- Tetapkan batas “Axis” minimum dengan negatif dan maksimum dengan nilai positif (sama seperti di atas).

- . Klik sumbu yang menunjukkan nama produk (A, B, C,…). Selanjutnya, pilih dan klik kanan untuk memilih opsi “Format Axis”.

- Pilih “Posisi Label” sebagai “Rendah” dari opsi dropdown di bagian “Label” di bawah opsi “Sumbu”.

itulah tampilan bagan Anda sekarang. Selanjutnya, klik kanan bilah untuk menambahkan label nilai dengan memilih opsi “Tambahkan label data”. Selanjutnya, pilih opsi “Inside Base” untuk membuat label muncul di ujung bilah dan hapus garis kisi bagan dengan memilih garis.
- Pilih “Sumbu Utama” dan hapus. Ubah judul grafik sesuka Anda.

Sekarang, bagan Tornado Excel Anda sudah siap.
Contoh #2 – Bagan Tornado Excel (Bagan Kupu-Kupu)
Bagan Tornado Excel juga dikenal sebagai bagan Kupu-kupu. Contoh ini menunjukkan cara membuat bagan terlihat seperti kupu-kupu.
- Buat kumpulan data di lembar Excel dengan nama produk dan nilainya
- Tambahkan kolom lain dalam kumpulan data dengan nama kolom “GAP” setelah kolom variabel.
- Di kolom “GAP”, tambahkan 1.000 untuk semua produk.

- Membuat grafik di excelMembuat Grafik Di ExcelDi Excel, grafik atau bagan memungkinkan kita memvisualisasikan informasi yang telah dikumpulkan dari data kita. Ini memungkinkan kita untuk memvisualisasikan data dengan cara bergambar yang mudah dipahami. Komponen berikut diperlukan untuk membuat bagan atau grafik di Excel: 1 – Data Numerik, 2 – Judul Data, dan 3 – Data dalam Urutan yang Benar. Baca lebih lanjut dengan data ini dengan memasukkan kolom GAP.
- Ikuti semua langkah di atas untuk membuat grafik.
- Pastikan bilah GAP berada di “Sumbu Utama”.

- Klik kanan pada grafik dan pilih opsi “Select Data Source”.
- Di bawah “Entri Legenda (Seri)”, pindahkan kolom “GAP” ke tengah.

- Klik kanan pada bilah dan pilih opsi “Format Data Series”.

- Pilih opsi “No fill” dan “No line” di bawah bagian “Fill” dan “Border”.

- Klik dua kali pada legenda “GAP” dan tekan tombol “Delete” untuk menghapus nama kolom dari grafik.

Sekarang, grafiknya terlihat seperti kupu-kupu. Jadi, Anda bisa mengganti namanya menjadi bagan Kupu-kupu.

Contoh #3 – Analisis Sensitivitas
Analisis sensitivitas menunjukkan bagaimana variasi input akan berdampak pada output. Kita perlu mengatur data untuk dua variabel untuk membuat grafik Tornado di excel untuk analisis sensitivitasExcel Untuk Analisis SensitivitasAnalisis sensitivitas di excel membantu kita mempelajari ketidakpastian output model dengan perubahan variabel input. Ini terutama melakukan pengujian stres asumsi model kami dan mengarah ke wawasan nilai tambah. Dalam konteks penilaian DCF, Analisis Sensitivitas di excel sangat berguna di bidang keuangan untuk memodelkan harga saham atau sensitivitas penilaian terhadap asumsi seperti tingkat pertumbuhan atau biaya modal.baca lebih lanjut. Satu variabel dengan nilai negatif dan satu lagi dengan nilai positif.
Contoh di bawah ini menunjukkan bagaimana kenaikan atau penurunan biaya berdampak pada margin.
Ikuti langkah-langkah yang sama yang ditunjukkan pada contoh sebelumnya untuk membuat bagan.
Dalam contoh ini, kami telah menunjukkan biaya dengan nilai negatif dan margin dengan nilai positif.

Pada grafik di atas, Anda dapat melihat dampak biaya terhadap margin. Bagan Excel Tornado menunjukkan bahwa kenaikan biaya menurunkan margin, dan penurunan biaya meningkatkan margin.

Hal-hal untuk diingat
- Untuk membuat grafik Tornado di Excel, kita membutuhkan data untuk dua variabel untuk menunjukkan perbandingannya.
- Kita harus mengurutkan data untuk membuat bagan terlihat seperti Tornado untuk membuat nilai tertinggi di atas.
- Bagan Tornado Excel bersifat dinamis karena diperbarui dengan perubahan yang dibuat pada nilai variabel dalam kumpulan data.
- Bagan Tornado di Excel tidak berguna untuk menunjukkan nilai variabel bebas.
Artikel yang Direkomendasikan
Artikel ini telah menjadi panduan untuk Bagan Tornado di Excel. Di sini, kita belajar cara membuat bagan Tornado Excel, contoh praktis, dan templat Excel yang dapat diunduh. Anda dapat mempelajari lebih lanjut tentang Excel dari artikel berikut: –
- Bagan Kontrol di Excel
- Membuat Diagram Pengukur di Excel
- Bagan Pai di Excel
- Contoh Diagram Garis