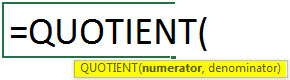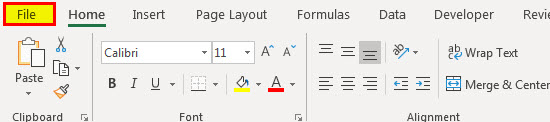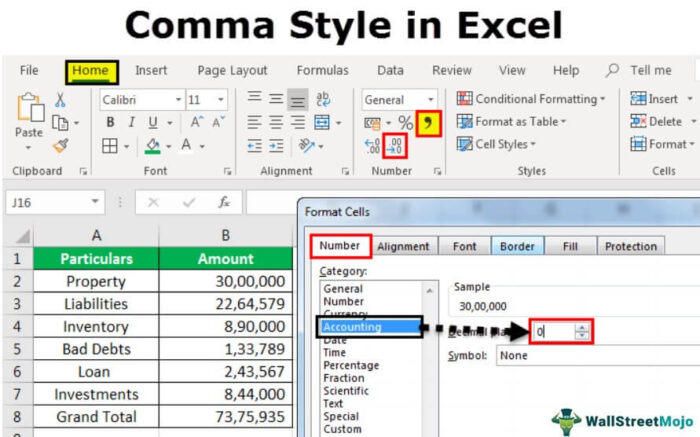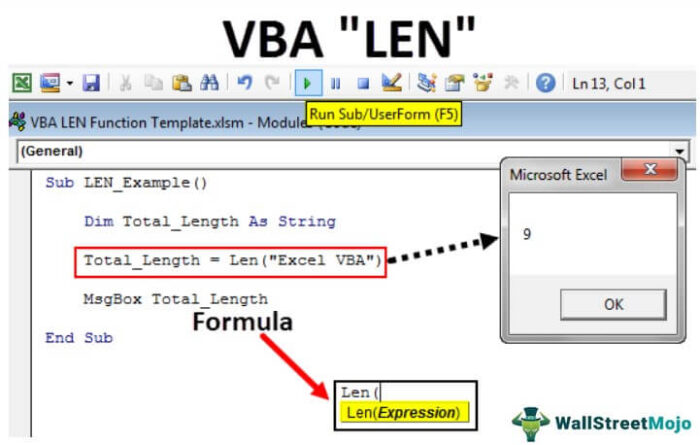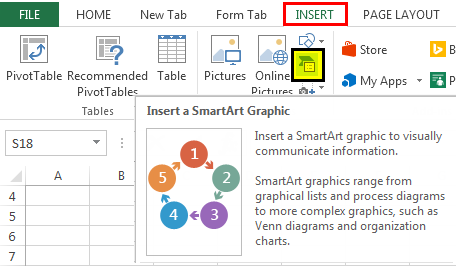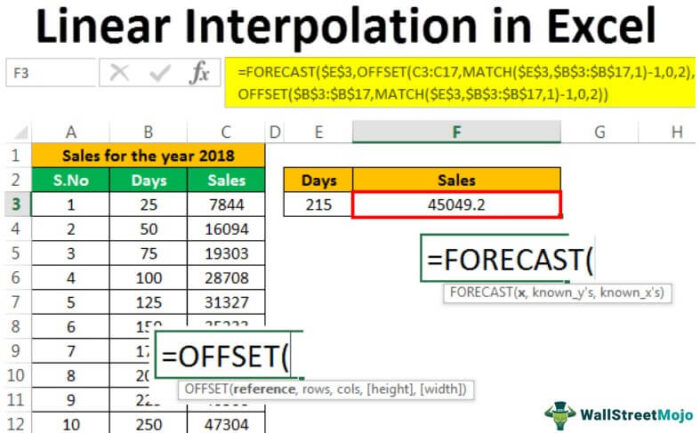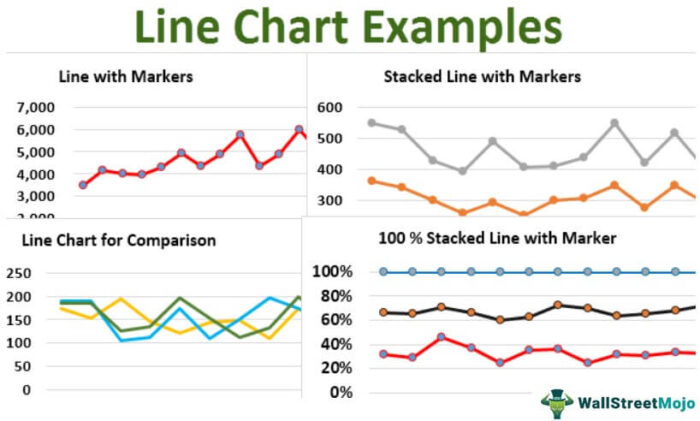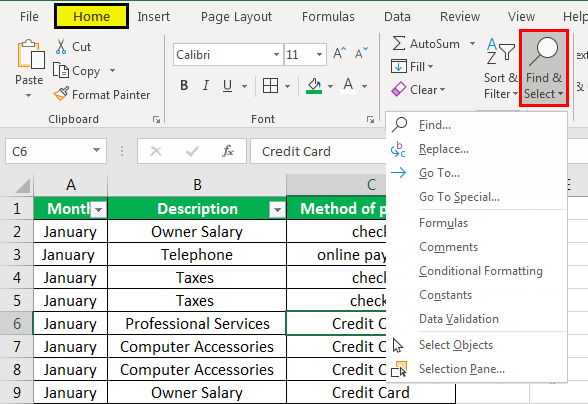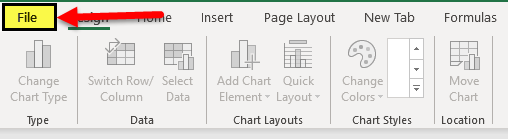
Bagaimana Cara Melindungi Buku Kerja Excel?
Melindungi buku kerja Excel adalah metode di mana kami menyimpan seluruh buku kerja daripada satu lembar. Itu berarti menyimpan seluruh struktur buku kerja. Jika buku kerja dilindungi dengan kata sandi, tidak ada pengguna lain yang dapat menyisipkan lembar baru atau menghapus lembar apa pun. Mereka juga tidak dapat melihat lembar tersembunyi atau bahkan mengubah nama lembar kerja di buku kerja.
Ikuti langkah-langkah di bawah ini untuk mempelajari cara memproteksi buku kerja.
- Buka tab “File” dan klik di atasnya.
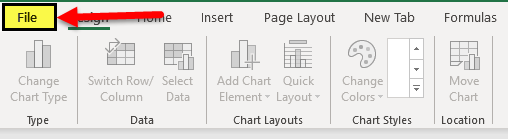
- Setelah kita mengklik tab “File”, kita dapat melihat berbagai opsi. Misalnya, kami melihat kotak yang melindungi buku kerja di bagian info.
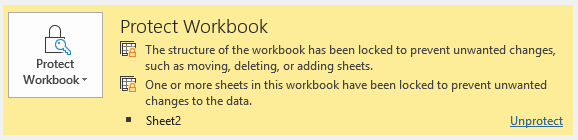
Dikatakan bahwa struktur buku kerja dikunci untuk mencegah perubahan apa pun.
- Jika buku kerja tidak diproteksi, pesannya adalah sebagai berikut:
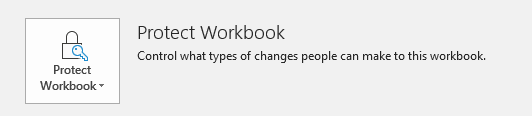
Contoh Melindungi Buku Kerja di Excel
Pertama, kami akan mencoba melindungi buku kerja secara keseluruhan sehingga tidak ada yang dapat membuat perubahan apa pun di lembar kerja mana pun atau sel apa pun tanpa kata sandi apa pun.
Dalam contoh ini, kami menggunakan Excel versi 2013, jadi kami akan melindungi struktur buku kerja dan kemudian mencoba mengubah nama lembar kerja 3, yang kami beri nama “Anand”. Sekarang, kami ingin mengubahnya menjadi “Aran”.
Ini sangat sederhana.
1) Klik “Lindungi Buku Kerja” di bawah bagian perubahan di tab “Tinjau”.
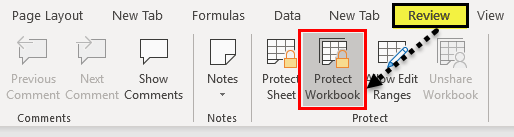
2) Sebuah kotak dialog muncul.
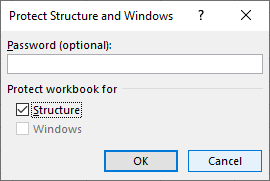
3) Kami akan memasukkan kata sandi yang sama, “EDUCBA,” untuk melindungi buku kerja Excel kami dan klik “OK.”
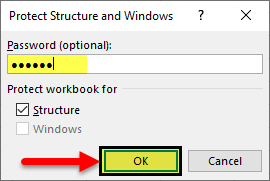
4) Ia meminta kita untuk memasukkan kembali kata sandi. Saat kami mengklik “OK”, seluruh buku kerja terlindungi.
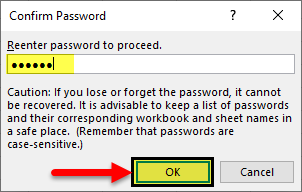
5) Sekarang, mari kita lihat apa nama asli “Sheet 3” tadi.
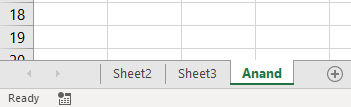
6) Saat buku kerja diproteksi, klik dua kali pada nama sheet. Hasilnya, kami mendapatkan pesan tampilan berikut.
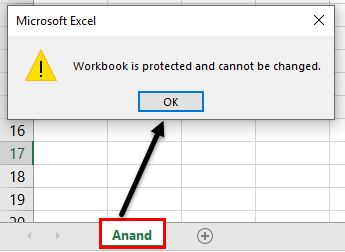
7) Kami juga dapat mencoba mengklik kanan pada lembar 3 untuk melihat apakah kami dapat mengubah nama lembar dengan metode itu.
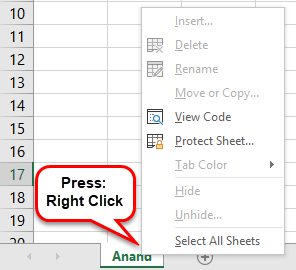
Kita dapat melihat bahwa opsi “Ubah Nama”, ‘Sisipkan’, “Hapus”, atau “Pindahkan”, dan “Salin” telah dinonaktifkan karena kami telah memproteksi buku kerja.
8) Kita juga dapat mencoba menambahkan lembar kerja baru dari tanda “plus” di samping lembar kerja bernama “ANAND”, tetapi kita dapat melihat bahwa kita tidak dapat melakukannya karena tanda “+” dinonaktifkan.
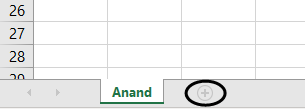
Setelah memproteksi struktur buku kerja, setiap pengguna tidak dapat membuat perubahan pada struktur buku kerja yang diproteksi.
Hal-hal untuk diingat
- Melindungi buku kerja berbeda dengan melindungi lembar kerja.
- Di Excel versi 2013 dan yang lebih baru, kami hanya dapat memproteksi struktur buku kerja karena opsi “Ubah Ukuran” jendela dinonaktifkan di versi yang lebih baru.
- Di Excel versi 2010 dan yang lebih lama, kami dapat memproteksi opsi struktur dan ukuran jendela sebagai ukuran yang tersedia di versi Excel sebelumnya.
- Disarankan untuk memproteksi buku kerja Excel dengan kata sandi sehingga pengguna lain tidak dapat membuka proteksinya dengan mudah dan mengubah struktur buku kerja.
- Dianjurkan juga untuk mengingat kata sandi, karena setelah kata sandi hilang, kita tidak dapat membuka proteksi buku kerja Excel lagi.
Artikel yang Direkomendasikan
Artikel ini adalah panduan untuk Melindungi Buku Kerja di Excel. Kami mempelajari cara melindungi buku kerja di Excel, contoh praktis, dan templat Excel yang dapat diunduh. Anda dapat mempelajari lebih lanjut tentang Excel dari artikel berikut: –
- Lembar UnProteksi VBA Excel
- Excel Tambahkan Poin Peluru
- Kunci Kolom Excel
- Mengunci Sel Excel
- Menyisipkan (Embed) Objek di Excel