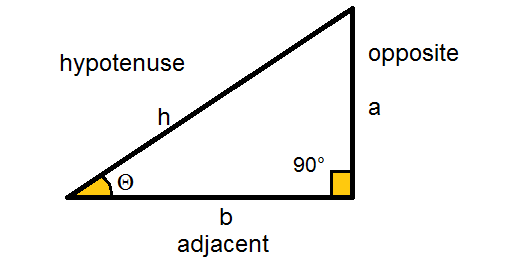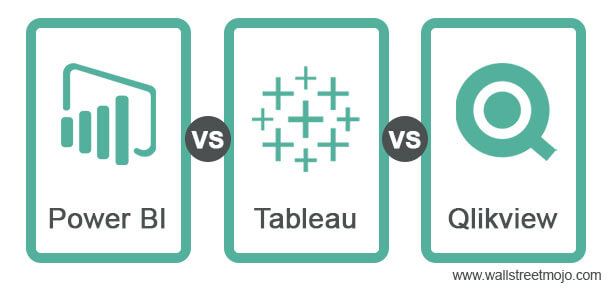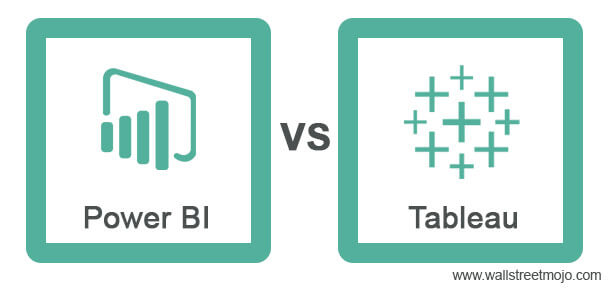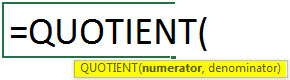
Fungsi Hasil Bagi Excel
Di Excel, kami memiliki fungsi bawaan yang memberikan hasil bagi pembagian tanpa sisa. Misalnya, fungsi QUOTIENT digunakan sebagai berikut: = Hasil Bagi (Nilai 1 / Nilai 2), jadi jika kita menggunakan = Hasil Bagi (12/5), kita mendapatkan 2.
Bagaimana Menghitung Quotient di MS Excel? (dengan Contoh)
Seperti disebutkan di atas, hasil bagi adalah angka yang diperoleh dengan membagi pembagi dengan pembagi, pembagian sederhana dari pembilang dan penyebut.
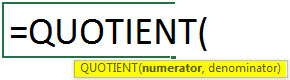
Pembagi adalah pembilang, dan pembagi adalah penyebut.
Mari kita lihat beberapa contoh sederhana untuk menghitung hasil bagi.
Contoh #1 – Menggunakan Referensi Sel
Mari kita mulai.
- Di bawah ini diberikan contoh menghitung QUOTIENT menggunakan referensi sel:

- Ketik “=QUOTIENT” di sel D2 dan pilih sel A2 sebagai pembagi (pembilang), ketik koma (,), dan pilih B2 untuk pembagi (penyebut).

- Di sini, 15 adalah pembilangnya, dan 4 adalah penyebutnya, masing-masing, pembagi dan pembagi. Jadi, sel A2 adalah pembaginya, dan sel B2 adalah pembaginya. Oleh karena itu, hasil bagi akan menjadi:

Contoh #2 – Menggunakan Argumen Fungsi
Banyak orang merasa lebih mudah mengetik langsung di MS Excel. Namun, kita juga bisa menggunakan fitur argumen fungsi di Excel, yang membantu kita memahami sintaks QUOTIENT.
Gambar di atas secara khusus menunjukkan apa yang menandakan setiap elemen dan bagaimana akhirnya digunakan dalam fungsi QUOTIENT untuk menghitung nilainya. Berikut adalah langkah-langkah untuk memasukkan nilai.
- Kami memiliki nilai-nilai berikut sebagai dividen dan pembagi.

- Pilih sel D2(sel aktif), di mana kita membutuhkan nilai hasil bagi.

- Klik pada tab “Formulas” dan pilih opsi “Math & Trig” dari “Function Library” (disorot di kotak merah).

- Sebuah drop-down muncul dengan berbagai fungsi excel matematika. Gulir ke bawah dan pilih “QUOTIENT” dengan mengkliknya (disorot dengan warna merah).

- Kotak dialog muncul pada gambar di bawah ini– argumen fungsi. Langkah selanjutnya adalah memilih referensi sel atau memasukkan nilai numerik sesuai kebutuhan.

- Pergi ke baris “Numerator”, klik ruang kosong, lalu klik sel yang berisi pembagi. Di sini, itu adalah A1. Proses yang sama untuk penyebut untuk memilih pembagi di B1.

- Kita juga dapat mengetikkan nilai numerik (misalnya, 4) pada penyebutnya jika kita memiliki pembagi tetap.

- Kemudian, klik “OK,” dan jawaban hasil bagi muncul di sel yang dipilih, D2.

Kita dapat menggunakan metode referensi sel ini Metode Referensi Sel Referensi sel di excel merujuk sel lain ke sel untuk menggunakan nilai atau propertinya. Misalnya, jika kita memiliki data di sel A2 dan ingin menggunakannya di sel A1, gunakan =A2 di sel A1, dan ini akan menyalin nilai A2 di A1.Baca selengkapnya untuk menghitung hasil bagi beberapa nilai dengan menyeret atau menyalin kumpulan angka selanjutnya.
Contoh #3 – Menggunakan Nilai Numerik Langsung
Cara lain untuk menghitung hasil bagi adalah dengan menggunakan nilai numerik langsung. Ketika kita tahu apa itu nilai numerik. Contoh diberikan di bawah ini:

Di sini, kami membagi pembagi menggunakan pembagi tanpa referensi sel. 15 adalah pembilangnya, dan 3 adalah penyebutnya, memberikan nilai sebagai 5.
Contoh #4 – Perbaiki Penyebut atau Pembagi
Terkadang saat menghitung hasil bagi, kami memiliki nilai dividen yang berbeda tetapi merupakan pembagi tetap. Namun, kita masih bisa menghitung hasil bagi menggunakan contoh di bawah ini:

Di sini, kita melihat bahwa pembagi (pembilang) kita berubah, dan kita memiliki pembagi tetap (penyebut), 3.
Hal-hal untuk diingat
- Jawaban akhir adalah nol jika pembilangnya lebih kecil dari penyebutnya. Namun, kita harus menggunakan operator pembagian “/” jika kita menginginkan nilai desimal. Contoh: ‘(Numerator)/(Denominator)’
- Kita harus menggunakan fungsi MOD untuk mendapatkan sisa menggunakan pembagi dan pembagi yang sama.
- Nilai Kesalahan: Fungsi QUOTIENT mengembalikan kesalahan jika dividen dibagi dengan 0 (nol). Jika data memiliki beberapa nilai sel sebagai nol dan kami ingin tetap nol atau tidak ada nilai dalam jawaban akhir, maka kita harus menggunakan IFERROR di ExcelIFERROR Di ExcelFungsi IFERROR di Excel memeriksa rumus (atau sel) untuk kesalahan dan pengembalian nilai yang ditentukan sebagai pengganti kesalahan.baca lebih lanjut. Lihat di bawah:

Artikel yang Direkomendasikan
Artikel ini adalah panduan untuk Quotient di Excel. Di sini, kita belajar cara menghitung hasil bagi di Excel menggunakan referensi sel, argumen fungsi, nilai numerik langsung, dan memperbaiki penyebut atau pembagi dengan contoh. Anda dapat mempelajari lebih lanjut tentang fungsi Excel dari artikel berikut: –
- PI di Excel
- Perkalian di Excel
- Rumus Excel untuk Pengurangan
- Bagaimana Cara Membagi Menggunakan Rumus Excel?