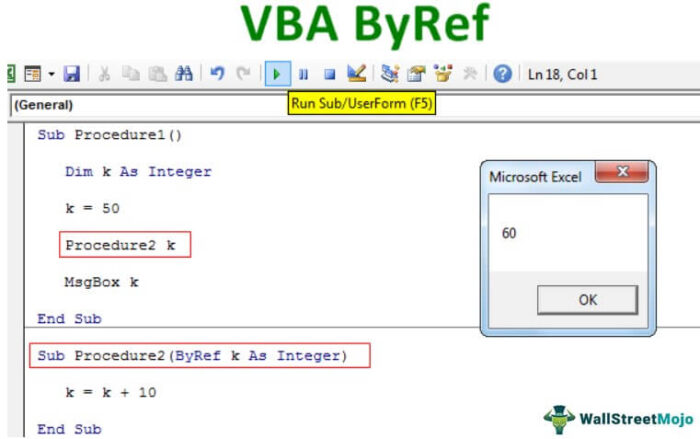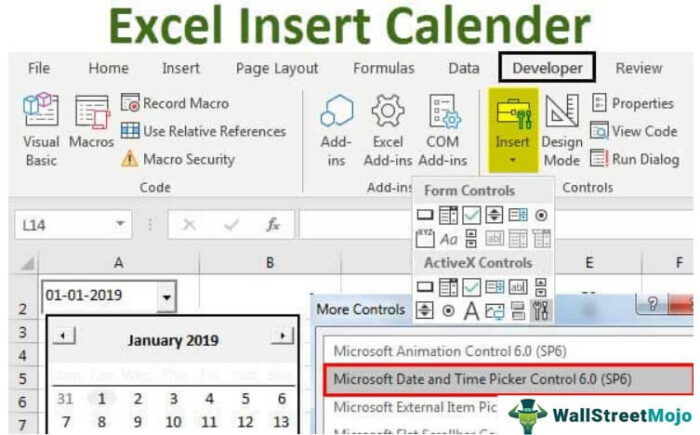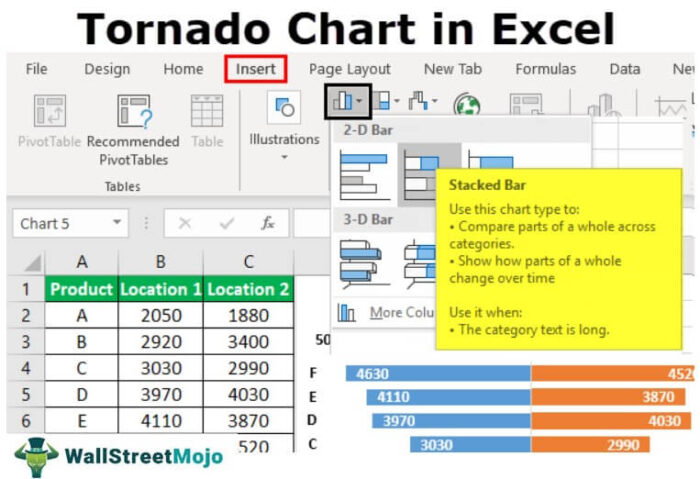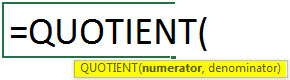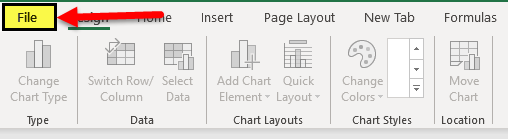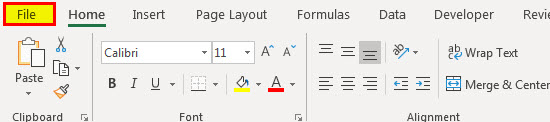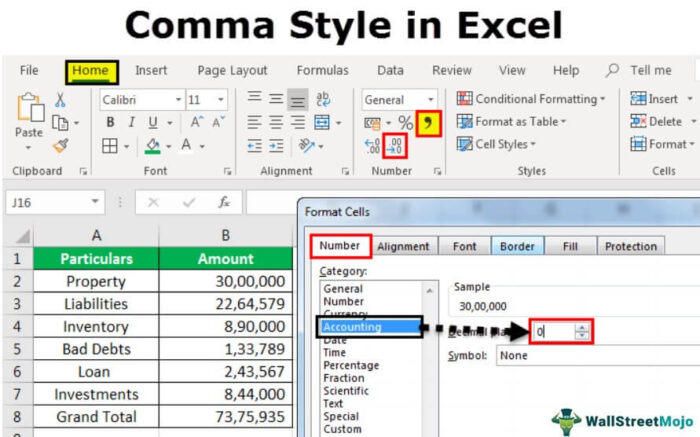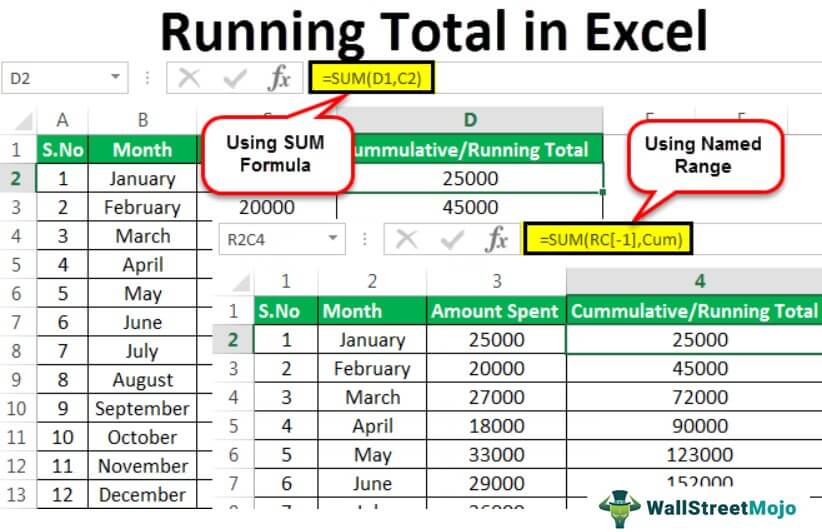
Excel Menjalankan Total
Total berjalan di Excel, juga disebut ‘jumlah kumulatif’, adalah penjumlahan angka yang bertambah atau bertambah dalam kuantitas, derajat, atau kekuatan dengan penambahan yang berurutan . Ini adalah total yang diperbarui saat ada entri baru dalam data. Di Excel, fungsi normal untuk menghitung total adalah fungsi SUM, jadi jika kita harus menghitung total berjalan untuk melihat bagaimana data berubah dengan setiap entri baru, maka referensi baris pertama akan menjadi absolut. Sebaliknya, yang lain berubah, menghitung total berjalan di Excel.
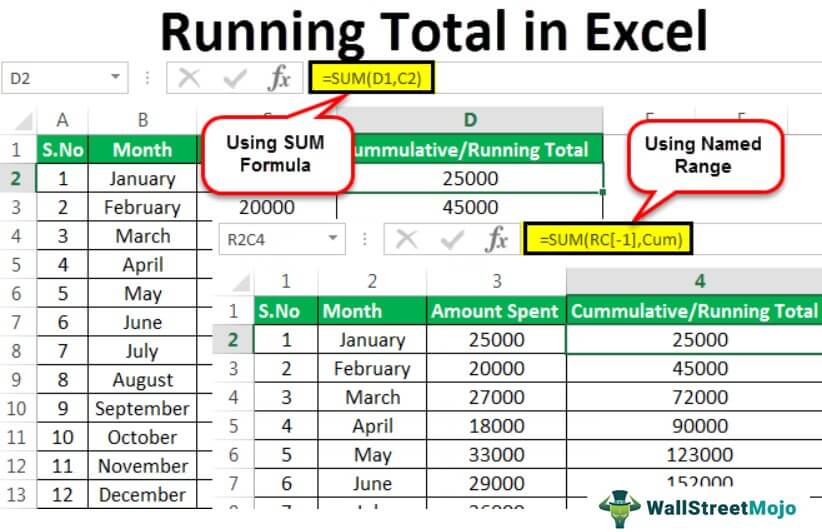
Anda bebas menggunakan gambar ini di situs web Anda, templat, dll., Harap berikan kami tautan atribusiBagaimana Memberikan Atribusi? Tautan Artikel menjadi Hyperlink
Misalnya: Sumber: Menjalankan Total di Excel (wallstreetmojo.com)
Bagaimana Cara Menghitung Running Total (Cumulative Sum) di Excel?
Contoh #1 – Menjalankan ‘Menjalankan Total atau Kumulatif’ dengan Rumus Sederhana
Mari kita mulai.
- Mari kita asumsikan bahwa kita memiliki data pengeluaran kita setiap bulan sebagai berikut:

- Dari data ini, kami dapat mengamati bahwa kami menghabiskan total 3,25.000 dari Januari hingga Desember.

- Sekarang, mari kita lihat berapa total pengeluaran saya pada akhir bulan. Kami akan menggunakan rumus sederhana di Excel untuk menghitung sesuai kebutuhan.

- Pertama, kita harus mempertimbangkan jumlah yang dibelanjakan pada bulan tertentu, Januari, sebagaimana kita mempertimbangkan kalkulasi pengeluaran kita dari Januari.

- Sekarang, hitung uang yang dihabiskan untuk sisa bulan sebagai berikut:
Februari – D2+C3

- Total berjalan untuk bulan Februari adalah 45.000.

Untuk bulan berikutnya dan seterusnya kita harus mempertimbangkan uang yang dibelanjakan hingga bulan sebelumnya dan uang yang dibelanjakan pada bulan berjalan:
Maret – C4+D3
- Demikian pula, untuk sisa bulan, hasilnya adalah sebagai berikut:

Dari hasil di atas, dapat kami amati bahwa pada akhir tahun di bulan Desember, kami telah menghabiskan 3,25.000, yang merupakan jumlah total dari awal tahun. Oleh karena itu, total berjalan ini akan memberi tahu kita berapa banyak yang telah kita habiskan pada bulan tertentu.
- Hingga Juli, kami telah menghabiskan 1,88,000. Hingga November, kami telah menghabiskan 2,94,000.

Kami juga dapat menggunakan data ini (menjalankan total) untuk analisis tertentu.
Q1) Jika kita ingin tahu pada bulan berapa kita menghabiskan 90.000?
- A) April – Kita dapat melihat kolom “Kumulatif/Total Berjalan” dari tabel. Ini menunjukkan bahwa pengeluaran kumulatif hingga bulan April adalah 90.000.

Q2) Misalkan kita ingin mengetahui % dari uang yang dibelanjakan yang telah kita habiskan hingga bulan Juli?
- A) 58% – Kami dapat mengambil jumlah yang dibelanjakan hingga Juli dan membaginya dengan jumlah total yang dibelanjakan sebagai berikut.

Kami telah menghabiskan 58% dari uang sampai Juli.

Contoh #2 – Menjalankan ‘Menjalankan Total atau Kumulatif’ dengan Formula ‘SUM’
Dalam contoh ini, kita akan menggunakan SUM di excelSUM Di ExcelFungsi SUM di excel menambahkan nilai numerik dalam rentang sel. Dikategorikan di bawah fungsi Matematika dan Trigonometri, dimasukkan dengan mengetikkan ‘=SUM’ diikuti dengan nilai yang akan dijumlahkan. Nilai yang diberikan ke fungsi dapat berupa angka, referensi sel, atau rentang.Baca selengkapnya alih-alih operator ‘+’ untuk menghitung kumulatif di Excel.

Tapi, pertama, terapkan Rumus SUM di excel.

Saat menggunakan fungsi SUM, kita harus mempertimbangkan untuk menjumlahkan pengeluaran bulan sebelumnya dan pengeluaran bulan ini. Tapi untuk bulan pertama, kita harus menambahkan sel-sel sebelumnya, yaitu akumulatif, yang akan dianggap sebagai nol.

Lalu, seret rumus ke sel lain.

Contoh #3 – Menjalankan ‘Menjalankan Total atau Kumulatif’ dengan PivotTable
Untuk melakukan running total menggunakan PivotTable di Excel, kita harus membuat PivotTable terlebih dahulu. Membuat tabel pivotTabel PivotTabel Pivot adalah alat Excel yang memungkinkan Anda mengekstrak data dalam format pilihan (dashboard/laporan) dari set data besar yang terdapat dalam lembar kerja. Itu dapat meringkas, mengurutkan, mengelompokkan, dan mengatur ulang data, serta menjalankan perhitungan rumit lainnya. Baca selengkapnya dengan memilih tabel dan mengklik PivotTable dari tab “Sisipkan”.

Kita bisa melihat PivotTable dibuat sekarang. Seret kolom “Bulan” ke kolom “Baris” dan kolom “Jumlah yang Dibelanjakan” ke kolom “Nilai”. Tabelnya adalah sebagai berikut:

Sekali lagi, seret kolom ‘Jumlah yang Dibelanjakan’ ke bidang “Nilai” untuk membuat total nilai berjalan. Kemudian, klik kanan pada kolom sebagai berikut:
Klik ‘Show Value As’, dan Anda akan mendapatkan opsi ‘Running Total In.’

Sekarang, kita dapat melihat tabel dengan kolom yang memiliki nilai kumulatif sebagai berikut:

Kita dapat mengubah nama tabel dengan mengedit sel dengan “Sum of Amount Spent2.”
Contoh #4 – Menjalankan ‘Menjalankan Total atau Kumulatif’ dengan Rentang Bernama Relatif
Kita perlu membuat perubahan sementara pada opsi Excel untuk menjalankan total dengan rentang bernama relatif.
Mengubah referensi Excel Referensi Excel Referensi sel di excel merujuk sel lain ke sel untuk menggunakan nilai atau propertinya. Misalnya, jika kita memiliki data di sel A2 dan ingin menggunakannya di sel A1, gunakan =A2 di sel A1, dan ini akan menyalin nilai A2 di A1.baca lebih banyak gaya dari A1 ke R1C1 dari opsi Excel seperti di bawah ini:

“Referensi gaya R1C1” mengacu pada “Baris 1” dan “Kolom 1.” Gaya ini dapat menemukan tanda positif dan negatif yang digunakan karena suatu alasan.
Dalam Baris: –
- Tanda + (positif) mengacu pada arah “Bawah”.
- Tanda – (negatif) mengacu pada arah “Ke atas”.
Ex- R[3] menghubungkan sel 3 baris di bawah sel saat ini. R[-5] menghubungkan sel 5 baris di atas sel saat ini
Di Kolom: –
- Tanda + (positif) mengacu pada arah “Kanan”.
- Tanda – (negatif) mengacu pada arah “Kiri”.
Ex- C[2] mengacu pada penghubung sel, yaitu 2 kolom ke kanan ke sel saat ini, dan C[-4] mengacu pada penghubung sel, yaitu 4 kolom ke kiri ke sel saat ini.
Untuk menggunakan gaya referensi untuk menghitung total berjalan, kita harus menentukan nama dengan kriteria tertentu.
Dalam contoh kita, kita harus mendefinisikan nama dengan ‘R[-1]C’ karena kita menghitung jumlah kumulatif dari baris dan kolom sel sebelumnya dengan pengeluaran setiap bulan. Tentukan nama di Excel dengan ‘Cum’ (Anda dapat menentukannya sesuai keinginan Anda) sebagai berikut:
Buka tab “Rumus” dan pilih ‘Tentukan Nama.’

Kemudian, jendela “Nama Baru” akan muncul dan memberikan nama sesuai keinginan Anda dan kondisi yang ingin Anda lakukan untuk nama yang Anda tetapkan. Di sini, kita ambil R[-1]C karena kita akan menjumlahkan baris sel dan kolom sebelumnya dengan pengeluaran setiap bulan.

Setelah nama ditentukan, buka kolom “Total Kumulatif/Berjalan” dan gunakan nama yang ditentukan dalam fungsi SUM sebagai berikut:

Ini memberitahu kita untuk melakukan SUM dengan sel “RC[-1}” dan “Cum” (Yang sudah ditentukan), dan di sel pertama, kita mendapatkan biaya yang sama yang dikeluarkan pada bulan Januari.

Lalu, seret rumus ke ujung tabel. Kita bisa melihat hasil kumulatif akan keluar seperti di bawah ini:

Hal-hal untuk diingat
- Total/kumulatif yang berjalan akan membantu menganalisis informasi data untuk keperluan pengambilan keputusan.
- Total menjalankan rentang yang relatif bernama dilakukan untuk menghindari masalah dengan menyisipkan dan menghapus baris dari data. Operasi ini akan merujuk ke sel sesuai kondisi yang diberikan meskipun kami menyisipkan atau menghapus baris atau kolom.
- Kumulatif di Excel banyak digunakan dalam pemodelan keuangan Pemodelan Keuangan Pemodelan keuangan mengacu pada penggunaan model berbasis excel untuk mencerminkan proyeksi kinerja keuangan perusahaan. Model tersebut mewakili situasi keuangan dengan mempertimbangkan risiko dan asumsi masa depan, yang sangat penting untuk membuat keputusan penting di masa depan, seperti meningkatkan modal atau menilai bisnis, dan menafsirkan dampaknya.baca lebih lanjut, dan nilai kumulatif akhir akan menjadi sama dengan “Jumlah Total”.
- ‘Jumlah Total’ dan ‘Total Berjalan’ berbeda. Perbedaan utamanya adalah perhitungan yang kami lakukan. “Jumlah Total” akan melakukan penjumlahan dari setiap angka dalam seri data. Pada saat yang sama, ‘Total Berjalan’ akan menjumlahkan nilai sebelumnya dengan nilai saat ini dari data.
Artikel yang Direkomendasikan
Artikel ini adalah panduan untuk Menjalankan Total di Excel. Di sini, kita membahas penghitungan total berjalan (jumlah kumulatif) menggunakan rumus sederhana, rumus SUM, PivotTable, dan rentang bernama di Excel, beserta contoh praktis dan template Excel yang dapat diunduh. Anda dapat mempelajari lebih lanjut tentang Excel dari artikel berikut: –
- Menjalankan Total di Power BI
- Excel Contoh Teks SUMIF
- Contoh Excel SUMIF Tidak Kosong
- Contoh Uji Chi-Square di Excel