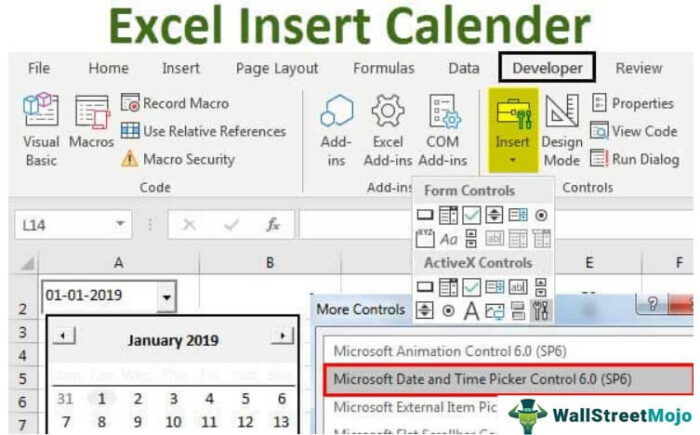
Buat dan Sisipkan Kalender di Excel
Memasukkan kalender adalah fitur berguna yang disediakan oleh Excel. Ini akan menjadi lebih berguna saat mengerjakan lembar kerja bersama di mana Anda sering harus memasukkan tanggal. Ini akan membantu Anda mengurangi waktu melakukan entri manual, mengingat formatnya, dll.
Memasukkan kalender di Excel akan membantu Anda mengatasi masalah ini. Pertama, Anda perlu memasukkan kalender dropdown dan memilih tanggal darinya.
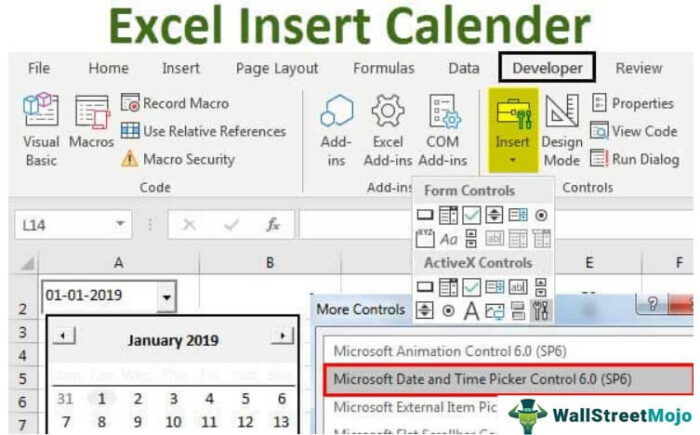
Anda bebas menggunakan gambar ini di situs web Anda, templat, dll., Harap berikan kami tautan atribusiBagaimana Memberikan Atribusi? Tautan Artikel menjadi Hyperlink
Misalnya: Sumber: Sisipkan Kalender di Excel (wallstreetmojo.com)
Langkah-langkah Menyisipkan & Membuat Kalender di Excel
Berikut adalah cara menyisipkan dan membuat kalender di Excel:
#1 – Memasukkan Kalender berdasarkan Templat yang tersedia di Excel
Ada beberapa templat Kalender ExcelTemplat Kalender ExcelTemplat Kalender di Excel menawarkan struktur kalender yang telah dirancang sebelumnya yang dapat dikustomisasi menurut kebutuhan seseorang. Kalender excel bisa digunakan untuk kurikulum sekolah, kalender meja dll.baca selengkapnya tersedia di excel. Anda dapat memilih salah satu dari mereka sesuai dengan kebutuhan dengan mengikuti langkah-langkah di bawah ini.
Klik “File” dan pilih “Pencarian Baru” untuk kalender di kotak pencarian. Ini akan menunjukkan kepada Anda beberapa templat kalender Excel berdasarkan kategori, “Kalender foto musiman”, “Kalender Akademik”, “Kalender Setiap Tahun”, dll. Selain itu, Anda dapat melihat tangkapan layar di bawah untuk mempelajari cara memasukkan templat kalender Excel gratis.
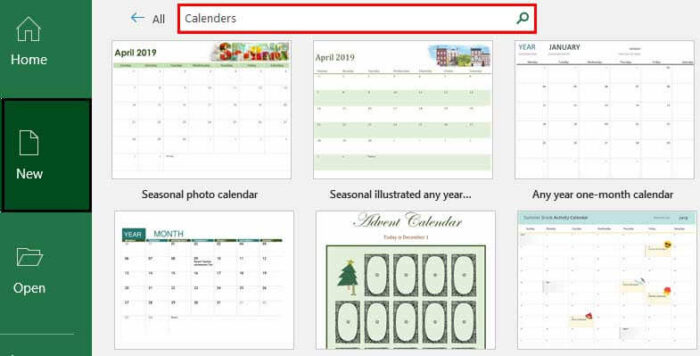
#2 – Memasukkan Kalender Foto Musiman di Excel
Klik pada “File” dan pilih “Pencarian Baru” dan ‘Kalender foto musiman’ dari kotak pencarian.
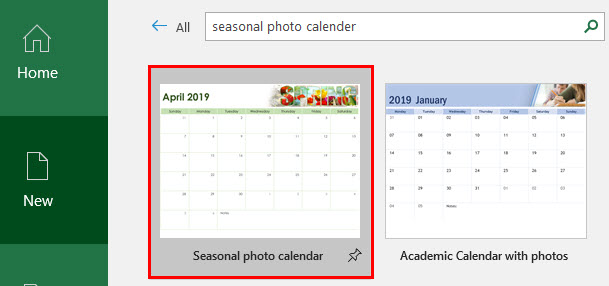
Pilih kalender dan klik “Buat.”
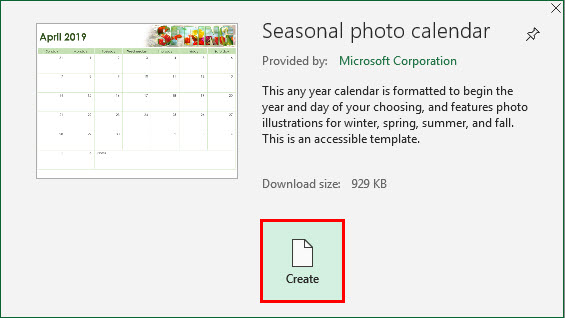
Ini akan terlihat seperti ini.
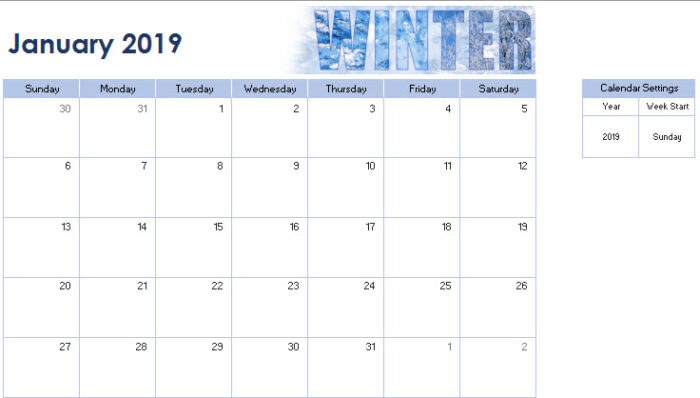
Sekarang, kita harus memasukkan tahun di bawah sel “Tahun”. Kemudian, secara otomatis akan memperbarui kalender untuk tahun itu.
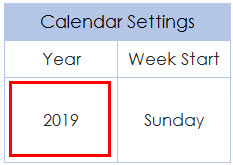
Semua 12 lembar dengan nama bulan akan diperbarui sesuai dengan tahun yang dimasukkan dalam lembar Januari. Selain itu, tanggal “Awal Minggu” dapat dipilih sebagai “Minggu” atau “Senin” (Ini akan memperbarui sel pertama kalender sebagai “Minggu” atau “Senin”).
Catatan: Masukkan formula =YEAR(TODAY()) di sel di bawah sel “Tahun”. Ini akan menampilkan kalender tahun ini setiap kali Anda membukanya.
Kita dapat mengikuti langkah-langkah di atas, mencari kalender dari template online Excel, dan mulai mengerjakannya sesuai kebutuhan.
Ingin tahu lebih banyak tentang fungsi-fungsi ini –
- Fungsi Tahun di ExcelFungsi Tahun Di ExcelFungsi tahun di excel adalah fungsi tanggal untuk menghitung tahun dari tanggal tertentu. Fungsi ini menggunakan nomor seri sebagai argumen dan mengembalikan nilai numerik empat digit yang mewakili tahun dari tanggal yang diberikan, rumus = tahun (nomor seri)baca lebih lanjut
- Fungsi Today di excelFungsi Hari Ini Di ExcelFungsi hari ini adalah fungsi tanggal dan waktu yang digunakan untuk mengetahui tanggal dan waktu sistem saat ini di excel. Fungsi ini tidak menerima argumen apa pun dan pembaruan otomatis setiap kali lembar kerja dibuka kembali. Fungsi ini hanya mencerminkan tanggal sistem saat ini, bukan waktu.Baca lebih lanjut
#3 – Menggunakan Kontrol Pemilih Tanggal
Kontrol “Pemilih Tanggal” adalah “Kontrol ActiveX,” ditemukan di bawah Tab Pengembang Excel Tab Pengembang ExcelMengaktifkan tab pengembang di excel dapat membantu pengguna melakukan berbagai fungsi untuk VBA, Makro, dan Add-in seperti mengimpor dan mengekspor XML, merancang formulir, dll. Tab ini dinonaktifkan secara default di excel; jadi, pengguna harus mengaktifkannya terlebih dahulu dari menu opsi.baca lebih lanjut. Namun, biasanya tersembunyi dan tidak dapat dilihat langsung di bawah “Kontrol ActiveX”. Oleh karena itu, Anda perlu menjelajahi “Kontrol ActiveX”.
Di bawah ini adalah langkah-langkah untuk masuk ke kontrol Date Picker:
Pertama, periksa apakah tab “Pengembang” ada di bilah “Menu”. Jika Anda tidak dapat melihat tab “Pengembang”, ikuti langkah-langkah yang diberikan di bawah ini .
- Pertama, kita harus pergi ke menu “File” dan klik “Options”.
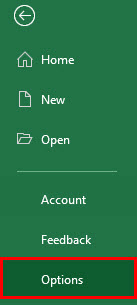
- Kemudian, pilih “Sesuaikan Pita” di Excel dan centang opsi “Pengembang (Kustom)”.
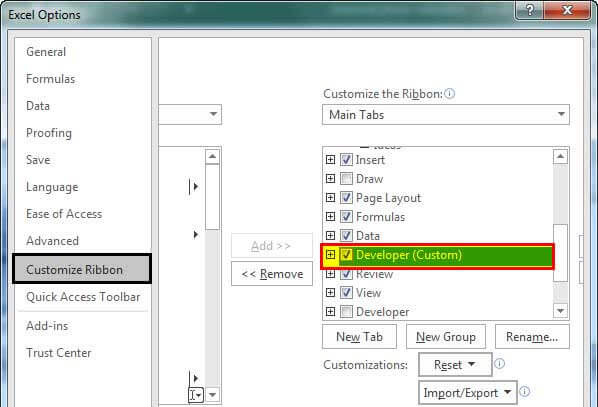
Kita mungkin melihat tab “Pengembang” di bilah “Menu”.
- Sekarang, klik “Sisipkan” di bawah tab “Pengembang” (Ini akan terlihat seperti tombol pengaturan).
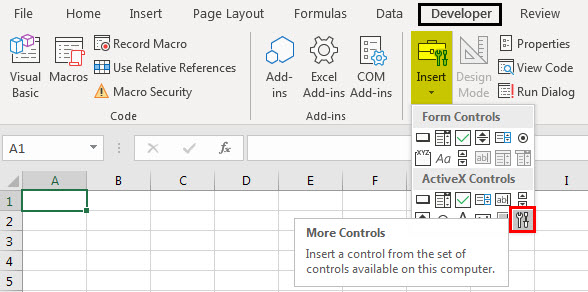
- Sebuah kotak dialog (More Controls) akan terbuka seperti di bawah ini. Cari “Microsoft Date and Time Picker Control 6.0 (SP6)” dan pilih. Klik “OK.”
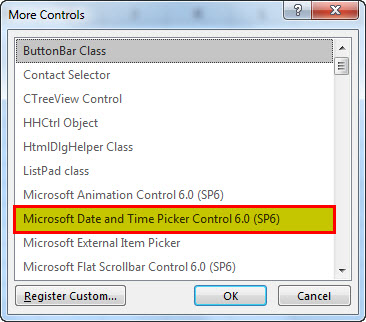
- Pilih “Kontrol Pemilih Tanggal dan Waktu Microsoft 6.0 (SP6).” Ini akan memasuki kalender “Drop-down”.
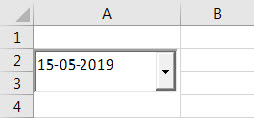
- Kita bisa memilih tanggal yang diinginkan, apapun yang ingin kita pilih. Tapi, pertama-tama, kita harus mematikan “Mode Desain”.
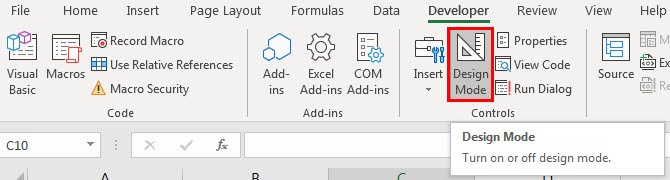
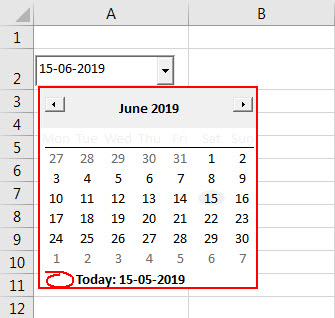
Kita dapat memindahkan kalender ke sel yang diinginkan. Tapi, pertama-tama, kita harus mengklik kanan pemilih tanggal dan memindahkannya ke sel yang dipilih.
Contoh Pemilih Tanggal dan Waktu
Di bawah ini adalah contoh penggunaan pemilih tanggal dan waktu.
Misalkan kita perlu mendapatkan selisih antara dua tanggal. Kita harus menyisipkan satu pemilih tanggal di sel A2 dan satu lagi di sel C2.
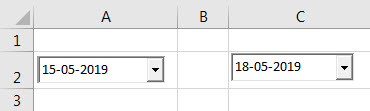
Excel tidak dapat mengenali nilai kontrol pemilih tanggal. Tautkan kontrol pemilih tanggal ke sel tertentu dengan cara berikut untuk memperbaikinya:
Pertama-tama kita harus memilih pemilih tanggal. Kemudian, di bawah tab “Pengembang”, klik “Properti”.

Di “Properti”, di “LinkedCell”, ketik A2. Ini akan menautkan kontrol pemilih tanggal ke sel A2.
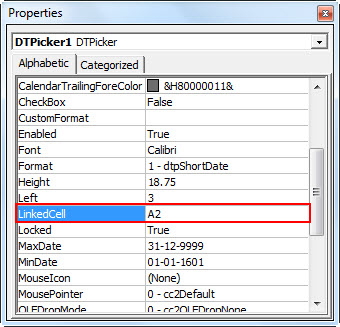
Demikian pula, tautkan pemilih tanggal kedua ke sel C2.
Sekarang, kita harus memasukkan rumus =C2-A2 di Sel E2. Lalu, terakhir, pilih tanggal dari kedua pemilih tanggal.
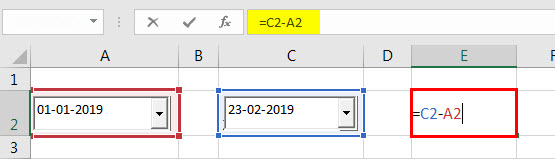
Kami telah memilih 01/01/2019 di “Pemilih tanggal 1” dan 23/02/2019 di “Pemilih tanggal 2”. Sekarang, kita harus meletakkan rumus =C2-A2 di sel E2.
Ini akan menghitung perbedaan antara tanggal yang dipilih.
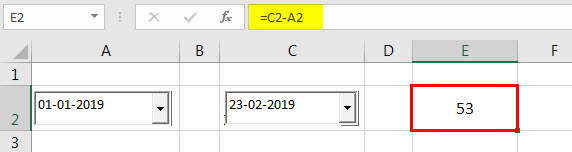
Hitung hari antara kedua tanggal. Hasilnya adalah 53.
Kita tidak perlu pusing dengan format dan tidak peduli dengan penulisan tanggal secara manual. Kita perlu mengklik daftar dropdown di excelDaftar Dropdown Di ExcelDaftar drop-down di excel adalah daftar input yang telah ditentukan sebelumnya yang memungkinkan pengguna untuk memilih opsi.baca lebih lanjut. Ini akan menunjukkan kalender. Kita perlu memilih tanggal dari mereka.
Bagaimana Cara Menginstal Add-in Pihak Ketiga untuk Kalender Excel?
Kita harus pergi ke Google, mencari Add-in pihak ketiga yang diberikan, lalu mengunduh dan menginstalnya.
Setelah penginstalan, kita dapat melihat Add-in pihak ketiga di bilah “Menu” Excel.
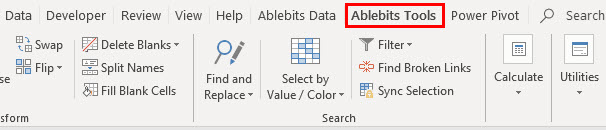
Gambar di atas adalah screenshot dari “Ablebits Tools.”
Di bawah “Alat Ablebits”, klik “Pemilih Tanggal”. Ini akan mengaktifkan “Pemilih Tanggal.”

Sekarang, masukkan tanggal apa pun di sel yang diinginkan. Munculan pemilih tanggal mungkin muncul di sudut kanan atas sel itu.
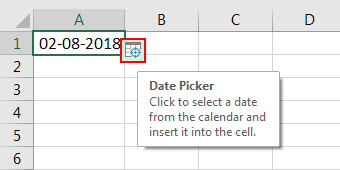
Klik pop-up, pilih tanggal yang diinginkan, dan mulai bekerja.
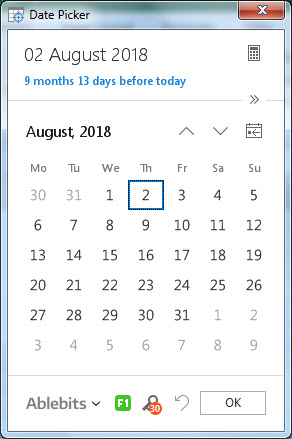
Opsi Tambahan Ablebits Date Picker Tools
Gunakan ^ untuk pergi ke bulan sebelumnya dan tombol lain untuk pergi ke bulan berikutnya. Misalnya, klik ‘Agustus 2018’ untuk memilih bulan atau tahun lain, bukan bulan pindah.
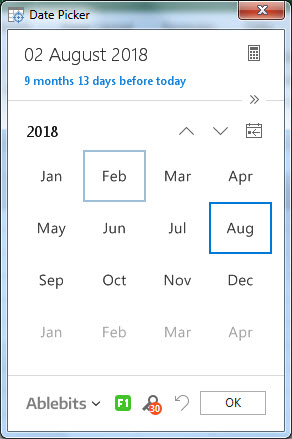
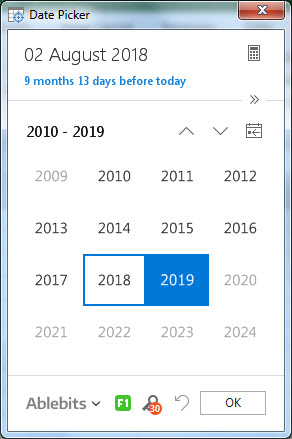
Hal-hal untuk diingat
- Microsoft “DatePicker” dan “TimePicker” hanya tersedia di Windows 32-bit.
- Misalkan kita menggunakan versi 64-bit. Kami tidak dapat menggunakan “DatePicker” dan “TimePicker”.
- Untuk versi 64-bit, kita harus menggunakan Alat Add-in eksternal pihak ketiga untuk Excel Anda Alat Add-in Untuk Excel Anda Add-in adalah ekstensi yang menambahkan lebih banyak fitur dan opsi ke Microsoft Excel yang ada.baca lebih lanjut.
- Beberapa Add-in pihak ketiga yang tersedia adalah Excel Date PickerExcel Date PickerExcel Date Picker adalah kalender drop-down yang memfasilitasi pengguna untuk segera memasukkan tanggal di lembar kerja excel. Itu dimasukkan dengan bantuan Kontrol ActiveX dan tidak tersedia untuk MS Excel versi 64-bit. Baca lebih lanjut, “Ablebits Date Picker,” “Add-in Kalender Popup,” dll.
- Menginstal Add-in pihak ketiga sangat mudah dan ramah pengguna. Cukup unduh dan instal, dan kita siap menggunakan alat ini.
Artikel yang Direkomendasikan
Artikel ini adalah panduan untuk Excel Sisipkan Kalender. Kami membahas penyisipan dan pembuatan kalender di Excel menggunakan berbagai pengontrol pemilih tanggal dan Add-in pihak ketiga. Anda dapat mempelajari lebih lanjut tentang fungsi Excel dari artikel berikut: –
- Fungsi Hari Ini VBA
- Kotak centang Excel
- Tombol Radio di Excel
- Daftar Periksa Excel








