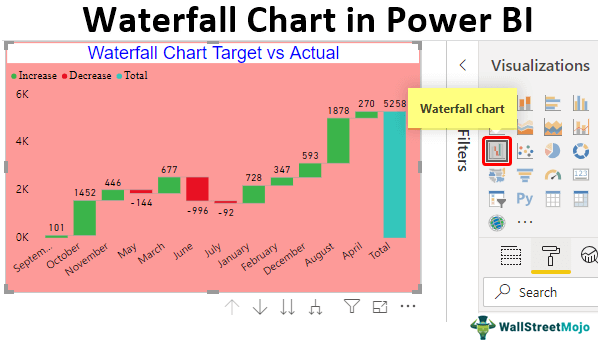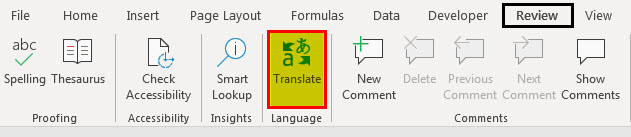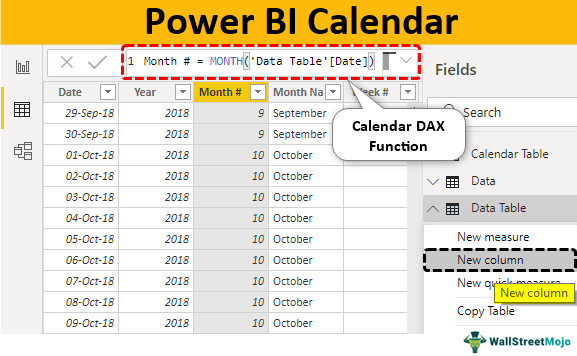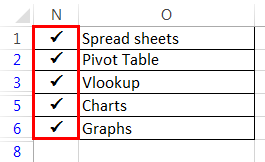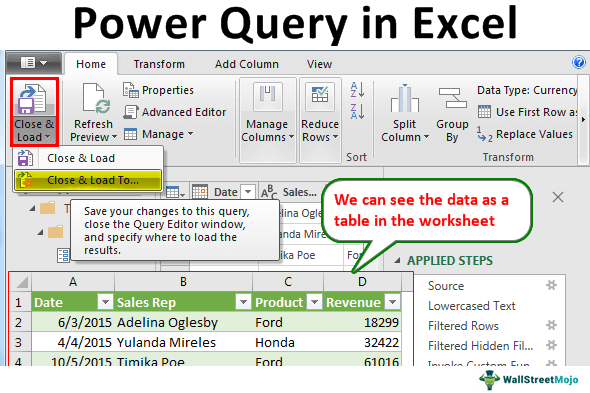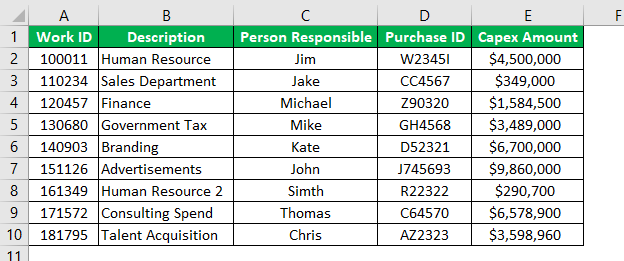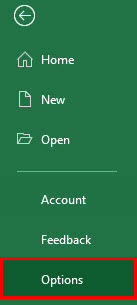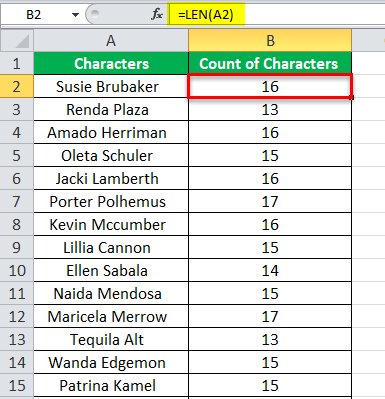
Menghitung Karakter dalam Sel Excel
Saat bekerja dengan Excel, seseorang sering kali perlu menghitung jumlah karakter dalam satu atau beberapa sel. Karakter tersebut dapat berupa numerik, tekstual atau dalam bentuk karakter khusus. Untuk menghitung karakter di excel, fungsi LEN digunakan sendiri atau digabungkan dengan fungsi Excel lainnya. Fungsi ini menghitung huruf, angka, spasi, karakter khusus, dan tanda baca.
Misalnya, rumus =LEN(‘Mari tetapkan tujuan untuk tahun ini.’) mengembalikan 34, yang meliputi 26 huruf, 6 spasi, 1 apostrof, dan 1 titik. Kutipan yang menyertakan string teks dikecualikan dari hitungan.
Tujuan penghitungan karakter di excel adalah untuk memastikan bahwa panjang string tidak melebihi batasan jumlah kata yang ditetapkan untuk lembar kerja tertentu. Selain itu, jumlah karakter sangat penting sebelum merilis brosur, iklan, kartu nama, atau laporan Excel.
Bagaimana Cara Menghitung Karakter di Excel?
Mari kita perhatikan beberapa contoh untuk memahami teknik menghitung karakter di Excel.
Contoh #1–Hitung semua Karakter di Setiap Sel Kolom
Gambar berikutnya menunjukkan beberapa nama di kolom A. Kami ingin menghitung jumlah karakter di setiap sel rentang A2:A15. Gunakan fungsi LEN dari Excel.
Langkah-langkah menghitung karakter di excel dengan menggunakan fungsi LEN adalah sebagai berikut:
Langkah 1: Masukkan rumus berikut di sel B2.
‘=LEN(A2)’
Langkah 2: Tekan tombol ‘Enter’. Selanjutnya, seret gagang isian (pojok kanan bawah) sel B2 hingga sel B15. Rumus (dari sel B2) dan keluarannya ditunjukkan pada gambar berikutnya.
Oleh karena itu, total karakter di setiap sel kolom A telah dihitung dan dikembalikan ke sel yang sesuai di kolom B.
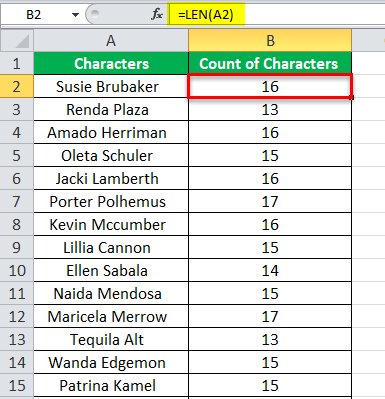
Penjelasan: Selain karakter dari setiap nama, hitungan (pada kolom B) mencakup tiga spasi. Satu spasi berada di antara nama depan dan nama belakang. Dua spasi yang tersisa sengaja disisipkan setelah nama belakang di setiap sel.
Oleh karena itu, untuk mengetahui hanya jumlah huruf dari sel (kolom A), seseorang perlu mengurangi 3 dari keluaran masing-masing (kolom B).
Catatan 1: Sintaks fungsi LEN Fungsi LEN Fungsi Len mengembalikan panjang string yang diberikan. Itu menghitung jumlah karakter dalam string yang diberikan sebagai input. Ini adalah fungsi teks di Excel serta fungsi bawaan yang dapat diakses dengan mengetikkan =LEN( dan memasukkan string sebagai input.baca lebih lanjut adalah ‘LEN(teks).’ ‘Teks’ adalah string yang karakternya adalah untuk dihitung. Ini adalah argumen yang diperlukan. Argumen ini dapat diberikan sebagai string teks dalam tanda kutip ganda atau sebagai referensi ke sel yang berisi teks.
Argumen ‘teks’ tidak berarti bahwa sel harus berisi string teks. Fungsi LEN dapat menghitung semua jenis karakter yang dikandung oleh sel.
Catatan 2: Fungsi LEN menghitung semua jenis spasi, baik di depan, di belakang, atau di antara string teks.
Contoh #2–Hitung Karakter yang Tersisa di Sel Setelah Mengecualikan Karakter Tertentu
Bekerja pada dataset contoh #1, kami telah menempatkan karakter ‘@’ antara nama depan dan belakang. Hitung jumlah karakter di setiap sel excel dari rentang A2:A12. Hitungan harus mengecualikan karakter ‘@.’
Gunakan fungsi LEN dan SUBSTITUTE excel.
Langkah-langkah menghitung jumlah karakter dengan menggunakan fungsi excel yang diberikan adalah sebagai berikut:
Langkah 1: Masukkan rumus berikut di sel C2.
‘=LEN(SUBSTITUTE(A2,’@’,”))’
Langkah 2: Tekan tombol ‘Enter’. Kemudian, seret gagang isian sel C2 hingga sel C12. Rumus (dari langkah 1) dan hasilnya ditunjukkan pada gambar berikut.
Oleh karena itu, panjang string tidak termasuk karakter ‘@’ telah diperoleh di kolom C.
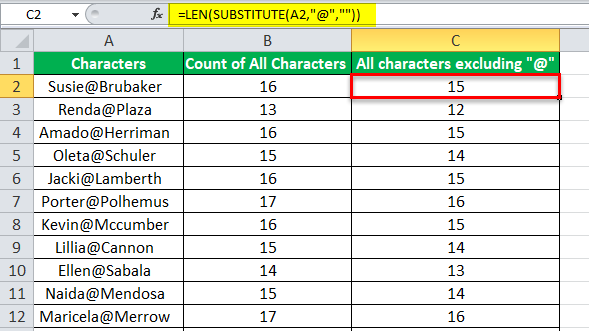
Penjelasan: Pada rumus yang diberikan (dimasukkan pada langkah 1), fungsi SUBSTITUTE Substitute Excel Function Substitute function di excel adalah fungsi yang sangat berguna yang digunakan untuk mengganti atau mengganti teks tertentu dengan teks lain dalam sel tertentu, fungsi ini banyak digunakan ketika kami mengirim email atau pesan dalam jumlah besar secara massal, alih-alih membuat teks terpisah untuk setiap pengguna, kami menggunakan fungsi pengganti untuk mengganti informasi. Baca lebih lanjut diproses terlebih dahulu, diikuti oleh fungsi LEN. Rumus ini berfungsi sebagai berikut:
- Fungsi SUBSTITUTE mengganti karakter ‘@’ dengan string kosong. String kosong diwakili oleh sepasang tanda kutip ganda (seperti ”).
- Selanjutnya, fungsi LEN menyadari bahwa karakter ‘@’ telah dikecualikan dari setiap sel kolom A. Akibatnya, ia menghitung karakter yang tersisa setelah pengecualian tersebut.
Perhatikan bahwa setiap keluaran kolom C kurang satu dari keluaran kolom B yang sesuai. Ini karena, di kolom B, fungsi LEN telah menghitung spasi antara nama depan dan belakang (lihat ‘penjelasan’ contoh # 1). Spasi ini telah diganti dengan karakter ‘@’ pada contoh saat ini. Selanjutnya, karakter tunggal ini dikecualikan dari hitungan.
Catatan 1: Sintaks fungsi SUBSTITUTE ditunjukkan pada gambar berikut.
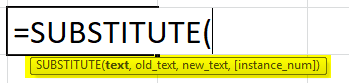
Argumen ‘teks’ adalah string teks (atau referensi ke sel yang berisi teks) di mana karakter perlu diganti. The ‘old_text’ adalah teks yang akan diganti. ‘Teks_baru’ adalah teks yang harus diganti. ‘Instance_num’, sebagai argumen opsional, menunjukkan kemunculan ‘old_text’ mana yang harus diganti dengan ‘new_text.’
Catatan 2: Dalam contoh saat ini, referensi ‘A2’ adalah argumen ‘teks’ dari fungsi SUBSTITUTE. Argumen ‘teks_lama’ adalah ‘@’ dan argumen ‘teks_baru’ adalah string kosong (”). Karena argumen ‘instance_num’ telah dihilangkan, setiap kemunculan ‘old_text’ telah diganti dengan ‘new_text.’
Saat ini, hanya ada satu kemunculan ‘@’ di setiap nama (kolom A). Seandainya ada beberapa kemunculan karakter ini dalam satu nama, semua instance akan dikeluarkan dari hitungan oleh fungsi LEN (karena ‘instance_num’ dihilangkan).
Catatan 3: Fungsi SUBSTITUTE juga dapat digunakan dengan angka. Namun, ingat bahwa SUBSTITUTE adalah fungsi peka huruf besar-kecil. Ini berarti bahwa ‘A’ dan ‘a’ diperlakukan berbeda. Untuk detail lebih lanjut terkait fungsi SUBSTITUTE, klik hyperlink yang diberikan pada penjelasan contoh ini.
Contoh #3–Hitung Kemunculan Karakter Tertentu dalam Sel
Bekerja pada dataset contoh #1, kami telah menyisipkan karakter ‘@’ beberapa kali dalam empat nama kolom A. Hitung jumlah kemunculan karakter ini di setiap sel rentang A2:A5.
Gunakan fungsi LEN dan SUBSTITUTE Excel.
Langkah-langkah untuk menghitung jumlah kemunculan karakter yang diberikan adalah sebagai berikut:
Langkah 1: Masukkan rumus berikut di sel B2.
‘=LEN(A2)-LEN(GANTI(A2,’@’,”))’
Langkah 2: Tekan tombol ‘Enter’. Selanjutnya, seret rumus sel B2 hingga sel B5. Rumus (dari langkah 1) dan hasilnya ditunjukkan pada gambar berikut.
Oleh karena itu, jumlah kemunculan karakter ‘@’ (di setiap sel kolom A) telah diperoleh di kolom B.
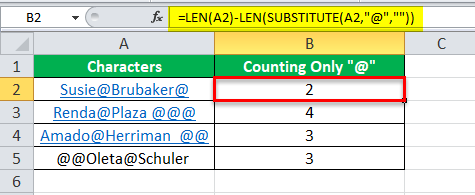
Penjelasan: Dalam rumus yang diberikan (dimasukkan pada langkah 1), kami telah mengurangi jumlah karakter yang tidak termasuk ‘@’ dari total panjang string.
Hitungan yang tidak termasuk ‘@’ dinilai dengan rumus ‘LEN(SUBSTITUTE(A2,’@’,”).’ Hitungan seluruh string dihitung dengan rumus ‘LEN(A2).’ Jadi, saat yang pertama dikurangi dari yang terakhir, kita mendapatkan jumlah karakter ‘@.’
Oleh karena itu, di sel A2, karakter ‘@’ muncul dua kali. Begitu pula di sel A3, karakter ini muncul empat kali. Terlepas dari penempatan karakter ini, telah dihitung dengan rumus LEN dan SUBSTITUTE.
Catatan: Untuk sintaks rumus SUBSTITUTE, lihat ‘catatan 1’ yang diberikan di akhir contoh #2.
Contoh #4–Hitung semua Karakter Rentang Vertikal
Bekerja pada dataset contoh #1, kami ingin menjumlahkan karakter dari seluruh rentang A2:A10. Gunakan fungsi SUMPRODUCT dan LEN dari Excel.
Langkah-langkah untuk menghitung karakter seluruh rentang excel (A2:A10) tercantum sebagai berikut:
Langkah 1: Masukkan rumus berikut di sel B13.
‘=SUMPRODUCT(LEN(A2:A10))’
Langkah 2: Tekan tombol ‘Enter’. Rumus dan keluaran yang dihasilkan ditunjukkan pada gambar berikut.
Oleh karena itu, jumlah karakter seluruh rentang (A2:A10) adalah 138.
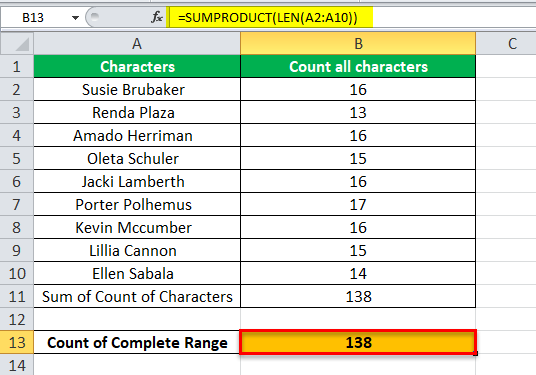
Penjelasan: Fungsi LEN saja tidak dapat menangani array. Jadi, kami telah menyertakan LEN di dalam SUMPRODUCT (pada langkah 1) untuk menjumlahkan karakter seluruh rentang (A2:A10).
Rumus yang dimasukkan pada langkah 1 berfungsi sebagai berikut:
- Fungsi LEN menghitung jumlah karakter di setiap sel rentang A2:A10. Hitungan ini dikembalikan oleh fungsi sebagai larik angka.
- SUMPRODUCT menjumlahkan larik yang dikembalikan oleh fungsi LEN. Jadi, larik 9 bilangan {16,13,16,15,16,17,16,15,14} dijumlahkan dengan fungsi SUMPRODUCT.
Perhatikan bahwa dua spasi tambahan (setelah setiap nama) di setiap sel dari rentang yang diberikan juga telah dihitung oleh fungsi LEN.
Untuk memeriksa ulang keluaran akhir yang dikembalikan oleh rumus LEN dan SUMPRODUCT Rumus SUMPRODUCTFungsi excel SUMPRODUCT mengalikan jumlah dari dua larik atau lebih dan menjumlahkan produk yang dihasilkan.baca lebih lanjut (dimasukkan pada langkah 1), seseorang dapat menambahkan keluaran individual yang diberikan kisaran B2:B10. Jumlah nilai rentang B2:B10 adalah 138.
Catatan 1: Sintaks fungsi SUMPRODUCT ditunjukkan pada gambar berikut.
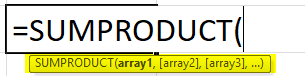
Argumen ‘array1’, ‘array2’, ‘array3’, dll., adalah array yang nilainya perlu dikalikan dan kemudian ditambahkan. ‘Array1’ diperlukan, sedangkan argumen ‘array’ lainnya bersifat opsional. Ketika satu larik ditentukan, SUMPRODUCT mengembalikan jumlah nilai larik itu.
Catatan 2: Sebagai alternatif, seseorang dapat menjumlahkan karakter rentang A2:A10 dengan menggunakan rumus ‘=SUM(LEN(A2:A10)).’ Masukkan rumus ini tanpa awal dan akhir tanda kutip ganda. Setelah masuk, tekan tombol ‘Ctrl+Shift+Enter’ bersamaan.
Pertanyaan yang Sering Diajukan
- Apa artinya menghitung karakter dan bagaimana cara melakukannya di Excel?
Setiap sel dari kumpulan data berisi beberapa nilai yang dapat berupa numerik, tekstual, atau dalam bentuk karakter khusus. Seseorang mungkin sering perlu menghitung karakter (atau nilai) ini baik di sel tertentu atau di seluruh kumpulan data.
Untuk menghitung semua karakter dalam sel Excel, fungsi LEN digunakan. Referensi sel, yang karakternya akan dihitung, diberikan ke fungsi ini sebagai argumen. Untuk menghitung karakter dalam rentang Excel, LEN digunakan dalam kombinasi dengan fungsi SUM atau SUMPRODUCT dari Excel.
Catatan: Untuk detail selengkapnya terkait sintaks dan penggunaan fungsi LEN, lihat contoh artikel ini.
- Bagaimana cara menghitung karakter dengan memasukkan dan mengecualikan spasi sel Excel?
Untuk menghitung karakter dengan memasukkan spasi, gunakan rumus berikut di Excel:
‘=LEN(sel)’
Rumus ini menghitung semua karakter sel termasuk setiap spasi. Jadi, semua spasi, baik di depan, di belakang, atau di antara kata, dihitung ulang.
Untuk menghitung karakter dengan mengecualikan spasi, gunakan rumus berikut di Excel:
‘=LEN(SUBSTITUTE(sel,’ ‘,”))’
Dalam rumus ini, fungsi SUBSTITUTE menggantikan semua karakter spasi (‘ ‘) sel dengan string teks kosong (”). Selanjutnya, fungsi LEN memahami bahwa spasi telah dihilangkan. Jadi, ini menghitung semua karakter tidak termasuk spasi.
Catatan: Dalam kedua rumus sebelumnya, argumen ‘sel’ merujuk ke sel yang karakternya akan dihitung. Ketika referensi sel yang sama diberikan di kedua rumus dan rumus kedua dikurangi dari yang pertama, jumlah karakter spasi (dalam sel yang disediakan) diperoleh.
- Bagaimana cara menghitung karakter dalam satu baris Excel?
Karakter baris Excel dapat dihitung dengan salah satu rumus berikut:
a. ‘=SUMPRODUCT(LEN(A1:D1))’b. ‘=SUM(LEN(A1:D1))’
Setelah memasukkan rumus di pointer ‘a,’ tekan tombol ‘Enter’. Setelah memasukkan rumus di pointer ‘b’, tekan tombol ‘Ctrl+Shift+Enter’ bersamaan.
Pada kedua rumus sebelumnya, karakter baris 1 (dari kolom A ke D) telah ditambahkan. Demikian pula, untuk menghitung karakter kolom (seperti kolom A), masukkan rentang masing-masing (seperti A1:A4) di salah satu rumus yang diberikan.
Artikel yang Direkomendasikan
Ini telah menjadi panduan untuk menghitung karakter dalam sel Excel. Di sini kita membahas cara menghitung total karakter dalam sel Excel dengan menggunakan fungsi LEN, SUBSTITUTE, dan SUMPRODUCT beserta contoh Excel dan template Excel yang dapat diunduh. Anda juga dapat melihat fungsi-fungsi berguna ini di Excel–
- Formula Excel untuk Nilai
- Char Di Excel
- Fungsi REPLACE di Excel
- Formula TEKS di Excel
- Tab Lembar Kerja Excel