
AutoFilter di Excel memfilter berbagai tipe data yang diinginkan dalam rentang data atau kolom. Tombol bawaan tersedia di tab “Beranda” di bagian pengeditan. Kami juga dapat menggunakan pintasan keyboard “CTRL + SHIFT + L.” Fitur ini membuat pekerjaan lebih mudah bagi setiap pengguna karena seseorang dapat memfilter data yang diperlukan.
Misalnya, Anda adalah pemilik toko mainan dan baru saja menerima kiriman mainan pesanan yang baru. Anda diminta sekarang untuk menyimpan rak-rak toko. Deskripsi mainan menggambarkan berbagai ukuran dan merek. Bagi pemilik, saat menyimpan, nilai-nilai ini sangat penting. Jadi, Anda menambahkan dua kolom ke lembar Excel untuk ‘Ukuran’ dan ‘Merek’. Dalam filter, Excel serbaguna. Fitur AutoFilter Excel akan membantu Anda mengubah nilai dalam kolom Excel menjadi filter berdasarkan sel kolom dan memungkinkan Anda melihat baris tertentu sambil menyembunyikan baris lainnya.
AutoFilter Di Excel
Excel AutoFilter adalah cara mudah untuk mengubah nilai di kolom Excel menjadi filter khusus berdasarkan konten sel. AutoFilter di Excel memungkinkan kita memfilter data sesuai keinginan kita dalam satu, dua, atau lebih kolom sekaligus.
Excel AutoFilter memungkinkan kami untuk mengiris dan memotong data kami sesuai kebutuhan kami. Kami dapat memfilter berdasarkan pilihan kami dari daftar atau mencari data spesifik yang ingin kami temukan. Baris yang tidak memenuhi kriteria filter akan disembunyikan.
Dengan kata sederhana, AutoFilter di Excel memungkinkan kita untuk melihat baris tertentu di Excel sambil menyembunyikan baris lainnya. Saat Excel AutoFilter ditambahkan ke header baris, itu memberi kita menu drop-down di baris header. Selain itu, ini memberi kami beberapa opsi filter, yang akan kami bahas dalam topik ini.
Opsi Filter di AutoFilter di Excel
AutoFilter di Excel memungkinkan kita untuk melihat baris tertentu sambil menyembunyikan baris lainnya. Saat Excel AutoFilter ditambahkan ke header baris, itu memberi kita menu drop-down di baris header.
AutoFilter di excel memberi kita beberapa opsi filter, seperti:
- Sama dengan
- Lebih besar dari
- Kurang dari
- Lebih dari atau sama dengan
- Mulai dengan
- Berakhir dengan
- Mengandung
- Tidak Berisi
Empat yang pertama adalah jumlah filter, sedangkan sisanya adalah filter teks.
2 Cara Mengaktifkan AutoFilter di Excel
Ada dua cara untuk menggunakan AutoFilter di Excel:
- Pada tab “Data”, klik “Filter” di bawah bagian “Sort & Filter’.

- Pintasan Excel Pintasan Excel Pintasan Excel adalah teknik untuk melakukan tugas manual dengan cara yang lebih cepat. Baca selengkapnya – Tekan Ctrl + Shift + L.
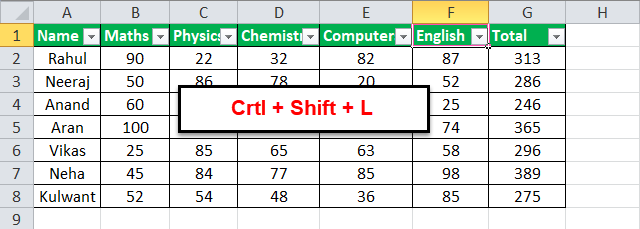
Opsi menentukan baris mana dari buku kerja Excel yang akan ditampilkan.
Bagaimana Cara Menggunakan Filter Otomatis Excel?
Mari kita pelajari penggunaan Excel AutoFilters dengan beberapa contoh:
AutoFilter di Excel – Contoh #1
Situs web real estat memiliki jenis data properti yang berbeda, termasuk perumahan dan komersial. Mereka memiliki broker dan fotografer khusus yang mengklik gambar untuk properti real estat tersebut. Perusahaan juga mempertahankan jumlah gambar dalam properti yang diambil oleh fotografer.
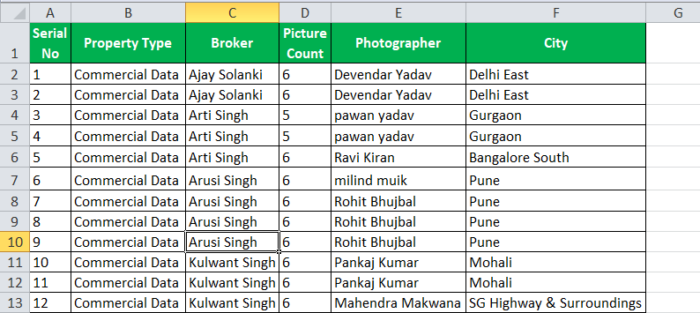
Tugasnya adalah menemukan kota mana yang memiliki jumlah gambar 33, dan broker Prateek memiliki properti itu.
- Klik pada setiap tajuk baris yang ada di baris 1.
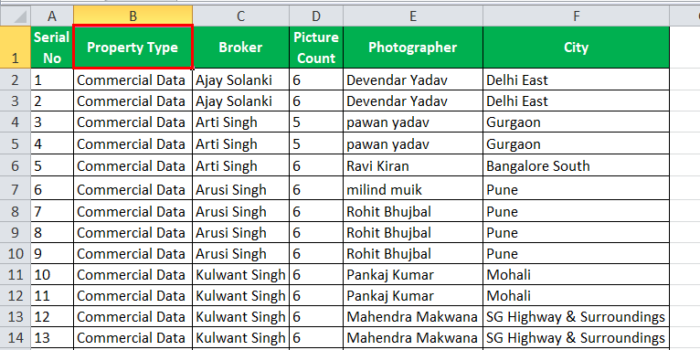
- Klik ‘Filter’ di tab ‘Data’ di bawah bagian ‘Sort & Filter’.

- Filter diterapkan di header baris, memberi kita menu drop-down.
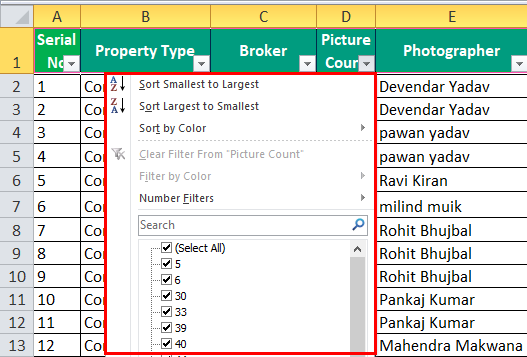
- Batalkan pilihan semua hitungan dengan menghapus centang pilih semua dan pilih 33 untuk hitungan gambar.
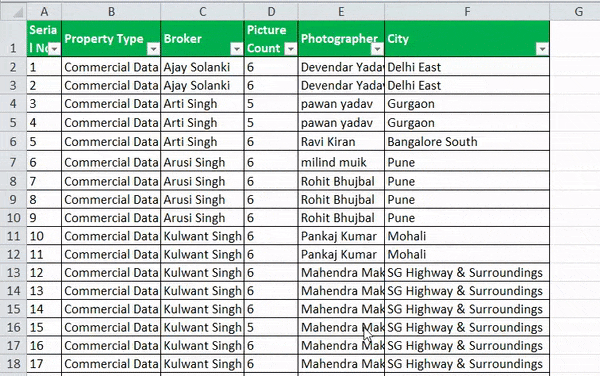
- Pilih broker sebagai “Prateek” dengan menghapus centang pilih semua dan pilih kecuali “Prateek” pada kolom “Broker”.
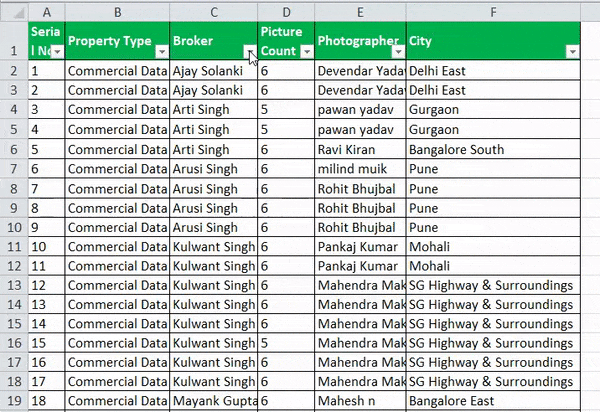
- Kota kami memiliki 33 gambar, dan broker “Prateek” memiliki properti tersebut.
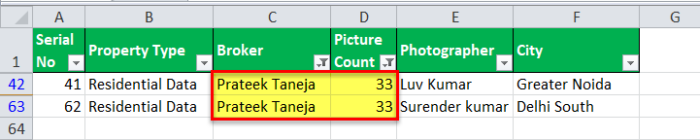
Dengan Excel AutoFilter, kami telah memotong data kami. Oleh karena itu, data yang tidak memenuhi kriteria kami, yaitu jumlah gambar selain 33 atau broker selain “Prateek”, disembunyikan.
Kami memiliki data yang kami inginkan seperti yang kami inginkan.
AutoFilter di Excel – Contoh #2
Beberapa siswa telah mencetak nilai dalam ujian tahunan mereka di kelas guru. Misalnya, guru ingin mengetahui siswa mana yang mendapat nilai di atas 50 dalam Matematika dan yang totalnya di atas 300.
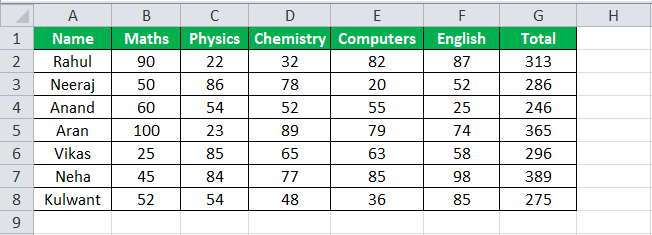
- Kami akan menggunakan pendekatan yang berbeda untuk menggunakan filter kali ini.
- Di header baris, tekan ‘Ctrl’ + ‘Shift’ + ‘L.’
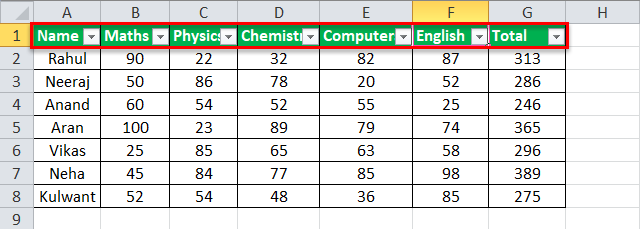
- Setelah AutoFilter diterapkan, pada kolom Matematika, hapus centang pilih semua dan pilih nilai di atas 50.
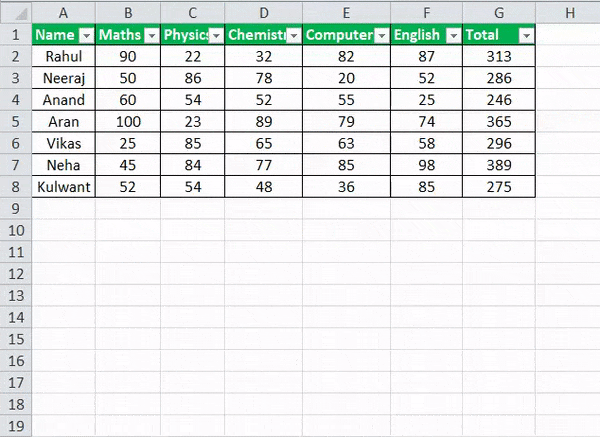
- Sekarang, pilih nilai di atas 200 dengan menghapus centang semua dan memilih nilai di atas 300.
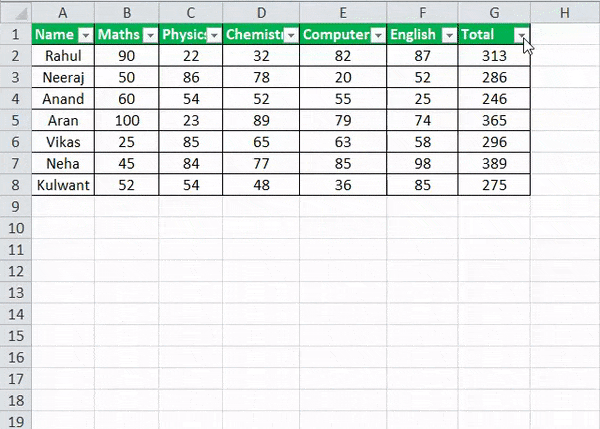
- Sekarang, kami memiliki siswa yang mendapat nilai di atas 50 dalam Matematika, dan totalnya di atas 300.
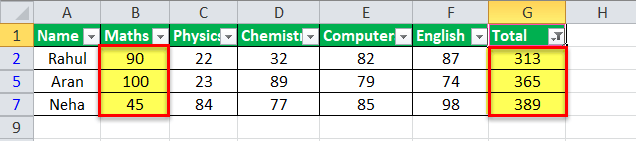
AutoFilter di Excel – Contoh #3
Melanjutkan contoh 2, kita juga bisa menggunakan filter khusus.
Tapi pertama-tama, apa itu ‘Filter Kustom’?
‘Filter Kustom’ adalah opsi filter Excel yang memungkinkan kita menetapkan kondisi tertentu untuk mendapatkan nilai kita. Misalnya, dalam contoh 2, kondisi bertanda di atas 50 dalam matematika atau di atas 300 dalam nilai total.
Mari kita pelajari filter khusus dengan contoh 2.
- Pilih sel mana saja di header baris.
- Tekan ‘Ctrl + Shift + L.’
- Dalam filter Matematika, klik ‘Filter Angka.’ Karena data dalam angka, kotak dialog muncul.
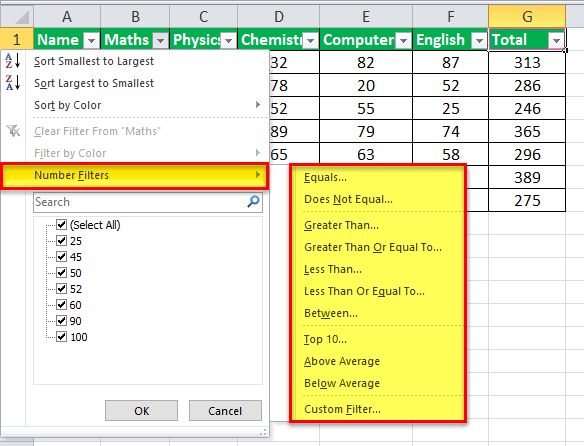
- Nilai kondisi kami di atas 50, jadi pilih lebih besar dari, dan kotak dialog lain akan muncul.
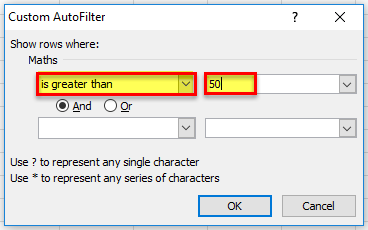
Tulis 50 pada kotak yang ada tulisan ‘lebih besar dari.’
- Excel secara otomatis memfilter data di mana nilai Matematika di atas 50.
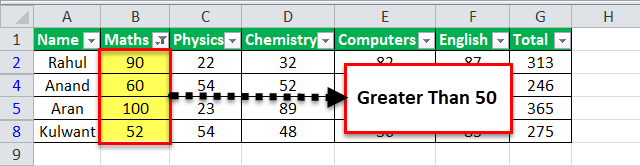
- Gunakan pendekatan yang sama dan tulis ‘lebih besar dari 300’ di kolom total.
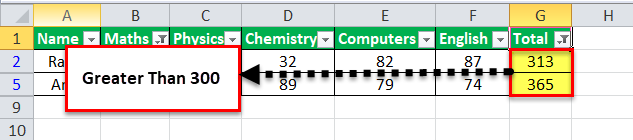
Kami memiliki hasil kami di mana nilai dalam matematika di atas 50, dan totalnya di atas 300.
Hal yang Perlu Diingat tentang AutoFilter di Excel
- Klik pada header baris untuk menyisipkan filter.
- Filter menyembunyikan data yang tidak memenuhi kriteria.
- Kita dapat menghapus filter dengan salah satu dari dua opsi untuk menggunakan filter dan mengembalikan data ke format aslinya.
Artikel yang Direkomendasikan
Artikel ini adalah panduan untuk AutoFilter di Excel. Kami membahas cara menggunakan AutoFilter Excel di Excel, beserta contoh Excel dan template Excel yang dapat diunduh. Anda juga dapat melihat alat Excel yang berguna ini: –
- Filter Otomatis VBA
- Excel Tambahkan Filter
- Pintasan Filter di Excel
- Format Otomatis di Tips Excel
- Tally Chart di Excel








